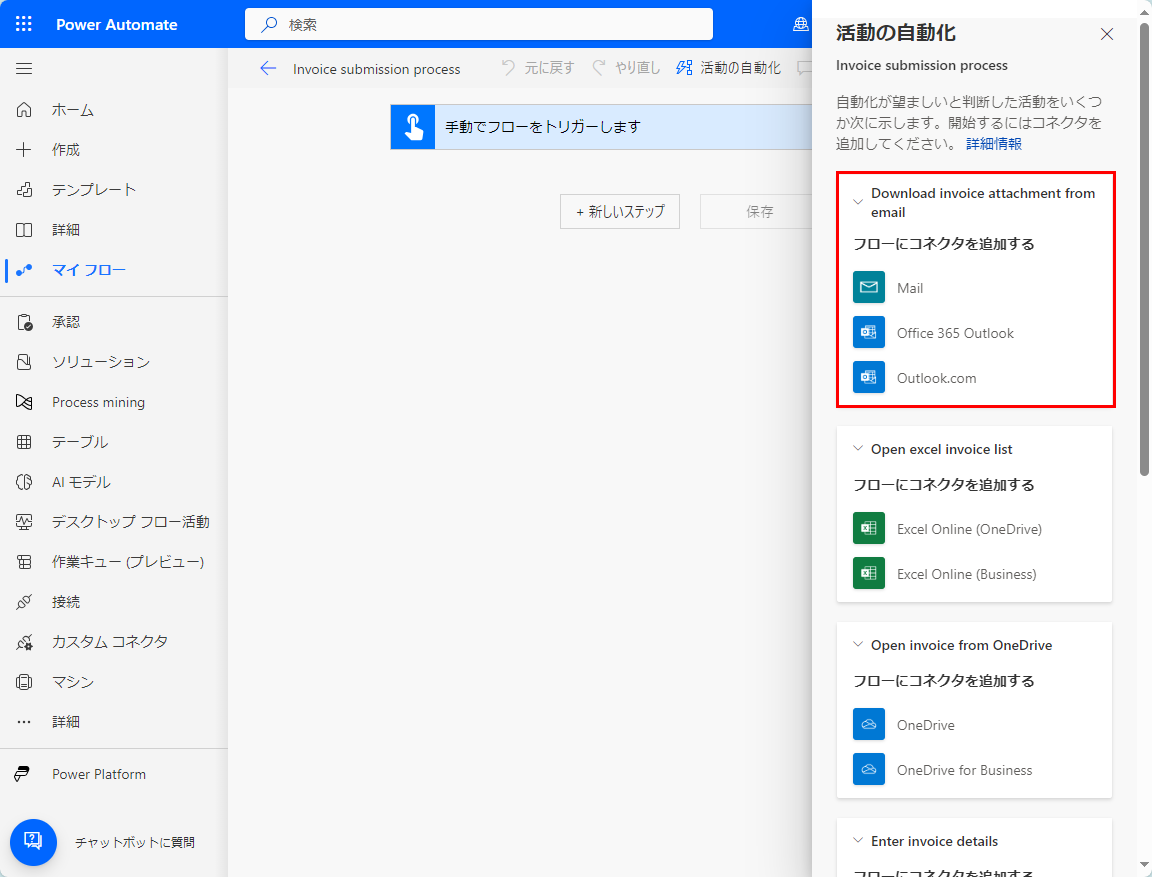チュートリアル: タスク マイニング機能を開始する
サンプル データを使用したチュートリアルでは、プロセス マイニング機能でタスク マイニングを体験することができます。 このチュートリアルでは、次のことを行います。
- ソリューションのインポート
- サンプルの記録を表示する
- プロセスを分析する
- プロセス マップを使用してインサイトを収集する
- アクティビティの組み合わせとバリアントを含むメトリックを表示する
- 自動化の機会の識別
タスク マイニングのチュートリアルについては、デモ データを記録するユーザー をダウンロードしてください。 プロセス マイニングのチュートリアルについては、チュートリアル: タスク マイニングを開始する にアクセスしてください。
タスク マイニングの準備をする
Power Automate にサインインします。
環境を選択します。
左側のナビゲーション ウィンドウで、プロセス マイニング>プロセス を選択します。
ソリューションのインポート
このチュートリアルでは、サンプルの記録が既に含まれているソリューションをインポートします。
左のナビゲーション ウィンドウで、ソリューション を選択します。
上部のツール バーで ソリューションのインポート を選択します。
参照を選択します。
RPA in a Day .zipファイルをダウンロードして開きます。
次へを選択します。
インポート を選択し、ソリューションがインポートするのを待ちます。
サンプルの記録を表示する
.zip ファイルが正常にインポートされたら、左側のナビゲーション ウィンドウで プロセス マイニング>すべてのプロセス (プロセス カードの下) を選択します。
請求書提出のプロセス を選択します。
注意
プロセス マイニング機能に初めてアクセスする場合は、インポートする前に、最低 1 回は プロセス を選択し、準備をする の読み込みスピナーが消えるまで待機します。 プロセス マイニング機能の プロセス セクションを最初に初期化せずに、RPA in a Day ソリューションをインポートしようとした場合、インポートされたソリューションにいくつかの記録のみが表示されます。
記録 で既存の記録が表示されます。
既存の記録のリスト全体が表示されるようにするには、すべて表示 を選択します。
ページ上部の階層リンクから請求書を選択して、請求書の送信プロセス に戻ります。
機能の検索
次の機能が表示されます。
新しいレコーディング: 新しい記録を作成します。
分析: プロセス マップと洞察を参照してください。
共有: プロセスをチーム メンバーと共有します。
プロセスの所有者は、他のユーザー (共同作成者と共同所有者) と共有するときに、2 つのロール オプションを選択できます。 共同作成者 ロールを使用すると、ユーザーは自分の記録をプロセスにアップロードできます。 共同所有者 ロールを使用すると、ユーザーは記録をアップロードしたり、他の記録を編集したりすることができます。
分析: プロセスを分析します。
アクティビティ名を作成する: プロセスのアクティビティ名を作成します。
プロセスの削除: プロセスを削除します。
プロセスを分析する
プロセスを分析すると、プロセス マイニング機能は既存の記録を分析して、ビジネス プロセス内のボトルネックを特定します。
分析を選択します。
分析が完了するまでに数分かかります。 このプロセス中、状態メッセージが 新しい記録 ボタンの下に表示されます。
分析段階でエラーが発生した場合は、分析する を選択して、このアクションを再度トリガーします。
完了すると、プロセス分析の状態 が 分析済み に変わります。 分析 を選択して、プロセス マップと洞察を参照してください。
この段階は、分析が実行された後、完了するまでに数分かかる場合があります。
分析ページのレイアウト
このセクションでは 分析 画面でできることについて説明します。

凡例:
アクティビティの自動化: 自動化プロセスを合理化するには、アクティビティの自動化 機能を使用できます。 この機能は、Power Automate や Excel などの Microsoft Outlook アクションが利用可能なアプリケーションを使用して、ユーザーがアクションを実行したかどうかを検出します。 活動の自動化を選択すると、関連するアクションを含むドラフト Power Automate プロセスが生成されます。 その後、ユーザーはドラフト プロセスを変更およびカスタマイズして、最終的な自動化プロセスを作成できます。
凡例: レポートに関する追加情報。ビジュアル化と表示されたデータを深く理解するのに役立ちます。
プロセス: プロセス マップ、各バリアントおよび各記録作成者の時間分析など、分析されたプロセスに関する詳細情報。
アプリケーション: 記録で使用されるアプリに関する情報。 これには、作成者が使用したアプリ、使用頻度、アプリ間で移行した内容が含まれます。 このレポートでは、プロセスの自動化を実装する際に使用するコネクタ、および既存のコネクタがない場合にデスクトップ フローを使用する可能性のある場所について説明しています。
ビジネス プロセス手順の関連付け
前の例では、ビジネス プロセスのさまざまな手順とそれに関連する期間を確認できます。 これらの手順を実行します:
メールから請求書の添付ファイルをダウンロードする (48 秒)
Excel の請求書リストを開く (11.5 秒)
OneDrive から請求書を開く (21 秒)
請求書の詳細を入力する (53.6 秒)
保存して送信 (9 秒)
チームに送信を通知する (26.67 秒)
プロセス マップを使用してインサイトを収集する
プロセスの可視化と分析は、プロセス マップにより可能となります。 ビジネス プロセスを実行する様子のグラフィカルな表現を精査することにより、改善の余地がある箇所についての分析情報を入手できます。
分析>プロセス マップ を選択して、プロセス マップに移動します。
アクティビティの組み合わせとバリアントを含むメトリックを表示する
このセクションでは、右側のパネルにある 頻度ごとのバリアント バーについて説明します。 対応するプロセス マップは左側のパネルにあります。
プロセス マップでは、個別に表示されるさまざまな活動の組み合わせとバリアントを確認できます。 プロセス バリアントは、プロセスの最初から最後までの明確なシーケンスを表します。 これは、少なくとも 1 つの活動によって他のバリアントとは異なるプロセスを通る「トレイル」のようなものです。 プロセス マップはまた、活動の頻度やスループット時間などの追加メトリックも提供します。 活動の頻度は、それが通過する記録やケースの合計数を示します。 スループット時間は、ケースの最初のイベントから最後のイベントまでの時間を測定します。
プロセス マップの最初のバーを選択することにより、最も頻度の高いプロセス バリアント (メールで受信する請求書) を表示できます。 変更がチャートに反映されるまでに時間がかかる場合があります。
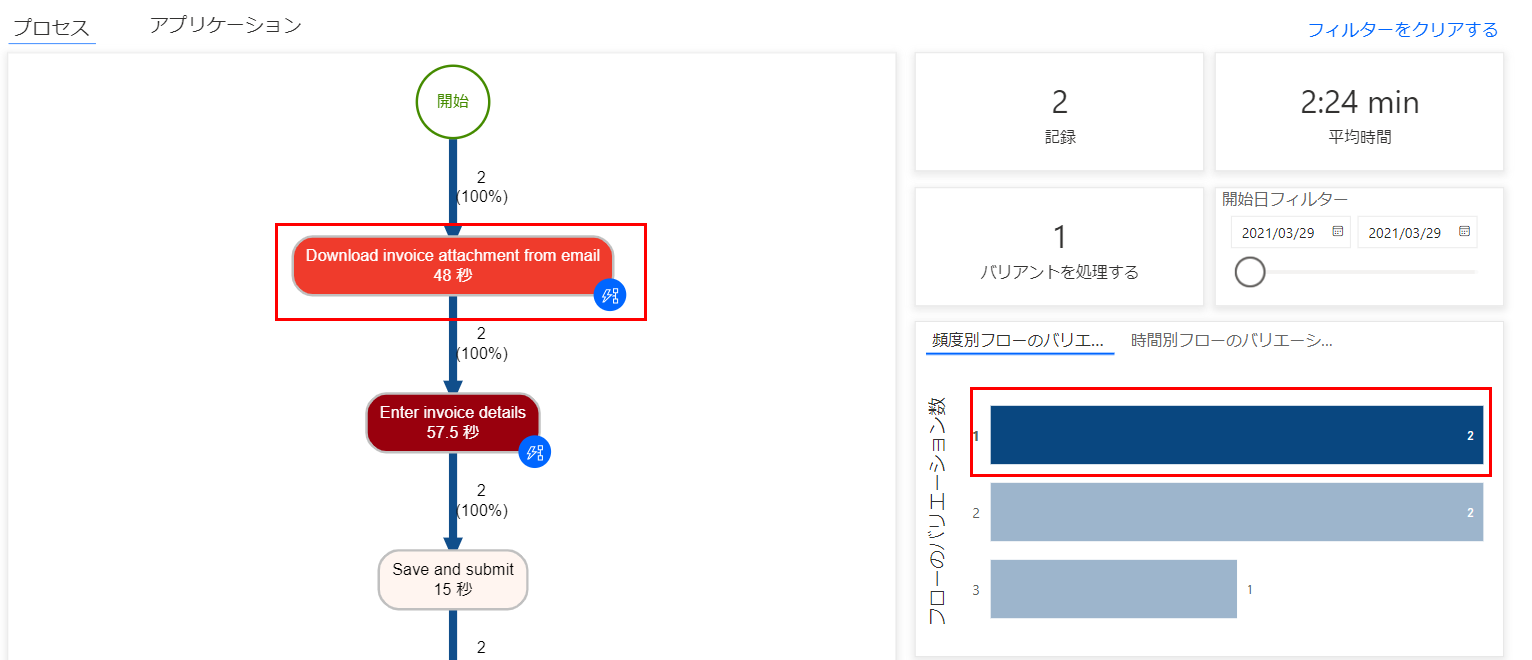
自動化の機会の識別
人々がアプリケーションに情報を入力するのに長時間を費やしていることがわかります。 これは、プロセスを自動化する機会を特定するのに役立ちます。
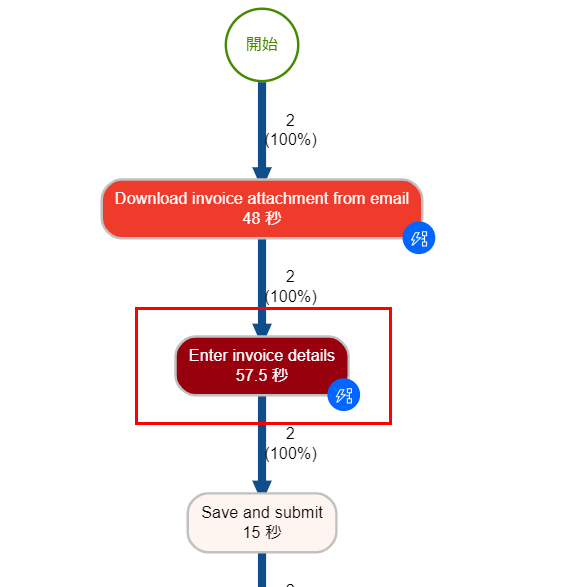
分析データの表示
頻度ごとのバリアント の範囲内で、任意の空白スペースを選択して バリアント 1 の選択を解除します。
上位の分析データをご覧ください。 平均処理時間は、5 回の記録のうち 1.47 分です。
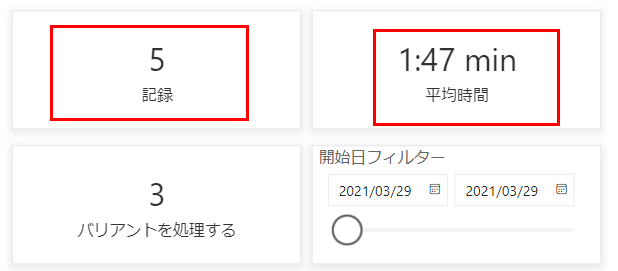
他の時間ベースのメトリック ダッシュボードを分析します。
秒単位の平均時間ごとのアクティビティ: 請求書の詳細を入力する と 請求書をダウンロードする に最も時間がかかっていることがわかります。

分単位の平均時間ごとの記録: (Preston Morales と Shakti Menon) は、他の人よりも時間がかかっています。

アプリケーション タブを選択して、使用されたアプリケーションの詳細を確認します。
レポートの読み込みには時間がかかる場合があります。
ビジネス プロセスで使用されるアプリケーション、その使用頻度、および各アプリケーションに費やされた時間に関する情報を提供することにより、このレポートはプロセスに関する分析情報を得るために重要です。
たとえば、ダッシュボードを見ると、従来の請求書発行アプリ、Outlook、および Excel が、費やした時間とアプリケーションごとのアクションに大きく貢献していることがわかります。
時間をかけてさまざまなレポートを確認し、よく把握してください。

プロセス を選択して、プロセス マップに戻ります。
アクティビティの自動化機能をご覧ください。 プロセス マップを見ると、プロセス マイニング機能によって、アプリケーションに基づいて自動化の潜在的な候補としてアクティビティが強調表示されていることがわかります。
一番上にある アクティビティの自動化 を選択して、自動化のフローの作成を開始します。
ブラウザーでタブが開き、フロー デザイナーが表示されます。 プロセス マップのアクティビティに一致する推奨アクションが、右側のパネルに自動的に表示されます。 たとえば、メールに添付された請求書をダウンロードする アクティビティを自動化するために、複数の電子メール コネクタを使用することが提案されています。