Microsoft Lists で作成されたリストから承認をトリガーする
Microsoft Lists で作成されたリストがあり、従業員がモニターやヘッドセットなどのデバイスの要求を保存しているとします。 従業員がリストに要求を追加するたびに、誰かが承認要求を受け取るように、承認プロセスを作成するとします。
このガイド付きチュートリアルに従うには、Microsoft Lists を使用してリストを作成します。 次のリストの例を使用できます。

承認プロセスを作成するリストを作成したら:
リストに承認プロセスを作成するように構成されたフローを提供する新しい項目が追加されたときに承認を開始する テンプレートに移動します。
リストされているすべての接続に緑色のチェックが付いていることを確認してから、続行を選択します。

フローが作成されたら、これら 3 つの項目を構成します。
サイト アドレス: ドロップダウン リストから、リストがあるサイトを選択します。
ドロップダウン リストにサイトが表示されない場合、サイトの URL を入力するだけです。
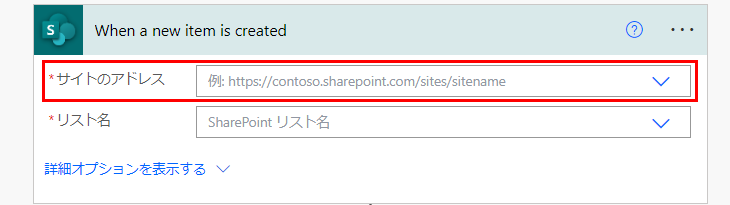
- リスト名: サイト アドレスを定義したら、新しいアイテムが追加されるたびに承認をトリガーするリストを選択します。

- 割り当て先: これは、承認リクエストを受け取る必要がある社内の人です。 自分を承認者として割り当てることから始めることができます。
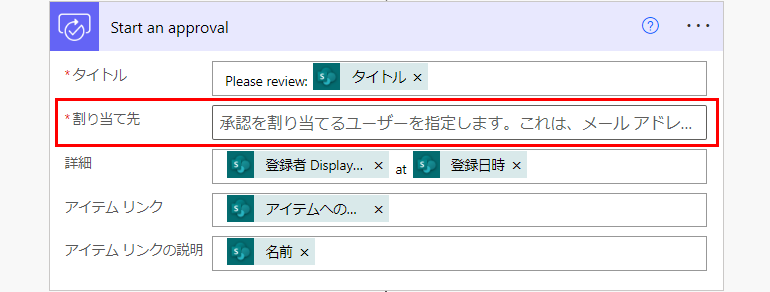
完了です! これで、承認フローが構成されました。 フロー全体を見ると、手順は次のとおりです。
手順 3 で定義したリストに新しいアイテムが追加されるたびに、フローがトリガーされます。
選択した人に承認依頼が送信されます。
承認が承認として回答された場合、リストでアイテムを作成した人は、承認確認のメールを受け取ります。 依頼が拒否すると回答された場合、項目を作成した人は依頼が拒否されたことを知らせるメールを受け取ります。

- 何らかの理由で承認が失敗した場合、このフローの作成者であるあなたは、承認が失敗したことを通知するメールを受け取ります。 この場合、フローの実行履歴を調べて、承認が失敗した理由を確認する必要があります。
次に、フローをテストします。 まず、右上の保存を選択します。

フローが正常に保存されたら、テストを選択します。

トリガーアクションを実行するを選択します。
保存してテストするを選択します。
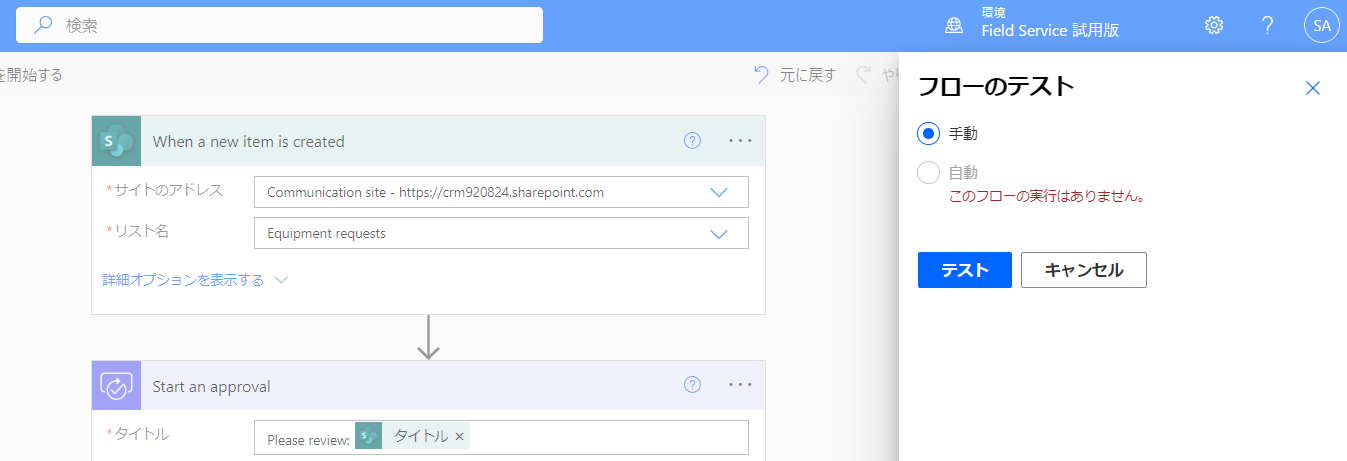
フローがテスト モードに入ると、Power Automate により警告されます。 テスト モードの場合は、リストで新しいアイテムを作成し、フローを確認してください。
フローが開始されると、承認アクションが実行され、承認アクション ステップの右上にオレンジ色の円が表示されます。 これは、割り当てられた承認者がフローを続行するために承認依頼に応答する必要があることを意味します。

次のステップ
- 承認フロー を作成する