Windows レコーダー (V1) のフローを作成してテストする
重要
この記事では、レガシー システムに関連するトピックについて説明します。 これらのソリューションで作成されたフローをデスクトップ用の Power Automate に移行するか、またはそれらを削除します。
- Selenium IDE は廃止され、2023 年 2 月 28 日以降は機能しなくなります。
- Windows レコーダー (V1) は廃止され、機能しなくなりました。
以下の手順では、電卓アプリを自動化して 2 つの数値を合計し、後で使用するために結果を格納する方法を説明します。
デスクトップの Windows レコーダー (V1) のフローを作成する
チップ
同様のパターンに従って他の Windows デスクトップ アプリを自動化できます。
デスクトップ フローを作成するにあたり、ご利用のデバイスの準備ができていることを確認してください。
Microsoft Edge (バージョン 80 以降) または Google Chrome を使用して Power Automate を開き、ご利用のデバイスと同じ職場、または学校のアカウントを使用してサイン インします。
マイ フロー>デスクトップ フロー>新規 を選択します。
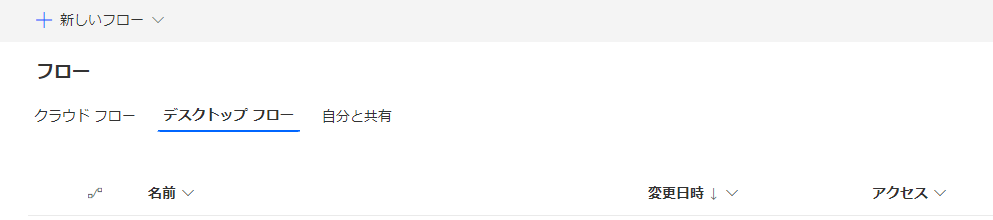
デスクトップ フローの追加オプションをクリックします。
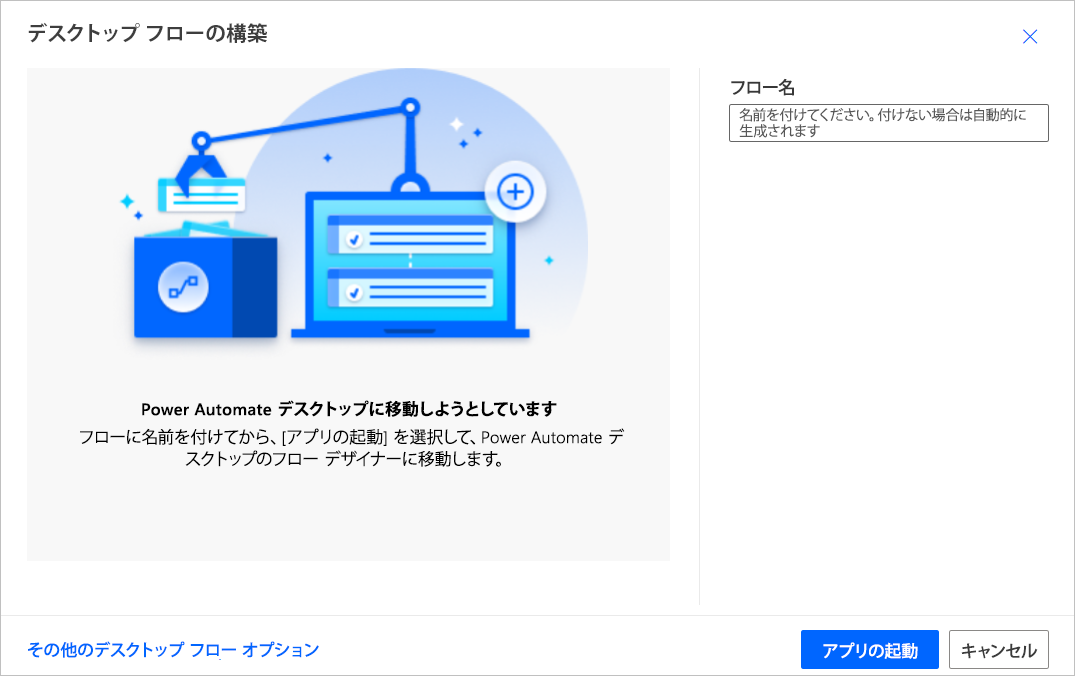
Windows レコーダー (V1) を選択し、次へをクリックします。
![Windows レコーダーの選択 [デスクトップフローの作成] ダイアログの Windows recorder (V1) オプションのスクリーンショット。](../media/create-windows-desktop-flow/select-windowsrecorderv1.png)
フロー名 フィールドに、Windows レコーダー (V1) の名前を入力し、次へを選択します。
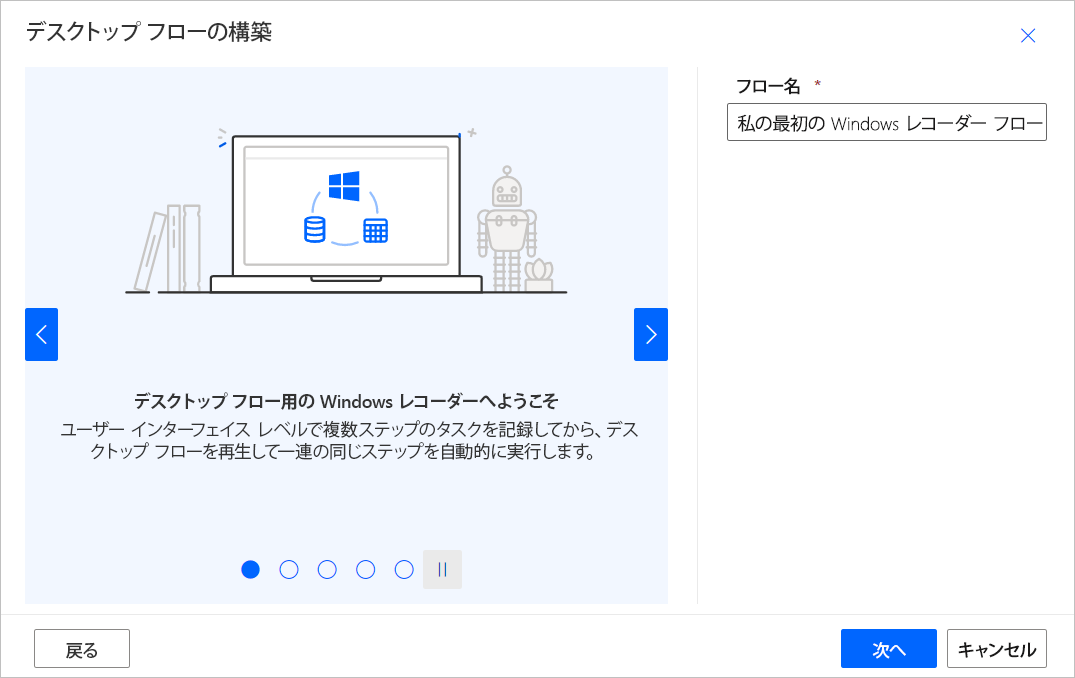
このチュートリアルでは入力を使用しないため、下部にある 次へ を選択して、オプションの 入力の設定 画面をスキップします。
パッケージのダウンロードを選択します。
Setup.Microsoft.PowerAutomate.UIflow.exe ファイルを開きます。 このファイルは、前の手順でダウンロードした後、ダウンロード フォルダーにあるはずです。
Power Automate セットアップ インストーラーの指示に従い、インストールを完了させます。
Power Automate インストーラーが完了したら、使用しているブラウザに応じて Microsoft Edge ストアや Google Chrome ストアに移動し、Microsoft Windows レコーダー (V1) と Selenium IDE ブラウザ拡張機能をインストールして、拡張機能を有効化します。
拡張機能をインストールしたら、続行します。
アプリの記録 カードを選択して展開します。
![[アプリの記録] の選択 [アプリ カードの記録] のスクリーンショット。](../media/create-windows-desktop-flow/select-record-app.png)
レコーダーの起動 を選択します。
![[レコーダーの起動] の選択 [アプリ カードの記録] の [レコーダーを起動する] オプションのスクリーンショット。](../media/create-windows-desktop-flow/select-launch-recorder.png)
レコーダー コントロールが画面の上部に表示されます。
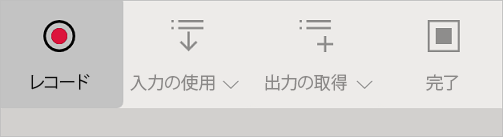
電卓アプリを起動します。
チップ
アプリのコントロールにマウスを置くと、各コントロールが青の枠線で強調表示されます。 コントロールを選択する前に、必ず青い強調表示を待ってください。
要素の周囲に青の強調表示が表示されない場合は、適切に記録されていない可能性があります。
レコーダー コントロールから 記録 を選択します。
最初の数値を選択して + を選択し、2 つ目の数値を選択して = を選択します。
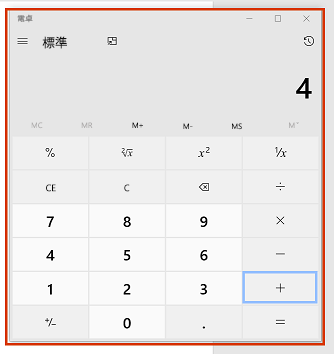
チップ
自動化の信頼性を向上させるために、次の操作を行います:
- 記録を開始する 前 に、記録するアプリを開いて最大化します
- アプリのタイトル バーをクリックして記録を開始し、フォーカスを合わせます。
記録する操作を完了したら、レコーダー コントロールで 完了 を選択します。
記録したアプリを閉じます。
"[アプリ名称] スクリプトの実行" で始まるカードを選択すると、記録されたステップのスクリーンショットが表示されます。
チップ
重複するステップを削除するには、...>削除 を選択します。
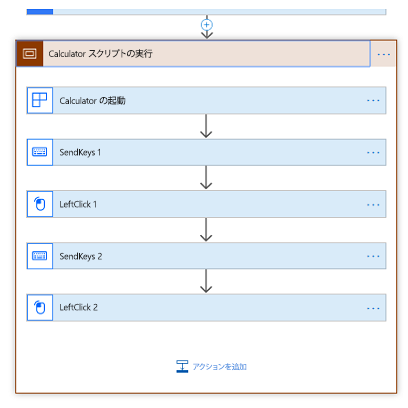
次へを選択します。
このチュートリアルでは出力を使用しないため、次へ を選択して、オプションの 出力の設定 ステップをスキップします。
今すぐテストボタンを選択してデスクトップ フローをテストし、デスクトップ フローの実行を確認します。
重要
最適な結果を得るため、再生中はデバイスを操作しないでください。
- 保存して終了を選択して、デスクトップ フローを保存します。
既知の問題と解決策
デスクトップ フローの最後に閉じるアクションを追加するとよいでしょう。これによってデスクトップ フローはテストや実行のたびにアプリケーションの新しいインスタンスを起動します。
不要なアクションまたは重複するアクションを削除するには、記録されたアクションのカードで ...>削除 を選択します。
右クリックが正しく再生されない場合があります。 その場合は、記録中に左クリックしてデスクトップ フローを対象のユーザー インターフェース要素にフォーカスし、右クリックします。
新しいバージョンをインストールした後、デスクトップ フローが Windows アプリケーションを記録したり再生したりしなくなった場合、最新バージョン.がインストールされていることを確認してください。
サポートされていないアプリケーションの種類
Windows での対話 (ファイル エクスプローラー、スタートアップ メニュー、タスク バーなど)。
Webブラウザー (Chrome、IE、Microsoft Edge、Firefox、Mozilla など)。 代わりにSelenium IDE のフローを作成する を参照して、Web サイトの自動化を行ってください。
Java アプリケーション。
アプリケーションを 1 回クリックします。
Web ビューを使用するアプリケーション (Electron アプリケーションなど)。
Microsoft Office 2016 およびそれ以前。
Microsoft Office online。
サポートされていない構成
マルチスクリーン。
仮想マシン クライアント (リモート デスクトップ、Citrix など) からの記録。
メイン ウィンドウのタイトルが同一である、アプリケーションの複数のインスタンス。
同じタイトルを持つアプリケーション ウィンドウ (たとえば、Microsoft Outlook で同時にアクティブになっている 無題 – メッセージ (HTML) という複数の新しいメール ウィンドウ)。
特定のデバイスでの、複数の同時記録セッション。
特定のデバイスでの、複数の同時再生セッション。 デスクトップ フローの同時実行の場合、最初のフローが優先され、その後のフローは最初のフローが完了するまで失敗します。
記録したデバイスとは異なるキーボード レイアウトのデバイスでの再生。
Power Automate を使用しているブラウザーが別のデバイスまたは別の Windows セッションに存在する状態での、デバイスまたは Windows セッションを記録すること。
サポートされていないアクションの種類と動作
次のアクションは記録されません:
ダブルクリック。
マウスの移動。
マウスのホバー。
クリックしてドラッグ。
タッチ入力またはペン入力。
記録する前にアプリを開くこと。
Microsoft Office (デスクトップ) の信頼性の低い動作と回避策
- 再生中、リボンが自動非表示に設定されている場合に発生する可能性のある問題を回避するには、再生を開始する前にリボンをピン留めします。
- クリックしてドラッグする方法で項目を選択しないでください。 たとえば、Shift キーを押しながらクリックして Microsoft Excel のセルを選択する、Microsoft Word または Microsoft PowerPoint でマウスをドラッグしてテキストを選択するなどの操作はしないでください。
- Microsoft Word やMicrosoft PowerPoint デスクトップ アプリケーションのデスクトップ フローでは、一部の要素が正しく動作しない場合があります。 たとえば、ファイル メニューのオプション ([空白から開始] など)、またはコントロールの右クリック (Microsoft Word での段落の追加や Microsoft PowerPoint でのスライドのレイアウト変更など) が機能しない場合があります。
次の手順
デスクトップ フローをトリガーする方法について説明します。
デスクトップフローをさらに活用する場合は、入力と出力 のパラメーターを持つデスクトップ フローを作成することもできます。