Power Automate で承認を待つ
SharePoint で項目を作成した場合は、承認メールを送信し、その項目が承認されたか拒否されたかが通知されるクラウド フローを作成します。 このチュートリアルに従うには、トリガー アクションとして SharePoint リストを作成します。 代わりに、Dropbox や OneDrive などの別のデータ ソースを使用することもできます。
前提条件
Project Tracker という名前の SharePoint リストを作成し、Title という名前の列を追加して、Assigned To という名前のユーザー列またはグループ列を追加します。
![]()
チップ
Power Automate での SharePoint の使用について詳しくは、SharePoint のドキュメントを参照してください。
フローをトリガーするイベントの追加
Power Automate にサインインします。
上部のナビゲーション バーの マイ フロー を選択して、一から作成 を選びます。
多数のコネクタやトリガーを検索する ボックスを選び、新しいアイテム と入力して、SharePoint - アイテム作成時 に移動します。
メッセージが表示されたら、SharePoint にサインインします。
サイトのアドレス に、リストを含む SharePoint サイトの URL を入力します。
リスト名 で、前に作成したリストを選びます。 説明のとおりに設定してきた場合、名前は Project Tracker です。
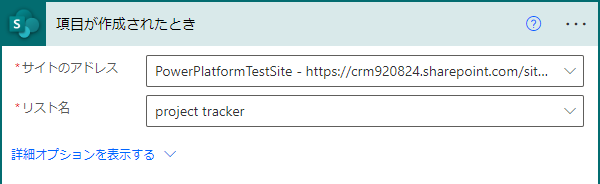
結果アクションの追加
新しいステップ ボタンを選んで、アクションの追加 を選択します。
すべてのコネクタとアクションを検索する ボックスに、メールの送信 と入力するか貼り付けて、Office 365 - 電子メールとオプションの送信 を選びます。
メッセージが表示されたら、Office 365 Outlook にサインインします。
宛先 フィールドを選び、電子メールに割り当て トークンを選びます。
担当者 列のユーザーがメールを受け取って、項目を承認または拒否します。 フローをテストするために項目を作成する場合は、このフィールドに自身を指定します。 このようにして自分で項目を承認または拒否し、さらにその通知メールも受け取ります。
件名 フィールドと ユーザー オプション フィールドは、ニーズに合わせてカスタマイズできます。
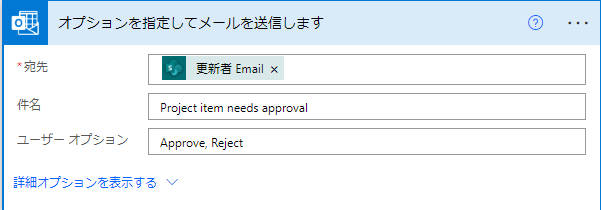
条件を追加する
新しいステップ ボタンを選んで、条件の追加 を選択します。
最初のボックスを選び、SelectedOption トークンを選択します。
最後のボックスを選び、承認 と入力します。

はいの場合 の領域で アクションの追加 を選択します。
すべてのコネクタとアクションを検索する ボックスに、メールの送信 と入力するか貼り付けて、Office 365 - 電子メールを送信 を選びます。
宛先 フィールドに、受信者 (電子メールで作成 など) を入力します。
件名 ボックスで、件名を指定します。
たとえば、DisplayName に割り当て済み を選択し、両側にスペースを入れて 承認済み と入力してから、タイトル を選択します。
本文 ボックスで、電子メールの本文を指定します (プロジェクトの次のフェーズに進む準備ができました など)。
SharePoint リストに項目を作成したユーザーに、プロジェクトが承認されたか拒否されたかが通知されます。
いいえの場合の領域では、プロジェクトが却下されたことを反映するために、件名と本文を変更する以外は、前の手順を繰り返します。
フローの完了およびテスト
フローに名前を付けて、フローの作成 を選択します。
承認メールが指定した受信者に送信されます。 受信者がそのメールで 承認 または 却下 を選ぶと、メールで返信が届きます。