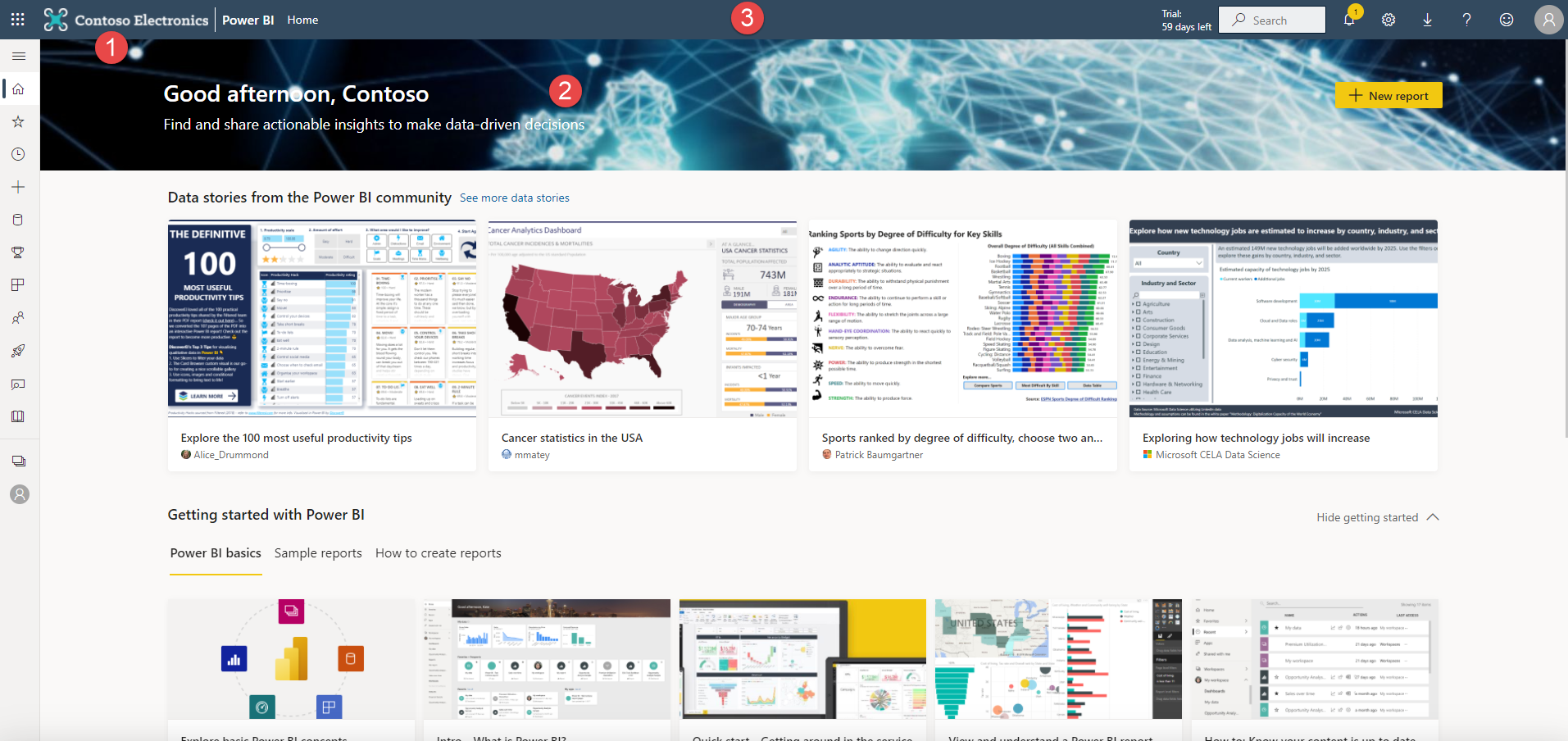カスタム ブランド化を Power BI サービスに追加する
Fabric 管理者として、Power BI サービスのルック アンド フィールを組織独自のブランディングに合わせて変更できます。 カスタム ブランド化を使用すると、上部のナビゲーション バーに表示されるテーマの色を変更したり、会社のロゴを追加したり、カバー画像を追加して既定のランディング ページを魅力的にしたりできます。
カスタム ブランド化によって、組織全体の Power BI の外観が変わります。 ユーザーが独自のテーマでカスタム ブランド化をオーバーライドすることはできません。 また、カスタム ブランド化は、B2B シナリオでレポートにアクセスできる外部ユーザーにも表示され、組織を簡単に区別できます。
開始する前に
- 自分が Fabric 管理者であることを確認します。
- アップロード用の画像を準備します。 以下のファイルが必要です。
- .png 形式で保存され、10 KB 以下で、200 x 30 ピクセル以上のロゴ ファイル。 PNG ファイルを選ぶと、すべての画面とすべてのズーム レベルでロゴが高解像度で表示されます。 ロゴは、すべてのページに表示されます。
- .jpg 形式または .png 形式で保存され、1 MB 以下で、1920 x 160 ピクセル以上のカバー画像。 創造力を働かせて、テーマの色を補完し、温かく迎え入れる画像を選択してください。 カバー画像は、ホームの上部にのみ表示されます。
- テーマの色の 16 進数または 10 進数のコードを確認します。 テーマの色はすべてのページに表示され、ロゴの背景になります。 ロゴとカバー画像を補完する色、または組織内の他のカスタム ブランド化と一致するものを選びます。
次の図は、これらの各要素が Power BI サービス内のどこに表示されるかを示したものです。
- ロゴ
- カバー画像
- テーマの色
カスタム ブランドを追加する
組織全体の Power BI の外観をカスタマイズするには、これらの手順に従います。
Fabric 管理者として Power BI サービスにサインインします。
ロゴ ファイルをアップロードします。
カバー画像ファイルをアップロードした後、必要に応じてトリミングし、ページ上での画像の表示を調整します。
カラー ピッカーを使用するか、16 進または 10 進のコードを入力して、テーマの色を選択します。

発行する前に、[プレビュー] を選択して、カスタム ブランド化がどのように表示されるかを確認します。
設定に問題がない場合は、 [発行] を選択して、組織内のすべてのユーザー向けに既定の外観をカスタム ブランド化します。 ブラウザー ウィンドウを更新すると、カスタム ブランド化が表示されます。
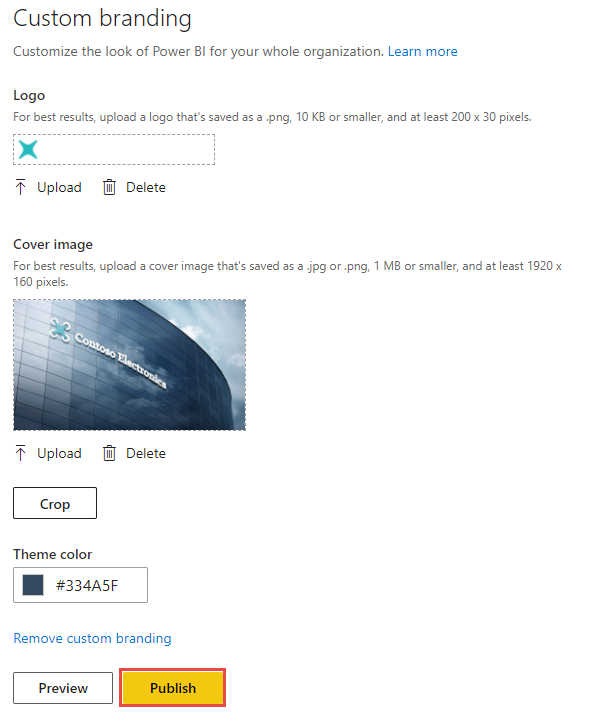
カスタム ブランドの削除
Power BI の外観を既定の設定に戻すには、これらの手順に従います。
- Fabric 管理者として Power BI サービスにサインインします。
- ナビゲーション バーから、 [設定]>[管理ポータル]>[カスタム ブランド] を選択します。
- [カスタム ブランドの削除] を選択した後、 [発行] を選択して Power BI を既定の外観に戻します。
関連するコンテンツ
カスタム ブランド化を他のサービスに適用することで、ユーザーに一貫したオンライン エクスペリエンスを提供します。 カスタム ブランド化の設定は Microsoft 365 と Power BI の間では共有されませんが、組織の Microsoft Entra サインイン ページに適用したブランドはユーザーに表示されます。
フィードバック
以下は間もなく提供いたします。2024 年を通じて、コンテンツのフィードバック メカニズムとして GitHub の issue を段階的に廃止し、新しいフィードバック システムに置き換えます。 詳細については、「https://aka.ms/ContentUserFeedback」を参照してください。
フィードバックの送信と表示