Power BI Desktop ファイルからデータを取得する
![]()
Power BI Desktop には、ビジネス インテリジェンスやレポートを容易にする機能があります。 多くの異なるデータ ソースへの接続、データのクエリと変換、データのモデル化、強力で動的なレポートの作成など、どのようなビジネス インテリジェンス タスクであっても、Power BI Desktop を利用すれば直感的にすばやく実行できます。 Power BI Desktop にまだ慣れていないユーザーは、まず「Power BI Desktop の概要」をお読みください。
データを Power BI Desktop に取り込み、レポートをいくつか作成した後は、保存されているファイルを Power BI サービスに取得します。
ファイルの保存場所による違い
Power BI Desktop ファイルを格納する場所はいくつかあります。
ローカル。 コンピューターのローカル ドライブまたは組織内の別の場所にファイルを保存した場合、ファイルを Power BI に "インポート" できます。また、Power BI Desktop から "発行" して、データとレポートを Power BI サービスに読み込むこともできます。
ファイルはローカル ドライブに残ります。 ファイル全体が Power BI に移動するわけではありません。 Power BI で新しいセマンティック モデルが作成され、Power BI Desktop ファイルからデータとデータ モデルがそのセマンティック モデルに読み込まれます。 ファイルにレポートが含まれている場合、これらのレポートは Power BI サービス サイトの [レポート] に表示されます。
職場または学校用 OneDrive。 Power BI Desktop での作業を Power BI サービスと同期させる最も効果的な方法は、職場または学校用の OneDrive を使用し、Power BI サービスと同じアカウントでサインインすることです。 作業には、セマンティック モデル、レポート、ダッシュボードが含まれます。 Power BI サービスと OneDrive はどちらもクラウドにあるため、Power BI は約 1 時間ごとに OneDrive 上のファイルに "接続" します。 変更が見つかると、Power BI サービスでセマンティック モデル、レポート、ダッシュボードが更新されます。
OneDrive - 個人用。 OneDrive アカウントにファイルを保存すると、職場用または学校用 OneDrive の場合と同じメリットが多数得られます。 最も大きな違いは、ファイルに初めて接続するときに、Microsoft アカウントで OneDrive にサインインする必要があるという点です。 通常、このアカウントは、Power BI サービスへのサインインに使用するアカウントとは異なります。
Microsoft アカウントを使って OneDrive にサインインするときは、[サインインしたままにする] オプションを必ず選択してください。 これにより、Power BI サービスでは、約 1 時間ごとにファイルに接続し、Power BI サービスのセマンティック モデルの同期を保つことができます。
SharePoint チーム サイト。 Power BI Desktop のファイルを SharePoint チーム サイトに保存するのは、職場または学校用の OneDrive に保存するのとほぼ同じです。 最も大きな違いは、Power BI サービスからファイルに接続する方法にあります。 URL を指定したり、ルート フォルダーに接続したりできます。 また、SharePoint フォルダーを指す Sync フォルダーを設定することもできます。 そのフォルダー内のファイルは、SharePoint 上のファイルと同期されます。
Power BI への効率的なアップロード
2022 年 11 月以降では、Power BI サービスにファイルをアップロードするための新しく効率的なエクスペリエンスがあります。 ファイルを追加するワークスペースでは、[新規] ボタンの横に [アップロード] ドロップダウン メニュー オプションが表示されます。 そのドロップダウン メニューを使用し、職場用または学校用 OneDrive、またはアクセス権がある任意の SharePoint サイトに格納されているファイルに接続したり、[参照] メニュー オプションを使用してコンピューターからアップロードしたりできます。 次の図はメニュー オプションを示しています。
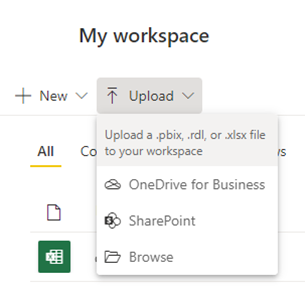
ローカル ファイルをアップロードすることを選択した場合、ファイルのコピーがワークスペースに追加されます。 [職場用または学校用 OneDrive] または [SharePoint] オプションを使用する場合、Power BI サービスによってファイルへの接続が作成され、SharePoint でファイルを変更すると、Power BI で約 1 時間ごとにそれらの変更を自動的に同期できます。
この方法でファイルをアップロードする利点は、使いやすいことに加え、[職場用または学校用 OneDrive] と [SharePoint] オプションでは、他の多くの Microsoft 製品で使用されているのと同じファイル選択インターフェイスが使われることです。
以前は必要だった特定の SharePoint サイトに直接 URL を貼り付ける必要はなく、単に [クイック アクセス] セクションまたは [その他の場所] リンクを使用してサイトの 1 つを選択できるようになりました。
このように Excel ファイルをアップロードすると、次の図に示すように、ブックは Excel Online と同じように Power BI サービスに表示されます。

サブスクリプションがない場合は、[職場用または学校用 OneDrive] と [SharePoint] オプションは無効になりますが、コンピューター上のローカル ファイルを引き続き "参照する" ことはできます。 次の図は、サブスクリプション オプションが無効になっており、[参照] オプションが強調表示されている状態を示しています。
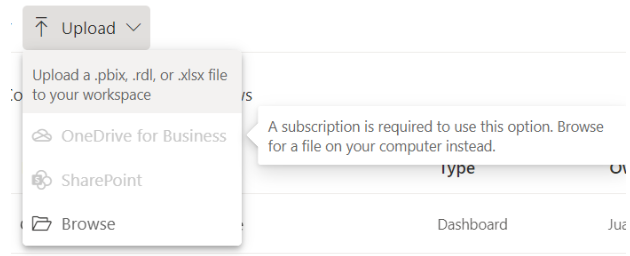
Note
SharePoint ドキュメント セット フォルダーまたは個人用 OneDrive アカウントからファイルをアップロードすることはできません。
Power BI Desktop から Power BI サービスにファイルを発行する
Power BI Desktop で [発行] を使用するのは、Power BI サービスでファイルをアップロードするのに似ています。 どちらの場合も、最初はローカル ドライブからファイル データがインポートされるか、OneDrive でファイル データに接続されます。 ただし、違いもあります。 ローカル ドライブからアップロードする場合は、データのオンライン コピーとローカル コピーが相互に最新の状態であることを確認するために、そのデータを頻繁に更新します。
以下では、その手順を簡単に紹介します。詳しくは、「Power BI Desktop からの発行」をご覧ください。
Power BI Desktop で [ファイル]>[発行]>[Power BI へ発行] を選択するか、リボンで [発行] を選択します。
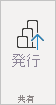
Power BI サービスにサインインします。 初回のみサインインが必要です。
完了すると、Power BI サイトでレポートを開くためのリンクが表示されます。
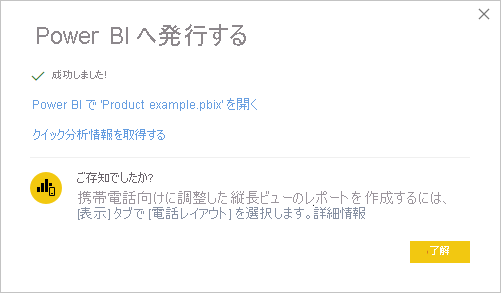
関連するコンテンツ
データの探索: ファイルのデータとレポートを Power BI に取得したら、次は探索です。 ファイルに既にレポートがある場合は、ナビゲーター ウィンドウの [レポート] に表示されます。 ファイルにデータのみが含まれる場合は、新しいレポートを作成できます。そのためには、新しいセマンティック モデルを右クリックし、[探索] を選択します。
外部データ ソースの更新: Power BI Desktop ファイルが外部データ ソースに接続されている場合は、セマンティック モデルが常に最新の状態に保たれるようにスケジュールされた更新を設定できます。 ほとんどの場合、更新されているスケジュールを設定するのは簡単ですが、詳細な手順についてはこの記事の範囲外です。 詳しくは、「Power BI でのデータの更新」をご覧ください。