Power BI Android アプリで Android アプリのショートカットを使用する
適用対象:

|

|
|---|---|
| Android フォン | Android タブレット |
Android 用 Power BI モバイル アプリでは、必要なレポートまたはダッシュボードにすぐにアクセスするための 2 つの簡単な方法 (デバイスのホーム画面のショートカットとアプリ起動ツールのショートカット) が提供され、アプリ内を移動する必要はありません。
- デバイスのホーム画面のショートカット:任意のレポートまたはダッシュボードへのショートカットを作成し、デバイスのホーム画面にピン留めすることができます。 レポートまたはダッシュボードが、いずれかのワークスペースに含まれている必要はありません。 アプリ内にあるレポートやダッシュボード、あるいは外部 (B2B) テナントに配置されているレポートまたはダッシュボードへのショートカットを作成することもできます。
- アプリ起動ツールのショートカット:デバイスのホーム画面でアプリ起動ツール アイコンをロング タップしてアプリ起動ツールを開くだけで、頻繁に表示されるレポートやダッシュボードに直接アクセスすることができます。 クイック アクセス メニューでは、頻繁に表示される 3 つの項目へのショートカットが提供されます。 これらの項目は、時々変更されます。 Power BI モバイル アプリでは、ユーザーが最も頻繁に表示するものを追跡し、それに応じてショートカットを変更します。
注意
Android アプリ ショートカットは、Power BI サービスでホストされているレポートとダッシュボードに対してのみ作成できます。 レポート サーバー コンテンツのショートカットはサポートされていません。
任意のレポートまたはダッシュボードへのショートカットを作成する
任意のレポートまたはダッシュボードへのショートカットを作成することができます。
レポートまたはダッシュボードから、右上隅にある 3 つの点のアイコンをタップし、[ショートカットの追加] を選択します。
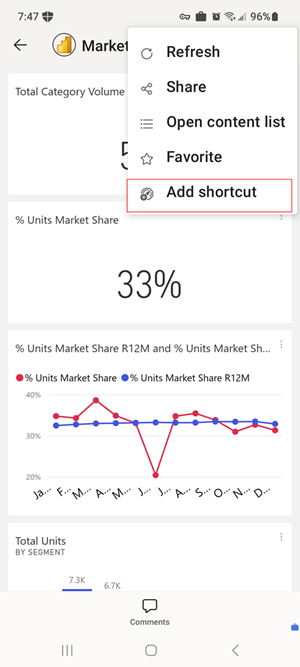
また、Power BI アプリで、ある項目によくアクセスしていることが確認された場合、その項目へのショートカットの作成が提案されます。 これは、次の 2 つの方法で行われます。
- 頻繁に表示されるレポートとダッシュボードでは、その項目を開いたときに、[ショートカットの追加] オプションがバナーに表示されます。
- リンクを頻繁に使用してレポートにアクセスしている場合 (たとえば、共有メールや注釈などから)、このリンクを数回使用した後、ショートカットを作成するかどうかを確認するウィンドウが開きます。 [はい] を選択すると、[ショートカットの追加] ダイアログが開きます (次の手順を参照)。 [後で] を選択すると、開こうとしていた項目に移動します。
これら 2 つのエクスペリエンスを次の図に示します。
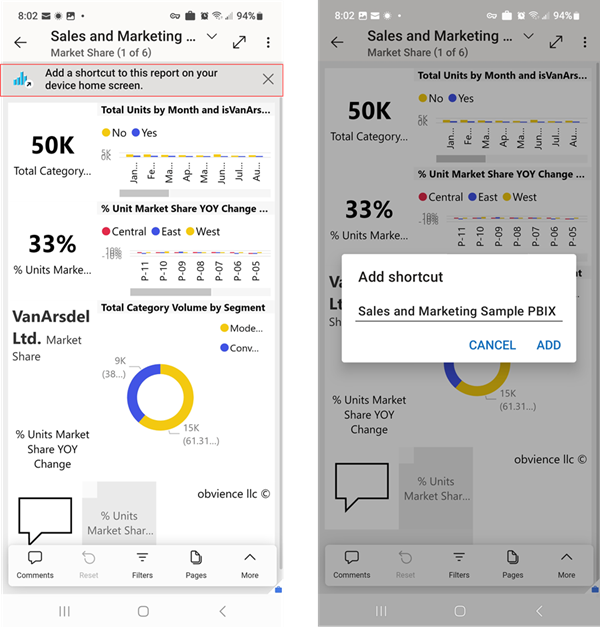
項目の名前が示された [ショートカットの追加] ダイアログが表示されます。 必要に応じて、名前を編集できます。 完了したら、 [追加] をタップします。

ショートカットを追加することを確認するよう求められます。 [追加] をタップして、デバイスのホーム画面にショートカットを追加します。
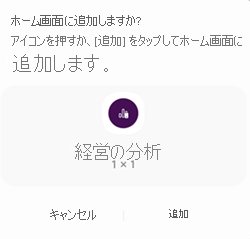
デバイスのホーム画面に、ダッシュボードまたはレポートのショートカットが入力した名前で追加されます。

ショートカット名を編集する
ショートカットの名前を編集するには、レポートまたはダッシュボードから、右上隅にある 3 つの点のアイコンをタップし、[Edit shortcut name] (ショートカット名の編集) を選択します。
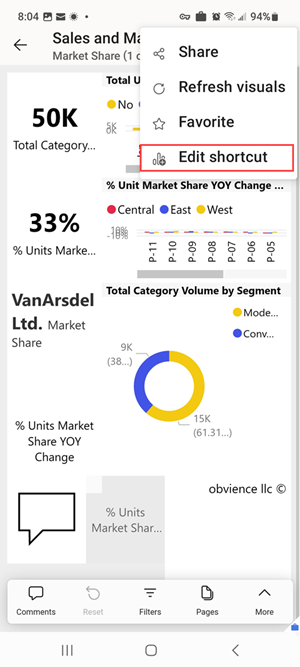
Power BI モバイル アプリの起動ツールを使用して頻繁に表示されるコンテンツにアクセスする
Power BI モバイル アプリの起動ツールを使用して、頻繁にアクセスされる項目に直接アクセスすることができます。
アプリ起動ツールをロング タップし、頻繁に表示される項目のクイック アクセス メニューを表示します。 その後、ショートカットをタップして目的の項目を開きます。
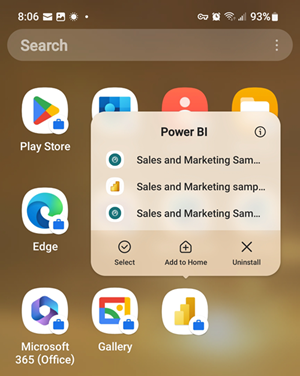
目的のショートカットのアイコンをデバイスのホーム画面にドラッグするだけで、一覧表示された項目のいずれかに対する永続的なショートカットを作成できます。
関連するコンテンツ
- iOS で Siri ショートカットを探す場合は、「Power BI Mobile iOS アプリで Siri ショートカットを使用する」を参照してください。
- Power BI モバイル アプリでお気に入りを作成し、表示する