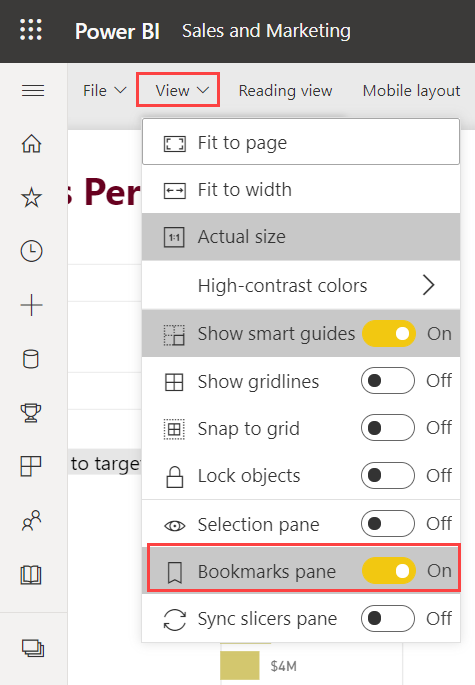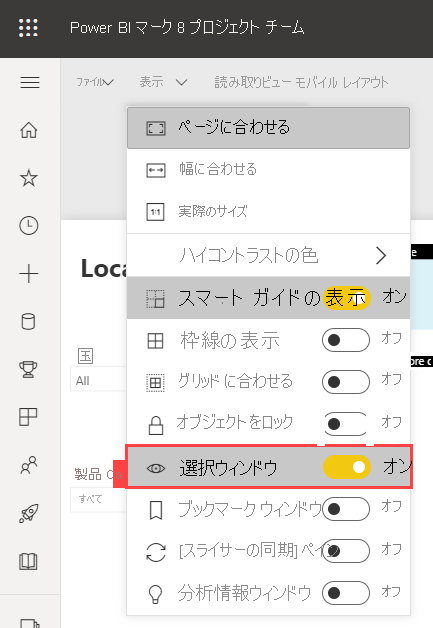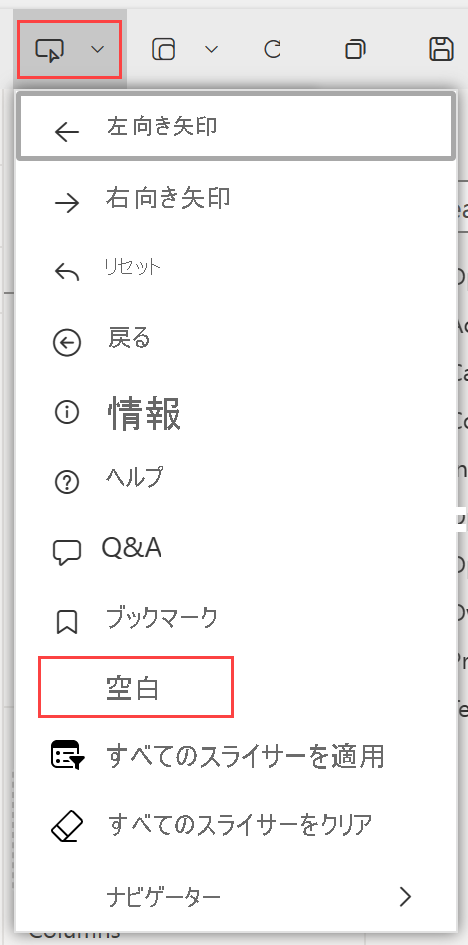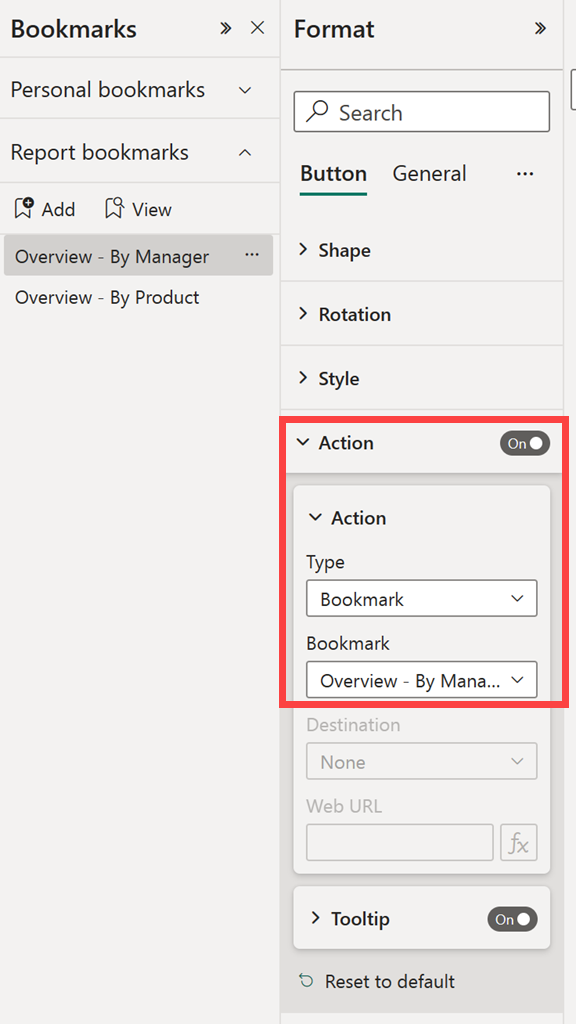Power BI でレポートのブックマークを作成して分析情報を共有し、ストーリーを作成する
適用対象: Power BI Desktop
Power BI サービス
Power BI Desktop および Power BI サービスでレポートを編集する際には、"ブックマーク" を追加して、レポート ページの現在の状態をキャプチャすることができます。 ブックマークには、現在のフィルターとスライサー、クロス強調表示された視覚エフェクト、並べ替え順序などが保存されます。 ブックマークには、"個人用" と "レポート" の 2 種類があります。 この記事では、レポート ブックマークの作成と使用について説明します。 レポートにレポート ブックマークを追加すると、他のユーザーがそのレポートを表示する際に、保存されたレポート ブックマークを選択することで、保存時と同じ状態に戻ることができます。
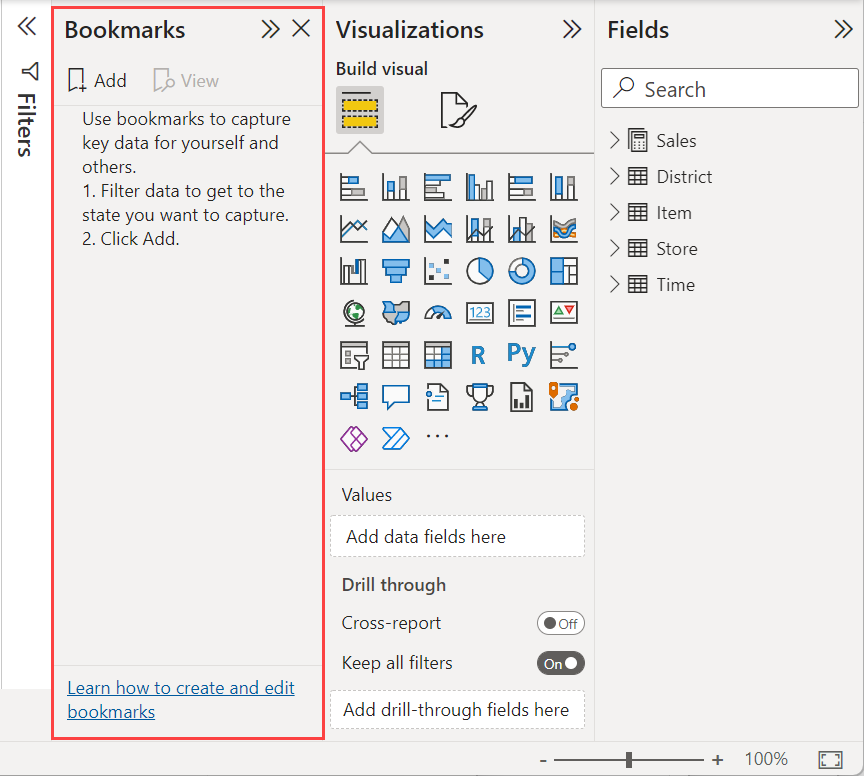
ブックマークには多くの用途があります。 たとえば、ブックマークのコレクションを作成し、希望の順序で並べることもできます。 その後、プレゼンテーションで各ブックマークを順番に表示することで、一連の詳細情報を強調して示したり、視覚エフェクトとレポートを使ってストーリーを効果的に伝えることができます。 また、ブックマークを使用して、自分のレポート作成の進行状況を把握することもできます (ブックマークの追加、削除、名前変更は簡単にできます)。
ブックマークに関するその他の記事
- Power BI サービスでは、レポートを閲覧するすべてのユーザーが "個人用ブックマーク" を作成できます。 個人用ブックマークの詳細については、Power BI サービスでの個人用ブックマークに関する記事を参照してください。
- レポート ブックマークを作成した後、作成者とレポート閲覧者はそれをさらに活用することができます。 数回のクリックで、ブックマーク ナビゲーション エクスペリエンスをすばやく構築できます。
レポートのブックマークを作成する
レポート ブックマークを作成するには、そのレポートに対する編集アクセス許可が必要です。
[表示] タブで、[ブックマーク] を選択します。
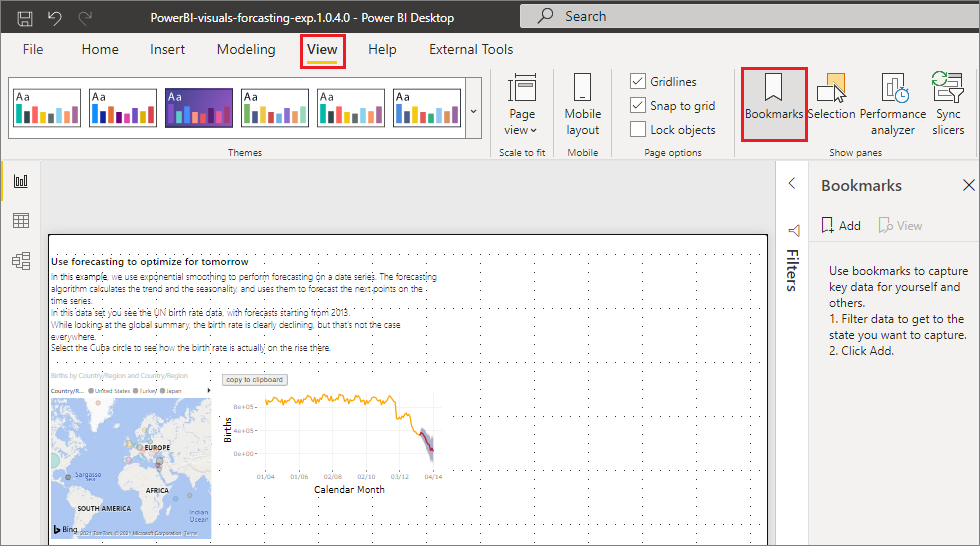
ブックマークを作成すると、次の要素がブックマークと共に保存されます。
- 現在のページ
- フィルター
- スライサー、スライサーの種類 (たとえば、ドロップダウンまたはリスト) とスライサーの状態を含みます
- ビジュアルの選択状態 (クロス強調表示フィルターなど)
- 並べ替え順序
- ドリルの場所
- オブジェクトの表示 ( [選択] ペインを使用)
- 表示されているオブジェクトのフォーカスまたはスポットライト モード
ブックマークで表示するレポート ページを構成します。 意図したとおりにレポート ページとビジュアルを配置できたら、 [ブックマーク] ペインの [追加] を選択して、ブックマークを追加します。
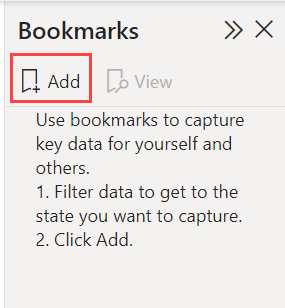
Power BI により、ブックマークが作成され、一般的な名前が付けられます。 ブックマークの名前の横にあるその他のオプション [...] を選択し、表示されるメニューでアクションを選択すると、ブックマークの名前の変更、削除、更新を簡単に行うことができます。
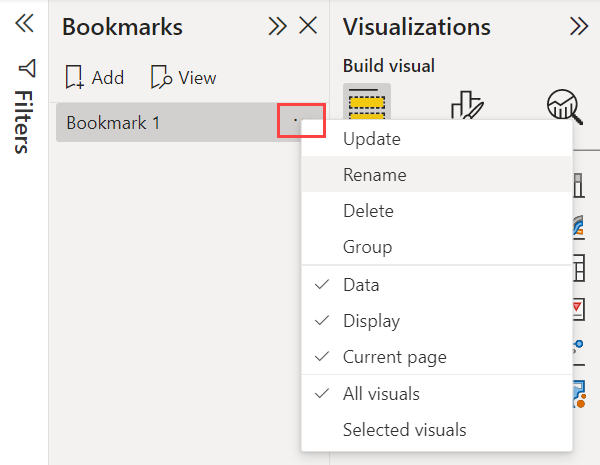
ブックマークを作成した後は、[ブックマーク] ペインでブックマークを選択してそれを表示します。
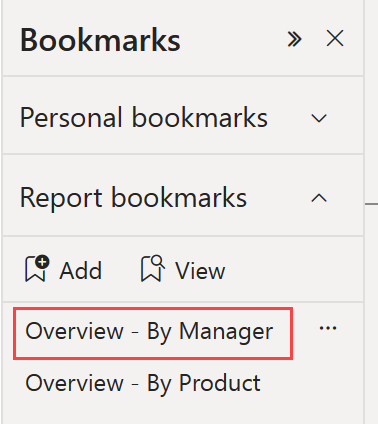
各ブックマークでレポート内の他のプロパティを適用するかどうかを選択することもできます。 これらの変更を行うには、ブックマーク名の横にある [その他のオプション] (...) を選択し、[データ]、[表示] などのコントロールの横にあるチェック マークをオンまたはオフにします。 オプションは次のとおりです。
- フィルターやスライサーなどのデータプロパティ。
- スポットライトとその可視性などの表示プロパティ。
- ブックマークの追加時に表示されていたページが表示される、現在のページへの変更。
- [すべてのビジュアル] と [選択したビジュアル] のどちらかを選択します。
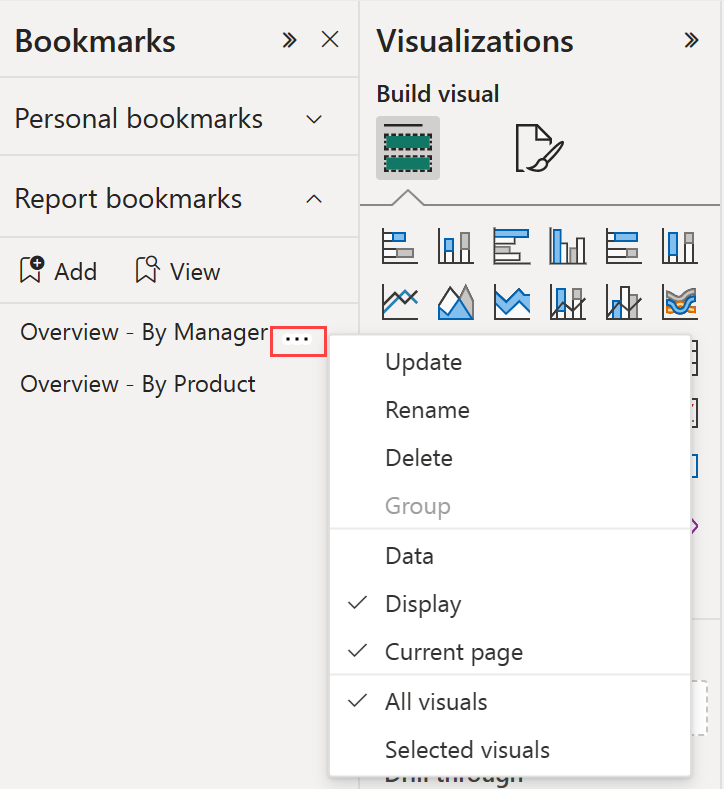
これらの機能は、ブックマークを使用してレポートのビューや視覚エフェクトの選択を切り替える場合に便利です。 そのため、ユーザーがブックマークを選択してビューを切り替えるときにフィルターがリセットされないように、通常はデータ プロパティをオフにすることをお勧めします。
ブックマークの並べ替え
レポートのブックマークを作成した順序が、対象ユーザーに表示したい順序と異なっている場合があります。 問題ありません。ブックマークの順序は簡単に変更できます。
[ブックマーク] ペインで、ブックマークをドラッグ アンド ドロップして順序を変更します。
ブックマークの間の黄色のバーは、ドラッグしたブックマークを配置する位置を示します。
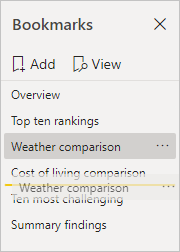
次のセクション「スライド ショーとしてのブックマーク」で説明するように、ブックマークの順序はブックマークの [ビュー] 機能を使うときに重要になります。
注意
既定のビューを選択することを除き、個人用ブックマークの並びを変更することはできません。
スライド ショーとしてのブックマーク
順番に表示したいブックマークのコレクションがある場合、Power BI Desktop ではスライド ショーとして表示し、Power BI サービスでは [編集] または [読み取り] モードで表示できます。
[ブックマーク] ペインで [ビュー] を選択します。

ブックマークをスライドショーとして使用する方法の詳細については、Power BI サービスを参照してください。
表示: [選択項目] ペインの使用
[選択] ペインは [ブックマーク] ペインに似ています。 両方とも現在のページ上のすべてのオブジェクトの一覧を表示し、オブジェクトを選択してそれを表示するかどうかを指定することができます。
Power BI Desktop の [選択] ペインは、[表示] タブにあります。

[選択項目] ペインで、オブジェクトを選択し、オブジェクトの右側にある目のアイコンを選択して、オブジェクトを現在表示するかどうかを切り替えます。
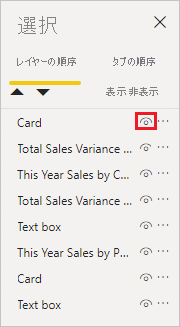
ブックマークを追加すると、 [選択項目] ウィンドウでの設定に基づく各オブジェクトの表示状態も保存されます。
注意すべき重要な点は、オブジェクトの表示状態に関係なく、レポート ページは引き続きスライサーによってフィルター処理されるということです。 そのため、スライサーの設定を変えて異なるブックマークを作成し、さまざまなブックマークを使って 1 つのレポート ページの表示を変化させる (および、異なる詳細情報を強調表示する) ことができます。
注意
[選択項目] ペインをブックマークと組み合わせて使用している場合、選択項目の表示を変更すると、表示が既定の設定に戻ります。 このような変更を行った後、ブックマークを右クリックして [更新] を選択して表示を更新します。
ブックマークをボタンに割り当てる
ブックマークを図形や画像にリンクすることができます。 この機能を使うと、オブジェクトを選択すると、そのオブジェクトに関連付けられているブックマークが表示されます。 この機能は、ボタンを操作するときに特に便利です。 Power BI でのボタンの使用について詳しくご覧ください。 また、ブックマーク ナビゲーターを作成して、すべてのボタンがブックマークのグループに自動的にリンクされる一連のボタンを作成することもできます。
Power BI Desktop でボタンにブックマークを割り当てるには、次の手順を実行します。
[挿入] リボンで、[ボタン]>[空白] を選択します。
[ボタンのフォーマット] ウィンドウで、[アクション] スライダーを [オン] 切り替えます。
[アクション] セクションを展開します。 [種類] で [ブックマーク] を選択します。
[ブックマーク] で、ブックマークを選択します。
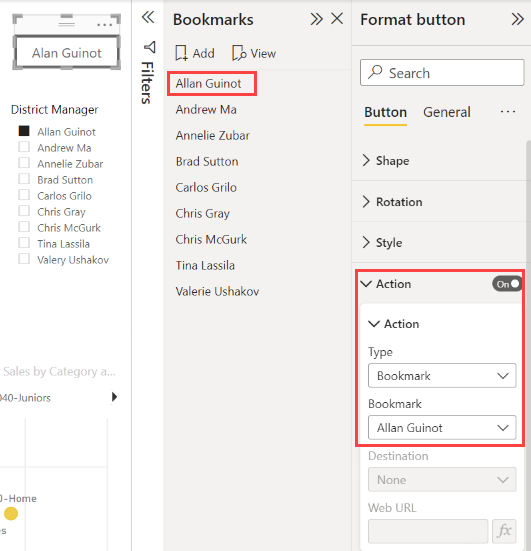
オブジェクトにリンクされたブックマークではいろいろ面白いことができます。 レポート ページ上のコンテンツのビジュアル テーブルを作成したり、同じ情報の異なる表示 (ビジュアルの種類など) を提供したりすることができます。
編集モードになっている場合は、Ctrl キーを押して、それをフォローするためのリンクを選択します。 編集モードになっていない場合は、リンクをフォローするオブジェクトを選択します。
ブックマーク グループ
レポートの編集時には、ブックマーク グループを作成して使用することができます。 ブックマーク グループは、指定したブックマークのコレクションです。これはグループとして表示して整理できます。 個人用ブックマークのグループは作成できません。
ブックマーク グループの作成
Ctrl キーを押しながら、グループに含めるブックマークを選択します。
選択したブックマークの横にある[その他のオプション] (...) を選択し、表示されるメニューから [グループ] を選択します。
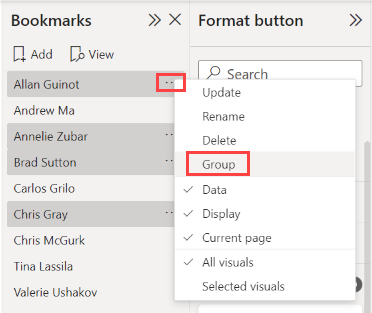
Power BI Desktop によって、グループに Group 1 という名前が自動的に付けられます。 この名前の横にある [その他のオプション] (...) を選択し、[名前の変更] を選択して、名前を任意の名前に変更できます。
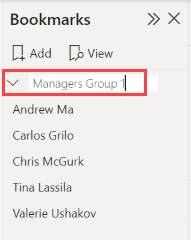
ブックマーク グループの名前を展開すると、ブックマークのグループが展開されるか、折りたたまれるだけで、ブックマーク自体が表示されることはありません。
表示モードのブックマーク グループ
ブックマークの [ビュー] 機能を使用するときは、以下の詳細が適用されます。
ブックマークから [表示] を選択しているときに選択したブックマークがグループ内にある場合、そのグループ内のブックマークのみが表示中のセッションに示されます。
選択したブックマークがグループに含まれていない場合、またはトップ レベル (ブックマーク グループの名前など) にある場合、すべてのグループ内のブックマークを含む、レポート全体のブックマークがすべて表示されます。
ブックマークのグループ化を解除する
グループ内の任意のブックマークを選択し、[その他のオプション] (...) を選択します。
表示されたメニューから、 [グループ化解除] を選択します。
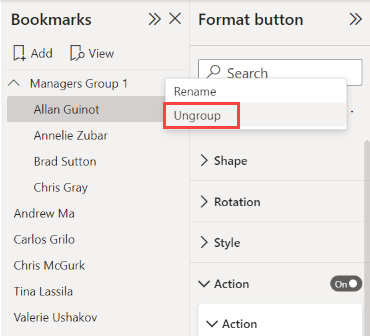
グループの任意のブックマークに対して [グループ化解除] を選択すると、グループからすべてのブックマークが除外されます。グループは削除されますが、ブックマーク自体は削除されません。
グループから 1 つのブックマークを削除する
そのグループからいずれかのメンバーのグループ化を解除すると、グループ全体が削除されます。
Ctrl キーを押しながら各ブックマークを選択して、新しいグループで必要なメンバーを選択し、 [グループ] をもう一度選択します。
考慮事項と制限事項
このリリースのブックマーク機能には、注意すべきいくつかの考慮事項と制限事項があります。
- ほとんどの Power BI 視覚エフェクトは、ブックマークでうまく機能します。 ただし、ブックマークとカスタム視覚エフェクトで問題が発生する場合は、そのカスタム視覚エフェクトの作成者に連絡して、ブックマークのサポートをその視覚エフェクトに追加するよう依頼してください。
- 前にブックマークを作成したページにスライサーを追加すると、そのスライサーはクリアされます。
- ブックマークは、レポート ページ上のビジュアルの場所ではなく、レポート ページ上のビジュアルの状態に適用されます。 ブックマークを作成し、そのページ上でビジュアルを移動することができます。 ブックマークを選択しても、それらのビジュアルは以前の場所には戻りません。
関連するコンテンツ
ブックマークと似た機能またはブックマークと相互作用する機能の詳細については、次の記事をご覧ください。