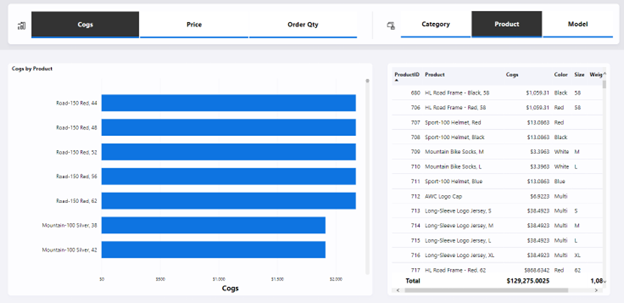レポート閲覧者がフィールド パラメーターを使用してビジュアルを変更できるようにする (プレビュー)
フィールド パラメーターを使用すると、レポート内で分析されるメジャーまたはディメンションを動的に変更できます。 この機能は、関心のあるさまざまなメジャーまたはディメンションを選択することで、レポート閲覧者がレポートの分析を探索およびカスタマイズするのに役立ちます。
ビデオ
次のビデオでは、Sujata はフィールド パラメーターの作成方法と、レポート ユーザーがそれらを操作する方法を示しています。
以下の例では、レポート閲覧者は、ビジュアル上の水平スライサーのフィールドを選択することで、横棒グラフとテーブルを動的に更新できます。 現在、横棒グラフとテーブルでは、スライサーでの閲覧者の選択に基づいて、COGS を測定し、製品別に分析しています。
フィールド パラメーター プレビューを有効にする
作業を開始するには、まず、フィールド パラメーター プレビュー機能を有効にする必要があります。
Power BI Desktop で、 [ファイル]>[オプションと設定]>[オプション]>[プレビュー機能] に移動します。
[フィールド パラメーター] を選択します。
![[オプション] ダイアログのスクリーンショット。[フィールド パラメーター] オプションが強調表示されています。](media/power-bi-field-parameters/preview-toggle.png)
フィールド パラメーターを作成する
新しいフィールド パラメーターを作成するには、[モデリング] タブに移動し、[新しいパラメーター]>[フィールド] の順に選択します。
![[モデリング] リボンのスクリーンショット。[新しいパラメーター] ドロップダウンの下にオプションが表示されています。](media/power-bi-field-parameters/parameter-entry-point.png)
パラメーターをビルドするには、パラメーターの名前を指定し、使用するフィールドを選択します。 この例では、Customer、Color、Category、Product のディメンションを選択されているのがわかります。
![[パラメーター] ダイアログのスクリーンショット。Customer、Color、Category、Product の選択が示されています。](media/power-bi-field-parameters/example-parameter-setup.png)
このダイアログでは、フィールドの順序を変更するためにドラッグしたり、選択したフィールドのいずれかをダブルクリックして表示名を変更したりできます。
また、同じパラメーター内のメジャーとディメンションを組み合わせて一致させることもできます。 たとえば、この機能を使用して、列をメジャーまたはディメンションのいずれかにできる動的テーブルを作成できます。
フィールド パラメーターを使用してビジュアル プロパティを制御する
フィールド パラメーターを作成したら、そのパラメーターを使用して、ビジュアルで使用されるメジャーまたはディメンションを制御できます。
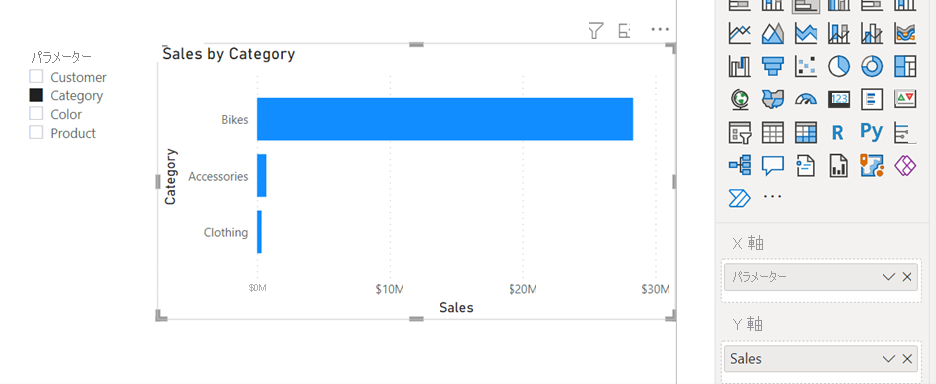
ビジュアルのフィールド ドロップ ゾーンでパラメーターを使用できます。 特定のビジュアル プロパティには、使用できるフィールドの数と種類に制限があることに注意してください。
コンテキスト メニューから、フィールド パラメーターに選択したフィールドの値または表示名を表示するかどうかを選ぶこともできます。
[値] ボックスで、パラメーター名の横にある下矢印を選択し、[選択したフィールドを表示] を選択します。
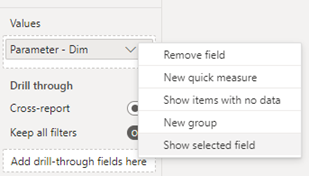
フィールド パラメーターを編集する
既存のフィールド パラメーターを編集する必要がある場合は、Data Analysis Expressions (DAX) を直接変更します。
たとえば、既存のパラメーターに新しいフィールドを追加する場合は、Shift + Enter キーを押して新しいエントリを開始します。 エントリの間にコンマを追加し、この例に示す形式と一致させます。 コンマの後の数値は、フィールドの順序を示します。
Parameter = {
("Customer", NAMEOF('Customer'[Customer]), 0),
("Category", NAMEOF('Product'[Category]), 1),
("Color", NAMEOF('Product'[Color]), 2),
("Product", NAMEOF('Product'[Product]), 3)
}
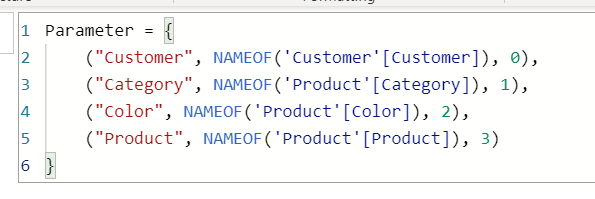
制限事項
- AI ビジュアルと Q&A は、この機能ではサポートされていません。
- レポート ユーザーが "なし" やフィールドなしオプションを選択する方法はありません。 スライサーまたはフィルター カードでフィールドを選択しないと、すべてのフィールドを選択する場合と同じになります。
- ローカル モデルを使用せずに、ライブ接続データ ソースにパラメーターを作成することはできません。 しかし、Power BI セマンティック モデルと Analysis Services 用の DirectQuery を使用すると、ローカル モデルを追加してフィールド パラメーターを作成できます。 ライブ接続に DirectQuery を使用する方法の詳細については、「Power BI セマンティック モデルと Analysis Services での複合モデル」参照してください。
- 暗黙的なメジャーを使用できないため、集計列がフィールドの 1 つとして必要な場合は、そのための明示的な DAX メジャーを作成する必要があります。 詳細については、暗黙的なメジャーと明示的なメジャーに関する記述を参照してください。
- ドリルスルーまたはツールヒント ページのリンクされたフィールドとして、フィールド パラメーターを使用することはできません。 回避策は、フィールド パラメーター内で参照される個々のフィールドを代わりに使用することです。 たとえば、フィールド パラメーターに Customer と Product フィールドが含まれている場合、これら 2 つのフィールドをドリルスルーまたはツールヒント ページにリンクし、フィールド パラメーターを含むビジュアルでドリルスルーまたはツールヒント ページを起動できるようにします。
- フィールド パラメーターを使用してビジュアル内のフィールドを入れ替えると、並べ替え方向やドリル/展開状態などの関連情報が削除されます。
フィードバック
以下は間もなく提供いたします。2024 年を通じて、コンテンツのフィードバック メカニズムとして GitHub の issue を段階的に廃止し、新しいフィードバック システムに置き換えます。 詳細については、「https://aka.ms/ContentUserFeedback」を参照してください。
フィードバックの送信と表示