Power BI レポートでフィルターを書式設定する
適用対象: Power BI Desktop
Power BI サービス
レポート フィルターのデザインと機能を制御することができます。 この記事では、[フィルター] ペインを書式設定して、レポートの残りの部分と似た外観にする方法について説明します。 フィルターをロックし、非表示にすることも可能です。
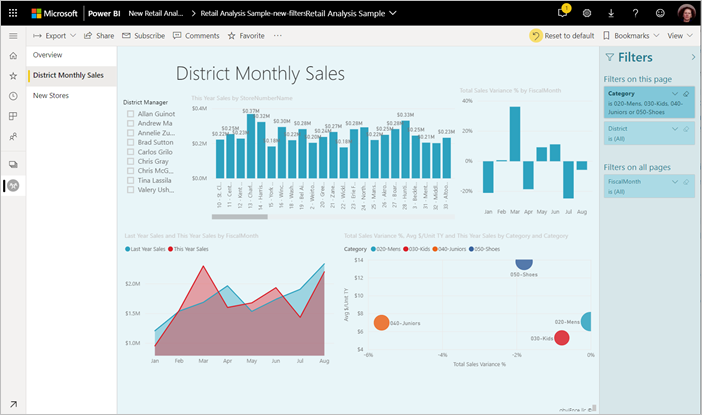
最初の手順は、レポートにフィルターを追加することです。 その後、レポート デザイナーは、さまざまな方法で [フィルター] ペインを書式設定できます。
- フィルターを適用するフィールドを追加および削除する。
- フィルターの状態を変更します。
- レポートの一部のように見えるように [フィルター] ペインを書式設定およびカスタマイズする。
- コンシューマーがレポートを開くときに、フィルター ウィンドウは既定で開いているのか、折りたたまれているのかを定義する。
- [フィルター] ペイン全体、またはレポートのコンシューマーに表示させたくない特定のフィルターを非表示にする。
- [フィルター] ペインの表示、展開、折りたたみの状態を制御し、ブックマークを設定します。
- コンシューマーに編集させたくないフィルターをロックする。
ユーザーは視覚エフェクトをポイントして、その視覚エフェクトに影響を及ぼすフィルターまたはスライサーの一覧を読み取り専用で表示することができます。

レポートの読み取りモードでレポート閲覧者がフィルターを使用する方法に関する記事を参照してください。
[フィルター] ペインを構築する
既定では、[フィルター] ペインは現在のレポート設定に基づいて書式設定されます。 [フィルター] ペインでは、含めるフィルターを構成したり、既存のフィルターを更新したりできます。 [フィルター] ペインは、レポートを発行したときにレポートのコンシューマーに対して同じように表示されます。
レポート キャンバスにビジュアルを追加すると、Power BI によって、ビジュアル内の各フィールドの [フィルター] ウィンドウにフィルターが自動的に追加されます。
[フィルター] ペインを作成するには、目的の他のフィールドを、視覚エフェクト、ページ、またはレポートのいずれかのレベルのフィルターとして、[フィルター] ペインにドラッグします。
[フィルター] ペインの表示と非表示を切り替える
読み取りモードで [フィルター] ペインを非表示にする
レポートの閲覧者に対して [フィルター] ペインが表示されないようにするには、[フィルター] の横にある目のアイコンを選択します。

編集中に [フィルター] ウィンドウを非表示にする
レポートの編集中、余分なスペースが必要な場合は、[フィルター] ペインを非表示にできます。
- [表示] タブで、[フィルター] を使用すると、[フィルター] ペインの表示と非表示を切り替えることができます。

この設定では、Power BI Desktop の [フィルター] ウィンドウのみ非表示になります。 Power BI サービスには、編集モードに相当するものはありません。
フィルターのロックまたは非表示
個別のフィルター カードをロックしたり非表示にしたりすることができます。 フィルターをロックすると、レポートのコンシューマーはそれを表示できますが、変更はできません。 フィルターを非表示にすると、表示もされなくなります。 フィルター カードの非表示は、null 値や予期しない値を除外する、データのクリーンアップ用フィルターを非表示にする必要がある場合に、特に便利です。
[フィルター] ペインで、フィルター カード内にある [フィルターをロックします] または [フィルターの非表示] アイコンを選択または選択解除します。

[フィルター] ペインでこれらの設定のオンとオフを切り替えると、レポートに変更が反映されるのを確認できます。 非表示のフィルターは、ビジュアルに対するポップアップ フィルター リストには表示されません。
また、[フィルター] ペインの状態を構成して、レポートのブックマークで満たすことも可能です。 ペインを開いた状態、閉じた状態、および表示の状態は、すべてブックマーク可能です。
[フィルター] ペインを書式設定する
このフィルター エクスペリエンスの大きな割合を占めるのは、レポートの外観と一致するように [フィルター] ペインを書式設定できることです。 また、レポート内のページごとに異なる方法で [フィルター] ペインを書式設定することもできます。 書式設定できる要素は次のとおりです。
- 背景色
- 背景の透明度
- 境界線のオンまたはオフ
- 罫線の色
- タイトルとヘッダーのフォント、色、テキスト サイズ
また、フィルター カードに対しても、それが適用されている (何かに設定されている) か、または使用可能 (オフ) かに応じて、これらの要素を書式設定することができます。
- 背景色
- 背景の透明度
- 境界線: オンまたはオフ
- 罫線の色
- フォント、色、テキスト サイズ
- 入力ボックスの色
[フィルター] ウィンドウとカードを書式設定する
レポート内で、レポート自体か背景 ("壁紙") を選択してから、[視覚化] ペイン内で [書式] を選択します。
レポート ページ、壁紙、[フィルター] ペインやフィルター カードを書式設定するためのオプションが表示されます。
[フィルター] ウィンドウを展開して背景、アイコン、左の境界線の色を設定し、レポート ページを完成させます。

[フィルター カード] を展開して、色と境界線の [既定] と [適用済み] を設定します。 カードのさまざまな色を使用可能にして適用すれば、どのフィルターが適用されているか明確になります。

[フィルター] ウィンドウのテーマ
テーマ ファイルを使用して、[フィルター] ウィンドウの既定の設定を変更できるようになりました。 作業を開始するためのサンプル テーマのスニペットを次に示します。
"outspacePane": [{
"backgroundColor": {
"solid": {
"color": "#0000ff"
}
},
"foregroundColor": {
"solid": {
"color": "#00ff00"
}
},
"transparency": 50,
"titleSize": 35,
"headerSize": 8,
"fontFamily": "Georgia",
"border": true,
"borderColor": {
"solid": {
"color": "#ff0000"
}
}
}
], "filterCard": [{
"$id": "Applied",
"transparency": 0,
"backgroundColor": {
"solid": {
"color": "#ff0000"
}
},
"foregroundColor": {
"solid": {
"color": "#45f442"
}
},
"textSize": 30,
"fontFamily": "Arial",
"border": true,
"borderColor": {
"solid": {
"color": "#ffffff"
}
},
"inputBoxColor": {
"solid": {
"color": "#C8C8C8"
}
}
}, {
"$id": "Available",
"transparency": 40,
"backgroundColor": {
"solid": {
"color": "#00ff00"
}
},
"foregroundColor": {
"solid": {
"color": "#ffffff"
}
},
"textSize": 10,
"fontFamily": "Times New Roman",
"border": true,
"borderColor": {
"solid": {
"color": "#123456"
}
},
"inputBoxColor": {
"solid": {
"color": "#777777"
}
}
}
]
[フィルター] ウィンドウを並べ替える
[フィルター] ペインでは、カスタムの並べ替え機能を使用できます。 レポートを作成するときに、フィルターをドラッグ アンド ドロップして、任意の順序で並べ替えることができます。

フィルターの既定の並べ替え順序はアルファベット順です。 カスタムの並べ替えモードを開始するには、任意のフィルターを新しい位置にドラッグします。 フィルターは、適用されているレベル内でのみ並べ替えることができます。 たとえば、[フィルター] ペインの視覚化レベルのセクション内では、視覚化レベルのフィルターの順序を変更できます。
[フィルター] ウィンドウのアクセシビリティの向上
[フィルター] ペインのキーボード ナビゲーションが改善されています。 Tab キーを使って [フィルター] ペインのすべての部分を移動できるほか、キーボードのコンテキスト キーまたは Shift + F10 キーでコンテキスト メニューを開くことができます。

フィルターの名前を変更する
[フィルター] ウィンドウを編集している場合、タイトルを編集するには、そのタイトルをダブルクリックします。 名前の変更は、エンド ユーザーが理解しやすいようにフィルター カードを更新したいときに便利です。 フィルター カードの名前を変更しても、フィールド一覧のフィールドの表示名は変更されません。 フィルター カードの名前を変更しても、フィルター カードで使用される表示名が変更されるだけです。
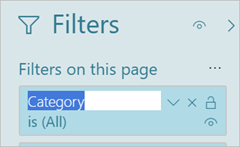
[フィルター] ウィンドウの検索
[フィルター] ウィンドウの検索機能を使用すると、フィルター カード全体をタイトルで検索できます。 この機能は、[フィルター] ペインにいくつかの異なるフィルター カードがあり、特定のカードを見つける必要がある場合に役立ちます。
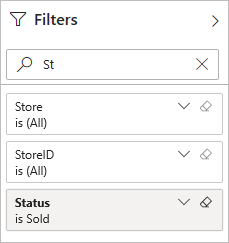
また、[フィルター] ウィンドウの他の要素を書式設定できるのと同じように、検索ボックスの書式も設定できます。

[フィルター] ペイン検索機能は、既定ではオンになりますが、[オプション] ダイアログのレポート設定で [Enable search for Filters pane] ([フィルター] ペインの検索を有効にする) を選択することで、オンとオフを切り替えることができます。

フィルターの種類への変更を制限する
レポート設定の [エクスペリエンスのフィルター処理] セクションでは、ユーザーがフィルターの種類を変更できるかどうかを制御できます。
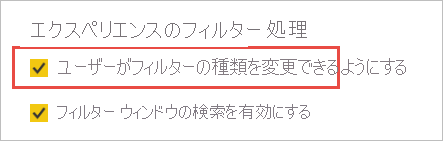
フィルターの保存を許可する
既定では、レポートの閲覧者はレポートのフィルターを保存できます。 フィルターの保存を許可しないように選択できます。
また、[オプション] ダイアログの [レポート] 設定で、[固定フィルター] の下で [Power BI サービスでこのファイルでフィルターを保存することをエンド ユーザーに許可しない] を選択します。

フィルターの [適用] ボタン
Power BI Desktop の [フィルター] ウィンドウに [適用] ボタンを 1 つ追加して、自分とエンド ユーザーがすべてのフィルターの変更を一度に適用できるようにすることが可能です。 このボタンは、フィルターの変更の適用を保留したい場合に便利です。 レポートまたは視覚エフェクトに対するすべてのフィルターの変更を適用する準備ができたら、1 回待機するだけで済みます。

[適用] ボタンをオンにする
この機能は、Power BI Desktop でのみ、レポート レベルで設定できます。 ただし、この機能は既定ではオフになっています。
[ファイル]>[オプションと設定]>[オプション]>[クエリを減らす] の順に移動します。
[Add a single Apply button to the filter pane to apply changes at once](一度に変更を適用するための 1 つの [適用] ボタンをフィルターウィンドウに追加します) をオンにします。
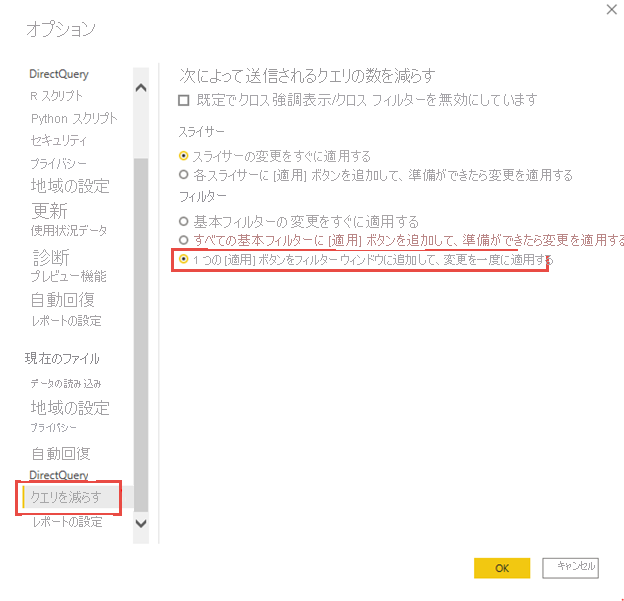
[適用] ボタンを書式設定する
現時点では、ボタンの [適用] テキストの書式設定の一部を制御できます。 [書式] ペインの [フィルター ペイン] セクションで、次のオプションを設定します。
[テキスト] の下
- [フォント]: フォント ファミリーが制御されます
- [フォントとアイコンの色]: テキストの色が制御されます。
[ヘッダー] の下
- [ヘッダー テキスト サイズ] : テキスト サイズを制御します。

考慮事項と制限事項
[Web に公開] に [フィルター] ウィンドウが表示されません。 レポートを Web に公開する予定の場合は、代わりにフィルター処理用のスライサーを追加することを検討してください。
関連するコンテンツ
他にわからないことがある場合は、 Power BI コミュニティを利用してください。
フィードバック
以下は間もなく提供いたします。2024 年を通じて、コンテンツのフィードバック メカニズムとして GitHub の issue を段階的に廃止し、新しいフィードバック システムに置き換えます。 詳細については、「https://aka.ms/ContentUserFeedback」を参照してください。
フィードバックの送信と表示


