Power BI の人事のサンプル: 使ってみる
Note
このサンプルの更新バージョンについては、「従業員の採用と履歴: ツアーを開始する」を参照してください。
人事の組み込みのサンプルには、人事部向けのダッシュボード、レポート、およびセマンティック モデルが含まれています。 このサンプルでは、業界や規模が違っても、人事部が使用するレポート モデルはどの企業でも変わりがありません。 このサンプルでは、新規採用者、在職者、退職者を調査します。 採用戦略の傾向を明らかにすることを試みます。 主な目的は次を理解することです。
- 誰を雇用するか
- 雇用戦略のバイアス
- 自主的な退職の傾向
このサンプルは、ビジネス用のデータ、レポート、ダッシュボードを用いて Power BI を使う方法について説明するシリーズの一部です。 obviEnce という会社が、匿名化された実データを使ってこのサンプルを作成しました。 データは次のいくつかの形式で利用できます: Power BI サービス内の組み込みのサンプル、.pbix Power BI Desktop ファイル、または Excel ブック。 Power BI 用のサンプルを参照してください。
このチュートリアルでは、Power BI サービス内の人事の組み込みのサンプルを調べます。 Power BI Desktop とサービスのレポート エクスペリエンスは似ているので、Power BI Desktop 内のサンプルの .pbix ファイルを使用して作業することもできます。
サンプルを使用する前に、次のいずれかの方法でサンプルを取得します。
- サービスの組み込みのサンプルを取得する。
- .pbix ファイルをダウンロードする。
- Excel ブックをダウンロードする。
前提条件
Power BI Desktop 内でサンプルを調べるために Power BI ライセンスは不要です。 Power BI サービスのサンプルを探索し、それをマイ ワークスペースで保存するために必要なのは Fabric の無料ライセンスのみです。
Power BI サービスの組み込みサンプルを取得する
Power BI サービス (
app.powerbi.com) を開き、左側のナビゲーションの [詳細] を選びます。[ラーニング センター] ページの [サンプル レポート] で、[人事のサンプル] が表示されるまでスクロールします。
サンプルを選択します。 閲覧モードで開きます。
Power BI によって組み込みのサンプルがインポートされ、新しいダッシュボード、レポート、セマンティック モデルが現在のワークスペースに追加されます。

ダッシュボードを選んでサンプル ダッシュボードを表示します。
このサンプルの .pbix ファイルを取得する
あるいは、Power BI Desktop で使用するために設計された .pbix ファイルとして、人事のサンプルをダウンロードすることもできます。
Power BI Desktop でファイルを開いたら、[ファイル]>[発行]>[Power BI へ発行] を選ぶか、[ホーム] リボンの [発行] を選びます。
[Power BI へ発行] ダイアログでワークスペースを選び、[選択] を選びます。
Power BI サービスのワークスペースで、[IT Spend Analysis Sample] (IT 支出分析サンプル) レポートまで下にスクロールし、選んで開きます。
[その他のオプション] (...) メニューから [ダッシュボードにピン留め] を選びます。 [新しいダッシュボード] を選び、名前を入力して、[ライブをピン留めする] を選びます。
この方法で作成したダッシュボードは、組み込みのサンプルで作成したサンプル ダッシュボードと同じではありません。 引き続きダッシュボードで Q&A を使用して、データの詳細を確認し、ダッシュボードに変更を加えることができます。
このサンプルの Excel ブックを取得する
このサンプルのデータ ソースを確認する場合は、Excel ブック として入手することもできます。 生データを表示するには、データ分析アドインを有効にし、[Power Pivot]>[管理] を選びます。
Power BI サービスで Excel ファイルを取得して使う場合は、以下の手順を実行します。
Power BI Desktop サンプルからサンプルをダウンロードします。 ファイル名は IT Spend Analysis Sample-no-PV.xlsx です。
Excel でファイルを開き、[ファイル]>[発行]>[Power BI へ発行] を選びます。
マイ ワークスペースなどのワークスペースを選び、[エクスポート] を選びます。
Excel ファイルを操作するには、さまざまな方法があります。 詳細については、「[Excel 内で Excel のサンプルを調べる](sample-semantic models.md#explore-excel-samples-in-excel)」を参照してください。
Power BI サービスでは、エクスポートされたデータは、選んだワークスペースにセマンティック モデルとして表示されます。 [その他のオプション] (...) >[Auto-create report] (レポートの自動作成) を選びます。
[保存] を選び、レポートの名前を入力してから [保存] を選びます。
[その他のオプション] (...) メニューから [ダッシュボードにピン留め] を選びます。 [新しいダッシュボード] を選び、名前を入力して、[ライブをピン留めする] を選びます。
この方法で作成するダッシュボードとレポートは、組み込みサンプルによって作成されるものと同じではありません。 引き続きダッシュボードで Q&A を使用してデータを調べ、ダッシュボードに変更を加えることができます。
新規採用者
Power BI サービスで組み込みレポートを取得した場合、または Power BI Desktop から .pbix ファイルを発行した場合は、サンプルに付属しているレポートを表示できます。 Excel からインポートした場合、自動生成されたレポートは説明のように表示されません。
まず、新規採用者を調べてみましょう。
組み込みサンプルを取得した場合は、ワークスペースで [ダッシュボード] タブを選んで、[人事のサンプル] ダッシュボードを開きます。
.pbix ファイルをアップロードした場合は、次のステップに進み、ワークスペースでレポートの [New Hires] ページを開きます。
ダッシュボードで、[New Hire Count, New Hires Same Period Last Year, Actives YoY % Change By Month] タイルを選びます。
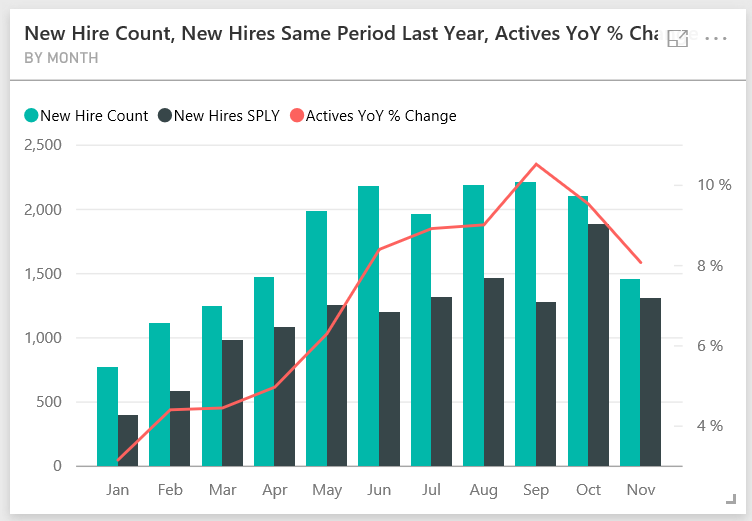
[人事のサンプル] レポートで、[新規採用者] ページが開きます。
以下の関心のある項目を見ていきます。
- [New Hire Count, New Hires SPLY and Actives YoY % Change by Month] 複合グラフには、昨年に比べて毎月新規採用者数が増加したことが示されています。 いくつかの月では著しく増加しています。
- 複合グラフ [New Hire Count and Active Employee Count by Region and Ethnicity] には、[East] 地域で新規採用者数が減少していることが示されています。
- [New Hires YoY Var by Age Group] ウォーターフォール グラフには、主に若い人を採用していることが示されています。 この傾向は、仕事が主にパートタイム的な性質のものであることに主に起因する可能性があります。
- [New Hire Count by Gender] 円グラフには、ほぼ均等な分割が示されています。
より多くの分析情報が得られるでしょうか。 たとえば、性別が均等に分かれていない地域などです。
グラフ内のさまざまな年齢グループと性別を選んで、年齢、性別、地域、民族性グループ間の関連性を探ります。
黒い Power BI ヘッダー バーから [人事のサンプル] を選択すると、ダッシュボードに関する詳細情報が表示されます。
現在の在職者と退職者を比較する
現在の在職者と既に退職した従業員のデータについて調べましょう。
ワークスペースで組み込みサンプルを取得した場合は、ダッシュボードで [Active Employee Count by Age Group] タイルを選びます。
.pbix ファイルをアップロードした場合は、ワークスペースでレポートの [Active Employees vs. Separations] ページを開きます。
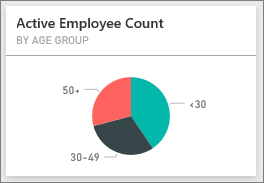
[人事のサンプル] レポートで、 [在職者対離職者] ページが開きます。
以下の関心のある項目を見ていきます。
- 左側の 2 つの複合グラフには、在職者と離職者の前年比変化が示されます。 急速な採用のために今年はより多くの従業員が在籍していますが、離職者も昨年より多くなっています。
- 8 月は、他の月と比較してより多くの離職者がいました。 異なる年齢グループ、性別、地域を選んで、他にも異常値があるかどうかを調べます。
- 円グラフを見ると、性別と年齢グループ別の在職者でも均等に分かれています。 異なる年齢グループを選んで、年齢別の性別分割を表示します。 すべての年齢グループで性別が均等に分かれていますか。
離職の理由
編集ビューでレポートを表示します。 在職者のデータの代わりに離職者のデータを表示するように円グラフを変更できます。
右上隅にある [編集] を選びます。
[年齢別の在職者数] 円グラフを選びます。
[データ] で、[Employees] を選んで [Employees] テーブルを展開します。 [Active Employee Count] をオフにして、そのフィールドを削除します。
[Employees] テーブルで [Separation Count] を選び、[データ] 領域の [値] ボックスにそれを追加します。
レポート キャンバスで、[Separation Count by Separation Reason] 横棒グラフの [Voluntary] バーを選びます。
このバーにより、レポートの他のビジュアルで自主的に離職した従業員が強調表示されます。
[Separation Count by Age Group] 円グラフの 50+ スライスを選択します。
右下隅にある折れ線グラフをご覧ください。 このグラフはフィルター処理され、自主的な離職が表示されます。

50 歳以上の年齢グループの傾向に注目します。 年の後半には、50 歳以上の従業員で自主的に離職した人が増えています。 この傾向は、より多くのデータを使用して、さらに調査すべき領域です。
[Active Employee Count by Gender] 円グラフについても同じ手順に従い、在職者ではなく離職者に変更できます。 性別ごとに自主的な退職のデータを見て、他の洞察が得られるかどうかご確認ください。
ワークスペースで [人事のサンプル] を選んでダッシュボードに戻ります。 レポートに加えた変更は保存することもできます。
不適切な人材採用
調査する最後の領域は、不適切な人材採用です。 不適切な人材採用は、雇用期間が 60 日以下の従業員として定義されます。 急速な採用を実施していますが、適切な候補を採用しているでしょうか。
再び、ワークスペースで組み込みサンプルを取得した場合は、ダッシュボードで [Bad Hires as % of Actives by Age Group] ダッシュボード タイルを選びます。 レポートで、3 番目のタブ [Bad Hires] が開きます。
.pbix ファイルをアップロードした場合は、ワークスペースでレポートの [Bad Hires] ページを開きます。
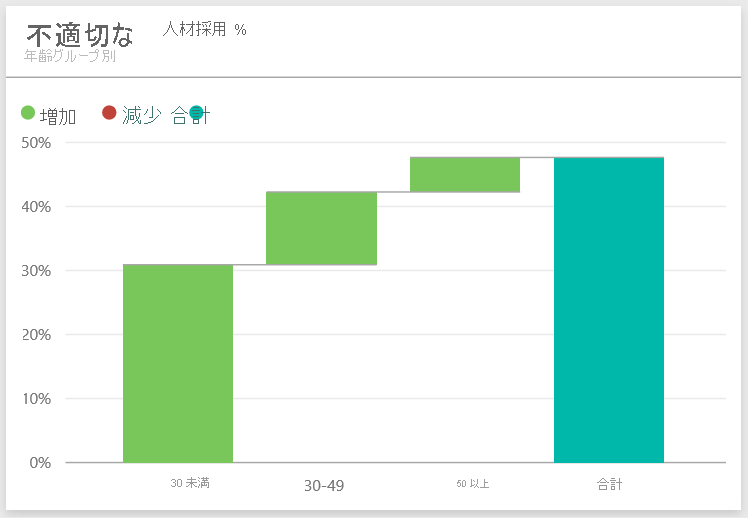
左側にある [Region] スライサーの [Northwest] を選択し、[Bad Hire Count by Gender] ドーナツ グラフの [Male] を選択します。 [Bad Hires] ページのその他のグラフを確認します。 不適切な人材採用は女性より男性の方が多く、グループ A の不適切な人材採用が多いことがわかります。
[Bad Hire Count by Gender] ドーナツ グラフを表示して、[Region] スライサーで異なる地域を選ぶと、不適切な人材採用が男性よりも女性の方が多いのは東部地域のみであることがわかります。
ワークスペースからダッシュボードの名前を選んで、ダッシュボードに戻ります。
ダッシュボードの Q&A ボックスで質問する
ダッシュボードをダウンロードした場合でも、独自のダッシュボードを作成した場合でも、ダッシュボードで Q&A を使って、データの他の詳細を見つけることができます。 さらに詳細を取得しましょう。
ダッシュボードの Q&A の質問ボックスでは、自然言語を使用してデータに関する質問ができます。 Q&A によって、入力した用語が認識され、セマンティック モデルのどこに回答があるかがわかります。
Q&A の質問ボックスを選択します。 入力を始める前であっても、Q&A に質問の候補が表示されるので、便利です。
これらの候補から 1 つ選ぶか、「show age group, gender, and bad hires SPLY where region is East」と入力します。

女性の不適切な採用のほとんどは 30 歳未満です。
関連するコンテンツ
変更内容を保存しないことを選択できるため、この環境で試してみるのは安全です。 ただし、保存しておくと、いつでもラーニング センターに戻って、このサンプルの新しいコピーを入手できます。
この記事から、Power BI ダッシュボード、Q&A、レポートからサンプル データの分析情報をどのように得られるかがご理解いただけたでしょうか。 次はあなたの番です。 自分のデータに接続します。 Power BI を使用すると、広範なデータ ソースに接続することができます。 詳細については、Power BI サービスの概要に関するページを参照してください。
フィードバック
以下は間もなく提供いたします。2024 年を通じて、コンテンツのフィードバック メカニズムとして GitHub の issue を段階的に廃止し、新しいフィードバック システムに置き換えます。 詳細については、「https://aka.ms/ContentUserFeedback」を参照してください。
フィードバックの送信と表示





