Power BI でデータ要素、データ ポイント、および視覚エフェクトを複数選択する
適用対象: Power BI Desktop
Power BI サービス
Power BI Desktop または Power BI サービスで、視覚エフェクト内の複数のデータ ポイントを選択したり、レポート内の複数の視覚エフェクトを選択したりすることができます。 以下のセクションでは、それぞれについて順次説明します。 ビジュアルで選択するデータ ポイントの数に応じて、ページ上の他のビジュアルのクロスフィルター処理とクロス強調表示を変更します。
複数のデータ ポイントを選択する
単一選択の強調表示
Power BI レポートでは、視覚エフェクトのデータ ポイントをクリックすることで、特定の視覚エフェクトのデータ ポイントを強調表示できます。 たとえば、重要なバーまたはグラフ要素があるとき、レポート ページの他のビジュアルで、選択したデータを強調表示する場合、1 つのビジュアルでデータ要素をクリックし、ページの他のビジュアルでその結果を反映させることができます。 これは 1 つを選択する基本的な強調表示です。 次の画像は基本的強調表示のものです。
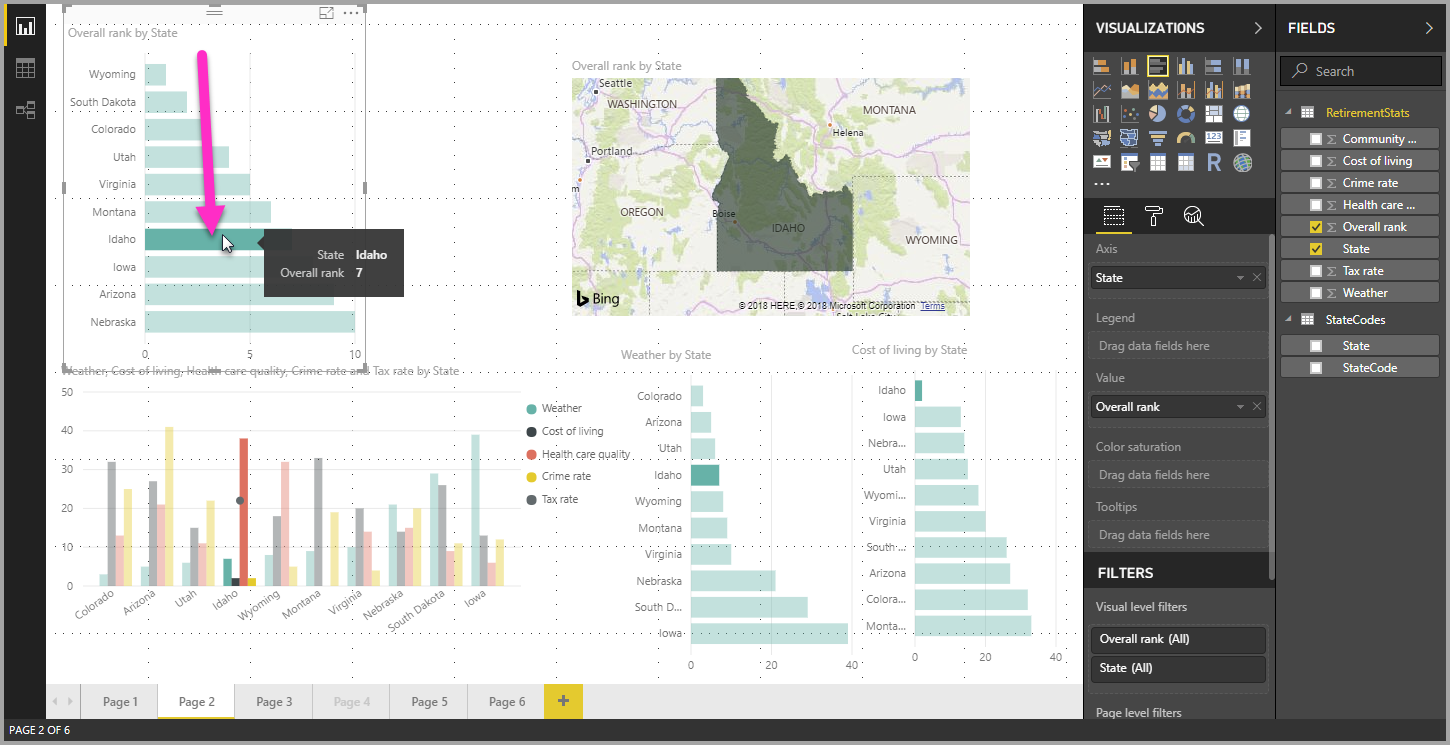
複数選択の強調表示
複数選択では、レポートで複数のデータ ポイントを選択し、ページ上の視覚エフェクト全体で結果を強調表示できます。 これは and ステートメントや機能と同じです。"Idaho and Virginia の結果を強調表示する" のようなものです。 視覚エフェクトでデータ ポイントを複数選択するには、Ctrl キーを押しながらクリックして複数のデータ ポイントを選択します。 次の画像では、複数のデータ ポイントが選択されています (複数選択)。
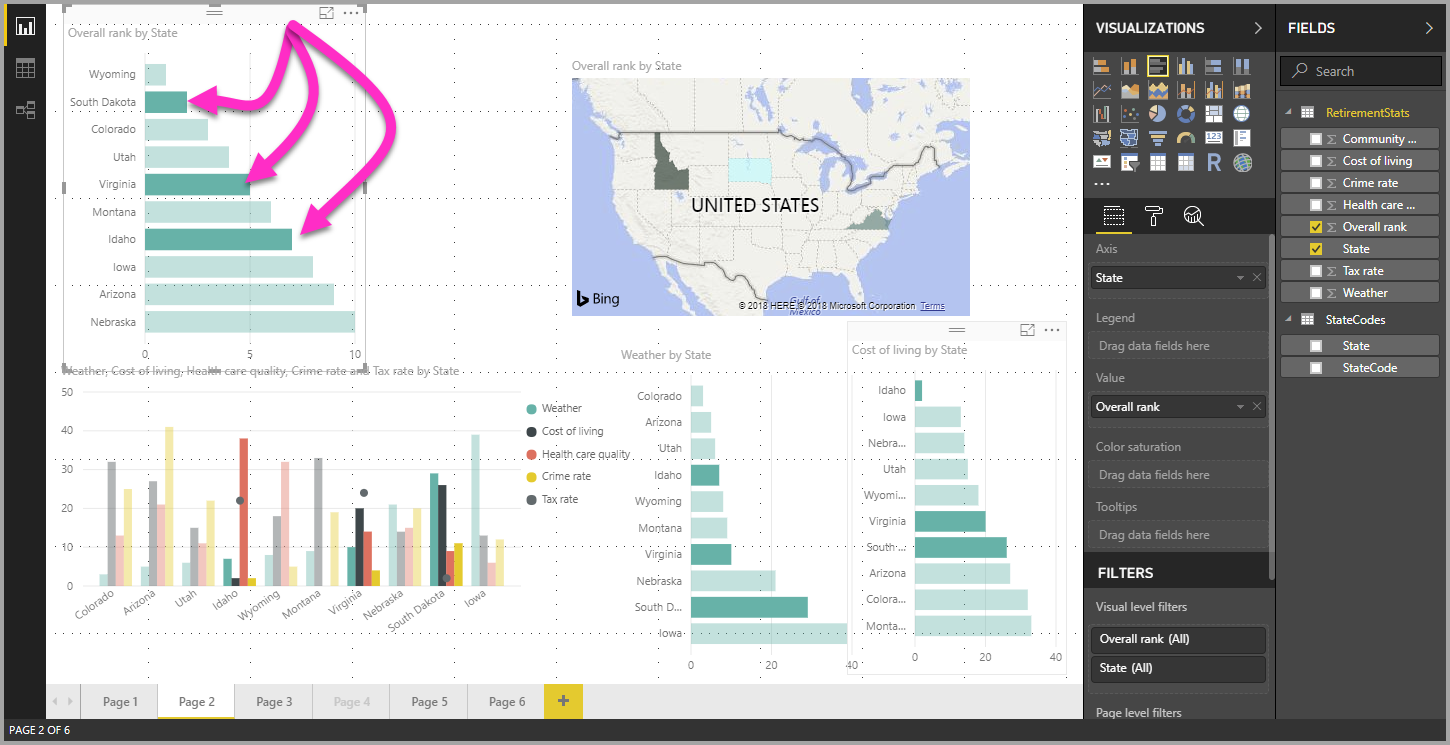
レポートを作成、共有、操作するとき、この機能によってさまざまな可能性が生まれます。
四角形の選択を使用して複数の要素を選択する
四角形の選択 ("なげなわ選択" ともよく呼ばれます) を使用して、視覚エフェクト内の複数のデータ要素を選択したり、レポート内の複数の視覚エフェクトを選択したりできます。
キャンバス上の複数の視覚エフェクトを選択する
複数の視覚エフェクトおよびその他のレポート要素を選択するには、キャンバス上をクリックしてドラッグし、四角形のなげなわを作成します。 なげなわ内に完全に含まれるすべての視覚エフェクトが選択されます。 Ctrl または Shift キーを押すと (Ctrl キーを押しながら個々の視覚エフェクトをクリックして複数選択するように)、新しいなげなわによって現在の複数選択に視覚エフェクトの選択を追加できます。
視覚エフェクトが既に選択されていてなげなわに含まれている場合、Ctrl または Shift キーを使用するとその選択がオフになります。 なげなわによって、グループ内の 1 つの視覚エフェクトが選択されることはありませんが、グループ全体を含めてグループを選択できます。
キャンバスが四角形のなげなわ選択によって自動的にスクロールされることはありません。
視覚エフェクト内の複数のデータ ポイントを選択する
Power BI Desktop と Power BI サービスの両方で、同じ四角形のなげなわの手順を使用して、視覚エフェクト内の複数のデータ ポイントを選択できます。
Ctrl キーを使用した四角形の複数選択
Ctrl キーを押しながら、視覚エフェクト内をクリックしてドラッグし、複数のデータ ポイントを選択します。 マウス ボタンを放すと、選択領域に重なっているすべてのポイントが選択され、前のなげなわ選択も保持されます。 前に Ctrl キーを使用しながら選択したポイントを含む領域をなげなわ選択すると、それらのデータ ポイントは選択解除されます (オフになります)。なげなわの使用には、各ポイントを Ctrl キーを押しながら個別にクリックするのと同じ効果があります。
Shift キーを使用した四角形の複数選択
Shift キーを押したままなげなわ選択を行うと、前の選択内容が保持され、既に選択されているデータ ポイントは選択されたままになります。 したがって、なげなわ選択の実行中に Shift キーを使用すると、選択内容にデータ ポイントが追加されるだけであり、選択した領域のデータ ポイントは切り替わりません。

現在の選択内容をクリアするには、キーボードのキーを押さずに、プロット エリアの空白部分をクリックします。
キーボードを使用した四角形の複数選択
キーボード コントロールを使用すると、マウスを使用せずにデータ ポイントの四角形の選択にアクセスできます。
ビジュアルを選択し、Ctrl キーと右方向キーを押してプロット領域またはデータ ポイントを選択します。
S キーを押して四角形の選択モードに入り、ビジュアルに十字線が表示されます。

矢印キーを使用して、十字線を開始位置に移動します。
十字線の位置から四角形の描画を開始する準備ができたら、Space キーを押したまま、同じ十字線移動コントロールを使用して選択四角形を作成します。
以前の選択内容を保持し、さらに追加するには、Shift キーと方向キーと Space キーを押したままにします。 既に選択されているデータ ポイントは選択されたままです。
前の選択の選択を解除し、新しい選択範囲を選択するには、Ctrl キーと方向キーと Space キーを押したままにします。 既に選択されているデータ ポイントは選択解除されます。
Space キーを放すと、選択が完了します。
考慮事項と制限事項
視覚エフェクト内のデータ ポイントを複数選択する際には、いくつかの考慮事項と制限事項があります。
- 折れ線グラフ、面グラフ、散布図、ツリーマップ、マップではなげなわ選択がサポートされます。
- 一度に選択できるデータ ポイントの最大数は 3,500 です。
関連するコンテンツ
次の記事にも興味をもたれるかもしれません。