埋め込みアプリを運用環境に移行する
重要
この記事は、顧客向けの埋め込みアプリケーションにのみ適用されます。 組織向けの埋め込みシナリオを使っている場合は、Pro または Premium ライセンスを使う必要があります。
アプリケーションを開発したら、運用環境に移行する前に、容量を使ってワークスペースをバックアップする必要があります。 すべてのワークスペース (レポートまたはダッシュボードが含まれるワークスペースとセマンティック モデルが含まれるワークスペース) が容量に割り当てられている必要があります。
容量を作成する
容量を作成することで、顧客用のリソースを所有することができます。 選択できる容量には、次の 2 種類があります。
Power BI Premium - 2 つの SKU ファミリ (EM および P) で利用可能なテナントレベルの Microsoft 365 サブスクリプションです。Power BI コンテンツを埋め込む場合、このソリューションは "Power BI 埋め込み" と呼ばれます。 このサブスクリプションの詳細については、「Power BI Premium とは」を参照してください。
Azure Power BI Embedded - A SKU を使うサブスクリプション。 Azure portal から容量を購入できます。 Power BI Embedded 容量の作成方法の詳細については、「Azure portal での Power BI Embedded 容量の作成」を参照してください。
注意
タイプ A の SKU は、無料の Power BI ライセンスを使って Power BI コンテンツにアクセスすることをサポートしていません。
容量仕様
次の表は、各 SKU のリソースと制限を示しています。 ニーズに最適な容量を決定するには、「選択するソリューション」を参照してください。
| SKU | 容量ユニット (CU) | Power BI SKU | Power BI v コア |
|---|---|---|---|
| F2 | 2 | 該当なし | 該当なし |
| F4 | 4 | 該当なし | 該当なし |
| F8 | 8 | EM1/A1 | 1 |
| F16 | 16 | EM2/A2 | 2 |
| F32 | 32 | EM3/A3 | 4 |
| F64 | 64 | P1/A4 | 8 |
| F128 | 128 | P2/A5 | 16 |
| F256 | 256 | P3/A6 | 32 |
| F5121 | 512 | P4/A7 | 64 |
| F10241 | 1,024 | P5/A8 | 128 |
| F20481 | 2,048 | 該当なし | 該当なし |
1 これらの SKU は、すべてのリージョンで使用できるわけではありません。 このような SKU を使用できないリージョンでの使用を要求するには、Microsoft アカウント マネージャーにお問い合わせください。
開発テスト
開発テストでは、Pro ライセンスまたは Premium Per User (PPU) ライセンスで埋め込み無料試用版トークンを使用できます。 運用環境に埋め込むには、容量を使用します。
重要
無料試用版トークンは、開発テストのみに限定されます。 運用環境に移行したら、容量を購入する必要があります。 容量を購入するまで、埋め込みレポートの上部に "無料試用版バージョン" バナーが引き続き表示されます。
Power BI "サービス プリンシパル" または "マスター ユーザー" (マスター アカウント) で生成できる埋め込み試用版トークンの数には制限があります。 Available Features API を使って、現在の埋め込みの使用率を確認します。 使用量は、サービス プリンシパルまたはマスター アカウントごとに表示されます。
テスト中に埋め込みトークンが不足した場合は、Power BI Embedded または Premium の容量を購入する必要があります。 容量で生成できる埋め込みトークンの数に制限はありません。
容量にワークスペースを割り当てる
容量を作成した後、ワークスペースをその容量に割り当てることができます。
埋め込みコンテンツ (セマンティック モデル、レポート、ダッシュボードを含む) に関連する Power BI 項目を含む各ワークスペースは、容量に割り当てる必要があります。 たとえば、埋め込みレポートとそれにバインドされているセマンティック モデルが異なるワークスペースに存在する場合、両方のワークスペースを容量に割り当てる必要があります。
サービス プリンシパルを使って容量にワークスペースを割り当てる
サービス プリンシパルを使ってワークスペースを容量に割り当てるには、Power BI REST API を使います。 Power BI REST API の使用時は必ずサービス プリンシパル オブジェクト ID を使用してください。 サービス プリンシパルには、そのワークスペースの管理者権限と、その容量に対する容量の割り当て権限が必要です。
マスター ユーザーを使って容量にワークスペースを割り当てる
マスター ユーザーを使って、ワークスペースをそのワークスペースの設定から容量に割り当てることもできます。 マスター ユーザーには、そのワークスペースの管理者権限とその容量に対する容量の割り当てアクセス許可が必要です。
Power BI サービスで [ワークスペース] を展開し、コンテンツを埋め込むために使っているワークスペースまでスクロールします。 [その他] メニューで [ワークスペースの設定] を選びます。
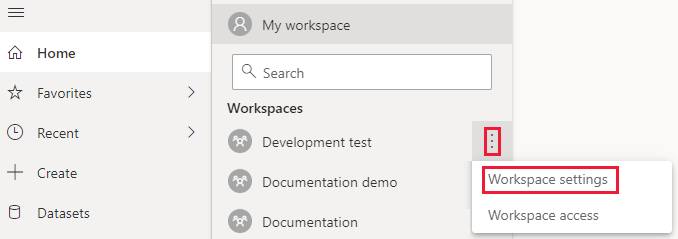
[Premium] タブを選択し、次の操作を行います。
[ライセンス モード] で、作成した容量の種類 ([Premium per capacity] (容量単位の Premium) または [埋め込み]) を選びます。
作成した容量を選択します。
[保存] を選択します。
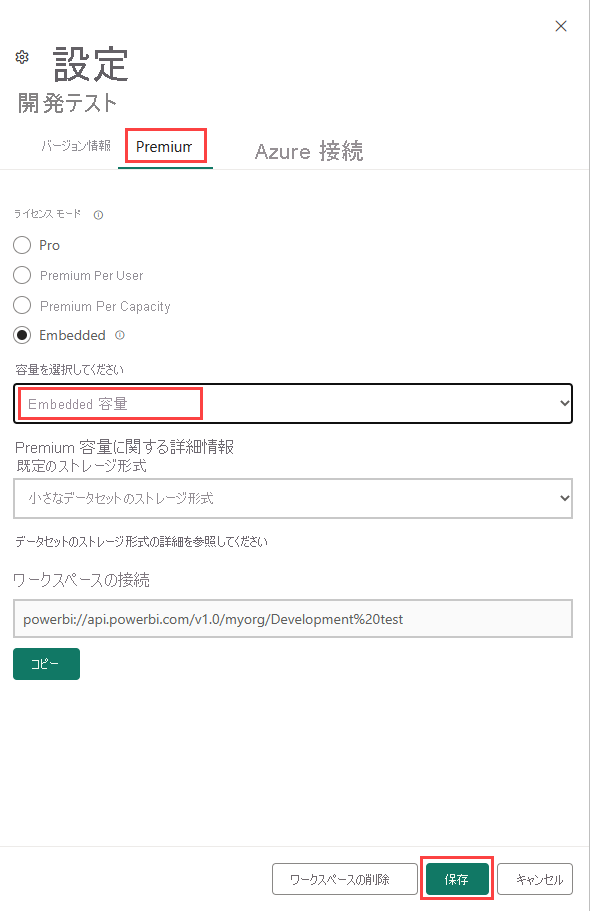
ワークスペースを容量に割り当てると、[ワークスペース] 一覧のワークスペースの横にひし形が表示されます。
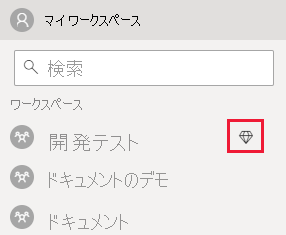
次のステップ
フィードバック
以下は間もなく提供いたします。2024 年を通じて、コンテンツのフィードバック メカニズムとして GitHub の issue を段階的に廃止し、新しいフィードバック システムに置き換えます。 詳細については、「https://aka.ms/ContentUserFeedback」を参照してください。
フィードバックの送信と表示