Power BI Premium の購入方法
この記事では、組織用に Power BI Premium 容量を購入する方法について説明します。 この記事では、P SKU を一般的な運用シナリオで使用する場合について説明します。 P SKU には月単位または年単位のコミットメントが必要で、課金は月単位で行われます。
Power BI Premium の詳細については、「Microsoft Power BI Premium とは何ですか?」を参照してください。 現在の価格と計画については、Power BI の価格ページを参照してください。 ご自分の組織が Power BI Premium を使用している場合でも、コンテンツの作成者には引き続き Power BI Pro のライセンスが必要です。 組織で Power BI Pro ライセンスを少なくとも 1 つ購入してください。
注意
Premium サブスクリプションの有効期限が切れてから 30 日間は、容量への完全なアクセス権があります。 その後、コンテンツは共有容量に戻り、引き続きアクセスできるようになります。 ただし、1 GB を超えるセマンティック モデルに基づくレポート、またはレンダリングに Premium 容量を必要とするレポートを表示することはできません。
一般的な運用シナリオ用に P SKU を購入する
新しいテナントに Power BI Premium P1 SKU を構成して作成することも、既存の組織用に Power BI Premium 容量を購入することもできます。 いずれの場合も、容量は必要に応じて追加できます。
Power BI Premium P1 で新しいテナントを作成する
既存のテナントをお持ちでない場合は、テナントの作成と同時に Power BI Premium も購入することができます。 次のリンクをクリックすると、新しいテナントを作成するプロセスが案内され、Power BI Premium を購入することができます: Power BI Premium P1 プラン。 テナントを作成すると、そのテナントの Microsoft 365 の全体管理者ロールに自動的に割り当てられます。
容量の購入後は、容量の管理方法と、容量へのワークスペースの割り当て方法を学習してください。
既存の組織用の Power BI Premium 容量を購入する
既存の組織 (テナント) をお持ちの場合、サブスクリプションとライセンスを購入するには、Microsoft 365 の全体管理者ロールまたは課金管理者ロールである必要があります。 詳細については、Microsoft 365 の管理者ロールについてのページを参照してください。
Premium 容量を購入するには、以下の手順に従います。
Power BI サービス内で、[Microsoft 365 アプリ ピッカー]、 [管理者] の順に選択します。

または、Microsoft 365 管理センターを参照することができます。
[請求]>[サービスを購入する] を選択します。
[Power BI] で、Power BI Premium オファリングを探します。 これは P1 ~ P3、EM3、および P1 (月極め) として一覧表示されます。
必要なサービスの [詳細] を選択し、ライセンス数を選択したら、 [購入] を選択します。

以下の手順に従って、購入を完了します。
購入を完了すると、 [サービスを購入する] ページに購入したアクティブな項目が表示されます。
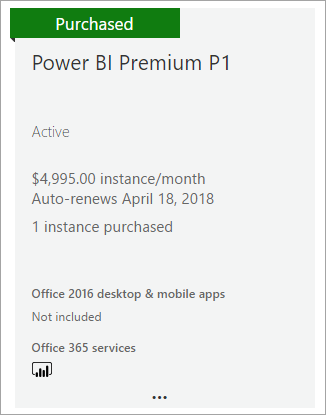
容量の購入後は、容量の管理方法と、容量へのワークスペースの割り当て方法を学習してください。
追加の容量を購入する
これで容量を購入できたので、ニーズの高まりに合わせてさらに容量を追加できます。 組織内で Premium 容量 SKU の任意の組み合わせ (P1 から P3) を使用できます。 異なる SKU は異なるリソース機能を提供します。
Microsoft 365 管理センターで、 [課金]>[お使いの製品] の順に選択します。
容量の追加先となる Power BI Premium サービスを選択します。
[ライセンスの購入] を選択します。
この項目に必要なインスタンス数を変更します。 完了したら [送信] を選択します。
重要
[送信] を選択すると、登録されているクレジット カードに課金されます。
[お使いの製品] ページに、所有しているインスタンス数が表示されます。 Power BI 管理ポータルの [容量の設定] で、購入した新しい容量が利用可能な仮想コア数に反映されます。

サブスクリプションをキャンセルする
Microsoft 365 管理センターから、ご自分のサブスクリプションをキャンセルすることができます。 Premium サブスクリプションをキャンセルするには、次の操作を行います。
Microsoft 365 管理センターを参照します。
[課金]>[お使いの製品] の順に選択します。
一覧から Power BI Premium 製品を選択します。
[サブスクリプションの状態] で、 [サブスクリプションのキャンセル] を選択します。
[サブスクリプションのキャンセル] ページに 中途解約料 を支払う必要があるかどうかが表示されます。
情報に目を通し、続行する場合は、 [サブスクリプションのキャンセル] を選択します。
キャンセルした場合、またはライセンスが期限切れになった場合
Premium サブスクリプションをキャンセルした場合、または容量のライセンスが期限切れになった場合でも、その日から 30 日間は、Premium 容量に引き続きアクセスできます。 30 日後、ワークスペースは共有容量に移動し、引き続きアクセスできるようになります。 ただし、レンダリングに Premium 容量を必要とするセマンティック モデルに基づくレポートを表示することはできなくなります。 これには、1 GB を超えるセマンティック モデルと、それらのセマンティック モデルの更新が含まれます。
テストおよびその他のシナリオ用に A SKU を購入する
また、テストおよびその他のシナリオのために A SKU を購入することもできます。これにより、Premium 容量が時間単位で提供されます。 詳細と手順については、「テスト用の Power BI Premium を購入する」を参照してください。
Purchase Premium Per User (PPU) ライセンス
Premium Per User (PPU) ライセンス モデルを使用し、個々のユーザーに Power BI Premium を購入できます。 Premium Per User の詳細については、「Power BI Premium Per User」を参照してください。
関連するコンテンツ
- Power BI Premium で容量を構成および管理する\
- Power BI の料金ページ\
- Power BI Premium のよく寄せられる質問\
- Power BI のエンタープライズ展開の計画に関するホワイト ペーパー
他にわからないことがある場合は、 Power BI コミュニティで質問してみてください。
フィードバック
近日公開予定: 2024 年を通じて、コンテンツのフィードバック メカニズムとして GitHub イシューを段階的に廃止し、新しいフィードバック システムに置き換えます。 詳細については、以下を参照してください: https://aka.ms/ContentUserFeedback。
フィードバックの送信と表示