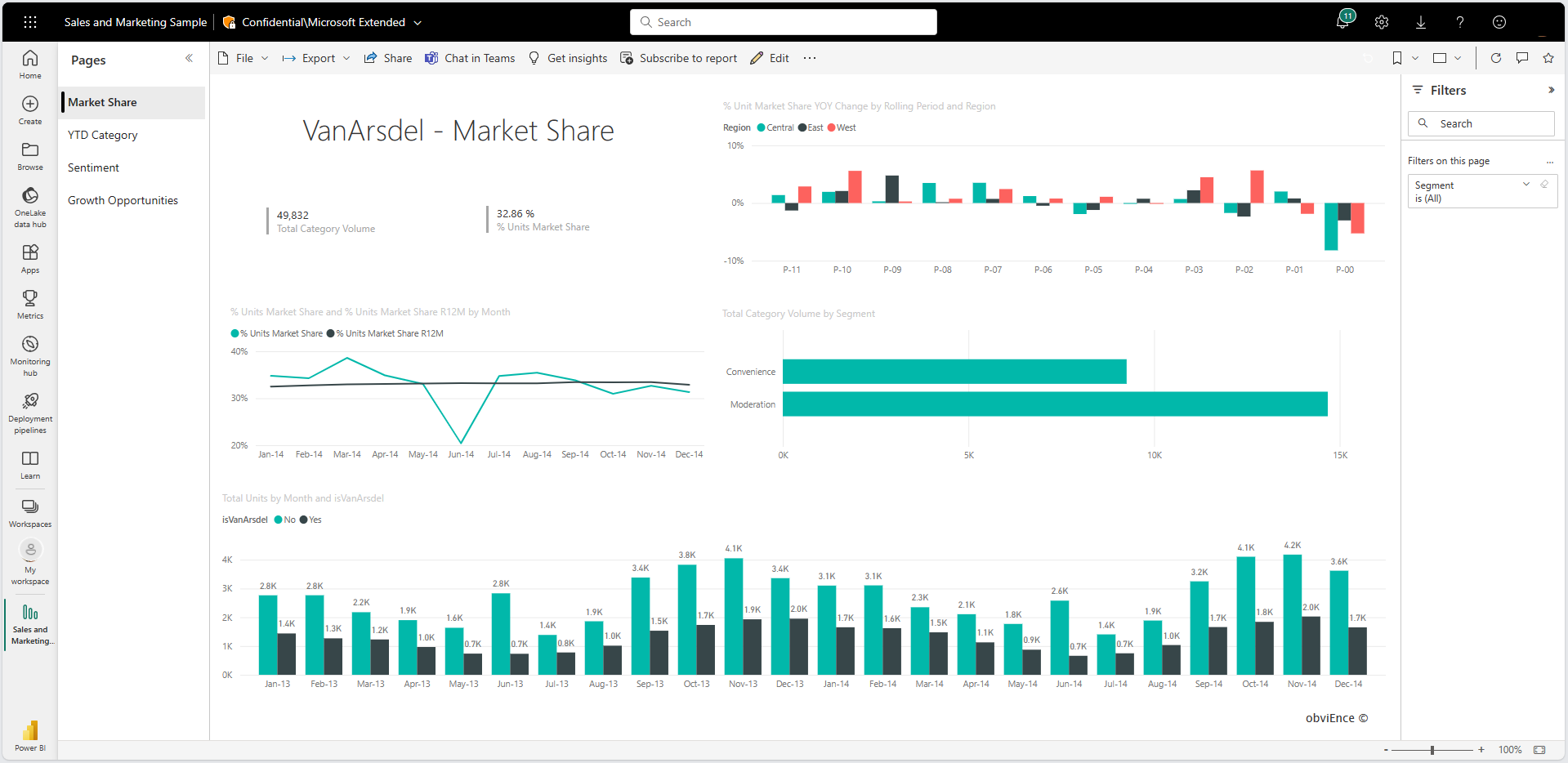Power BI で折れ線グラフを作成する
適用対象: Power BI Desktop
Power BI サービス
折れ線グラフでは、ドットで表された一連のデータ ポイントが直線で接続されています。 折れ線グラフには 1 つ以上の線を含めることができます。 折れ線グラフには x 軸と y 軸があります。 次に例を示します。
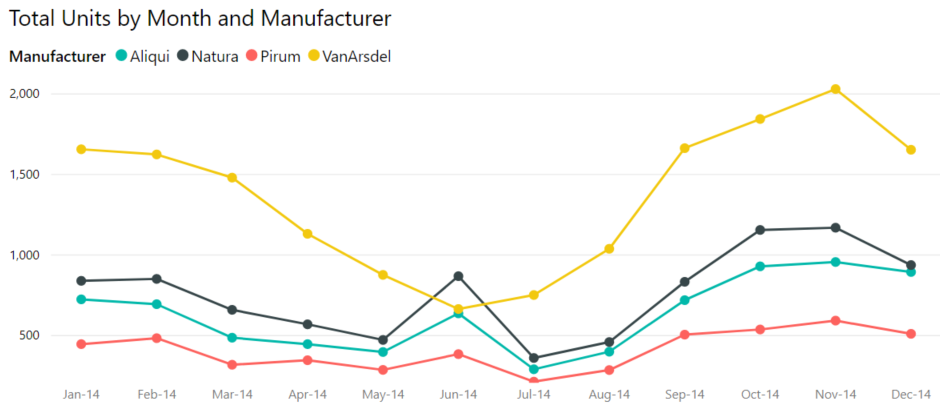
前提条件
このチュートリアルでは、売上およびマーケティングのサンプルを使用して、売上をカテゴリ別に表示する折れ線グラフを作成します。
サンプル PBIX ファイルをデスクトップにダウンロードします。
Power BI Desktop で、[ファイル]>[レポートを開く] の順に選択します。
売上およびマーケティングのサンプル PBIX ファイルに移動して選択した後に、[開く] を選択します。
売上およびマーケティングのサンプル PBIX ファイルがレポート ビューで開きます。
下部にある緑色のプラス記号
 を選択して、新しいページをレポートに追加します。
を選択して、新しいページをレポートに追加します。
Note
同僚とレポートを共有したい場合は、どちらも個々の Power BI Pro ライセンスを持っているか、レポートを Premium 容量に保存する必要があります。
折れ線グラフを作成する
[データ] ペインで [SalesFact] を展開し、[合計ユニット] の横にあるチェックボックスを選択します。 次に [日付] を展開し、[月] の横にあるチェックボックスを選択します。 次のように Power BI によってレポート キャンバスに縦棒グラフが作成されます。
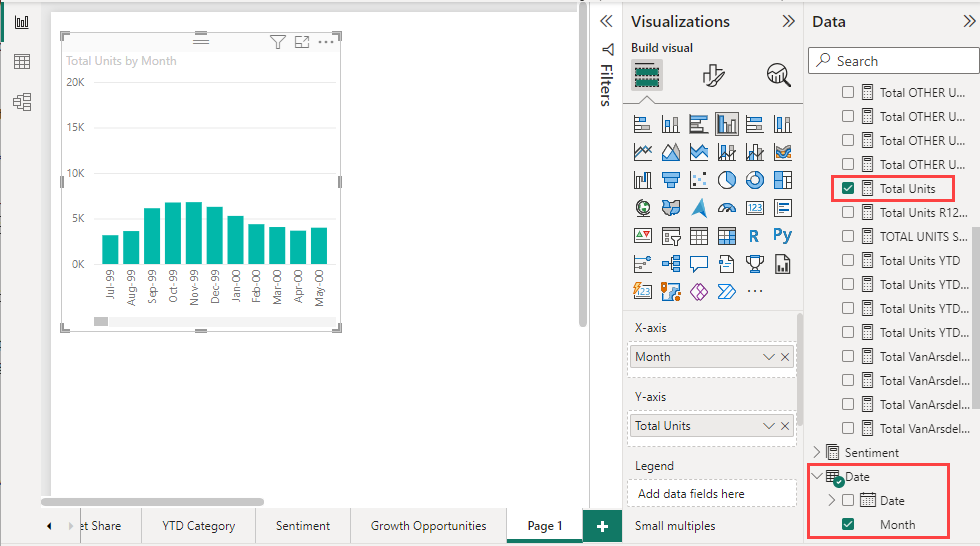
次のように [視覚化] ペインで [折れ線グラフ] アイコンを選択することで、グラフを折れ線グラフに変換します。

2012 ~ 2014 年のデータが表示されるように折れ線グラフをフィルター処理します。 [フィルター] ペインが折りたたまれている場合は、展開します。 [データ] ペインから [フィルター] ペインに [年] フィールドをドラッグします。 次のようにそれを [このビジュアル上のフィルター] 見出しにドロップします。

[高度なフィルター処理] を [基本フィルター処理] に変更した後に、[2012]、[2013]、および [2014] を選択します。
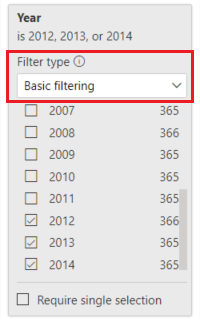
必要に応じて、グラフのタイトルのサイズと色を調整します。

グラフに線を追加する
折れ線グラフでは、複数の線を表示できます。 場合によっては、線の値の差が大きすぎて、一緒に上手く表示されないことがあります。 このセクションでは、グラフに線を追加し、線で表される値が表示の問題を引き起こすほど異なる場合にグラフの書式設定を行う方法について確認します。
線を追加する
すべてのリージョンの合計ユニットをグラフ上の 1 本の線で表示する代わりに、合計ユニットをリージョン別に分割することができます。 [地域]>[リージョン] にドラッグすることで線をグラフに追加します。 線を追加した後の外観を次に示します。
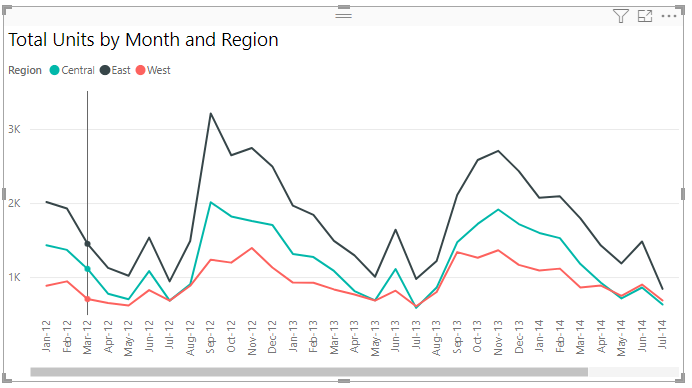
2 つの y 軸を使用する
同じグラフで売上合計と合計ユニット数を確認したい場合は、どうしますか。 売上数がユニット数を大幅に上回っているため、グラフは役に立たなくなっています。 実質的に、合計ユニットを示す赤色の線は次のようにゼロに見えます。

1 つのグラフ上に差が非常に大きい値を表示するために、複合グラフを使用できます。 詳しくは、「Combo charts in Power BI」 (Power BI の複合グラフ) をご覧ください。 次の例では、売上と合計ユニットを 1 つのグラフ上に一緒に表示できるようにするために 2 番目の y 軸を追加します。 新しい軸はグラフの右側にあります。
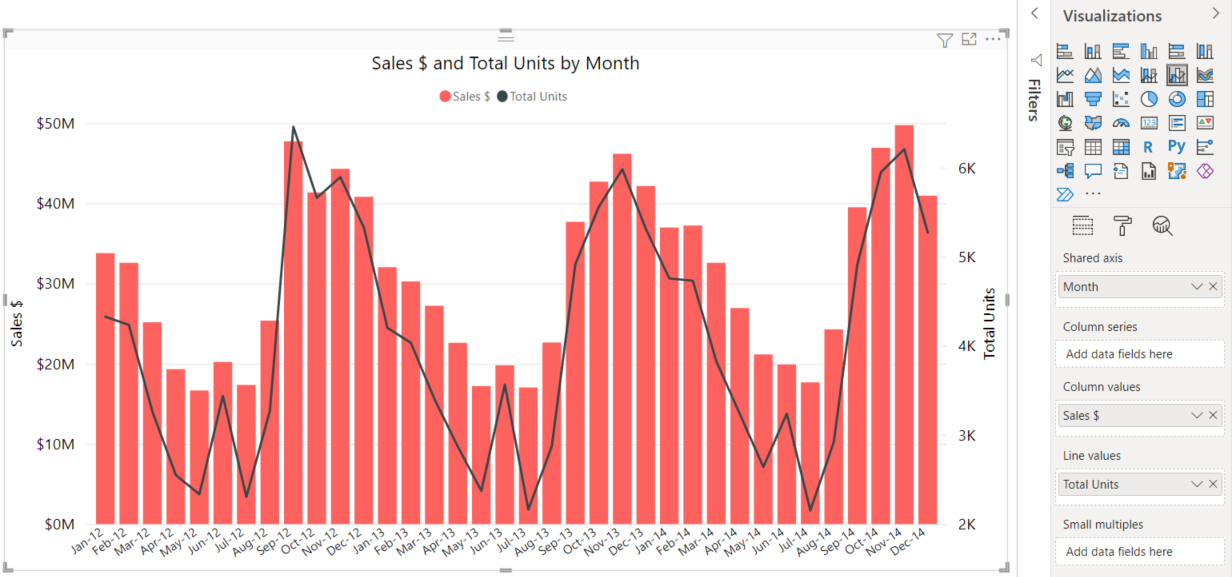
強調表示とクロス フィルター処理
[フィルター] ウィンドウの使い方については、レポートへのフィルターの追加に関するページをご覧ください。
折れ線グラフ上でデータ ポイントを選択すると、レポート ページ上の他の視覚化がクロス強調表示およびクロスフィルター処理されます。逆の場合も同様です。 例を確認するには、まず [市場シェア] タブを選択します。
折れ線グラフでは、1 つのデータ ポイントが x 軸と y 軸上のポイントの交差点です。 データ ポイントを選択すると、Power BI はどのポイント (1 つの線の場合) またはどの複数のポイント (2 つ以上の線がある場合) がレポート ページ上のビジュアルのクロス強調表示およびクロスフィルター処理のソースであるかを示すマーカーを追加します。 ビジュアルが複雑な場合、Power BI はビジュアル上で選択した場所に最も近いポイントを選択します。
以下の例では、次に対応するデータ ポイントを選択しました。
- 2014 年 7 月
- % 34.74 というユニット市場シェア
- % 33.16 というユニット市場シェア R12M
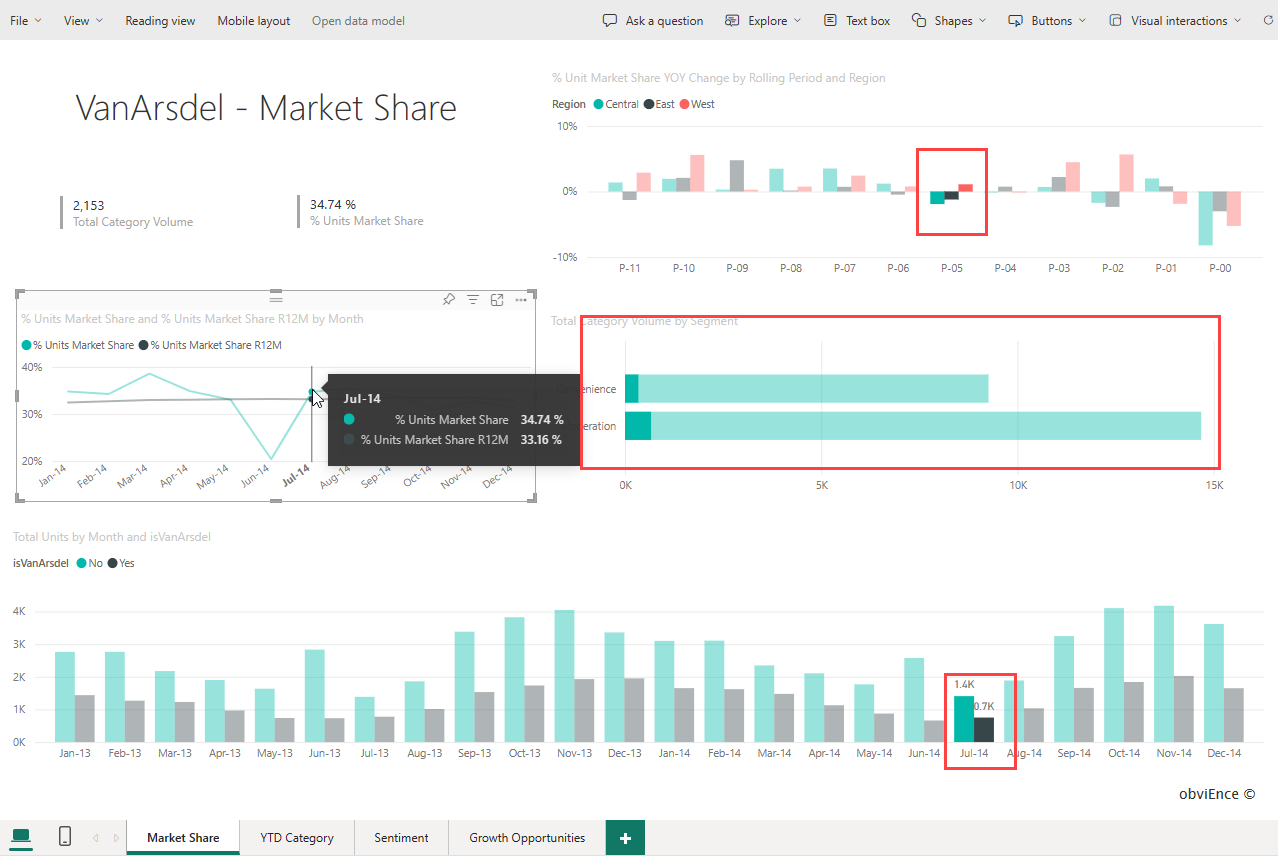
上下の縦棒グラフがクロス強調表示され、中央のグラフがクロスフィルター処理されている様子に注目してください。
詳しくは、「Power BI レポートのフィルターと強調表示」をご覧ください。
考慮事項とトラブルシューティング
- 1 つの折れ線グラフで 2 つの y 軸を使用することはできません。 2 つの y 軸が必要な場合は、複合グラフを使用する必要があります。
- 前述の例では、フォント サイズの増加、フォントの色の変更、軸タイトルの追加、中央揃えのグラフ タイトルと凡例、ゼロから始まる軸などを使用して書式設定されたグラフを表示できます。 ペイント ブラシ (
 ) を示す画像を選択することで表示される、[視覚化]>[書式設定] ペインには、グラフを目的の外観にするための多くのオプションが用意されています。 それらについて知る最善の方法は、[書式設定] ペインを開いて試してみることです。
) を示す画像を選択することで表示される、[視覚化]>[書式設定] ペインには、グラフを目的の外観にするための多くのオプションが用意されています。 それらについて知る最善の方法は、[書式設定] ペインを開いて試してみることです。
関連するコンテンツ
フィードバック
以下は間もなく提供いたします。2024 年を通じて、コンテンツのフィードバック メカニズムとして GitHub の issue を段階的に廃止し、新しいフィードバック システムに置き換えます。 詳細については、「https://aka.ms/ContentUserFeedback」を参照してください。
フィードバックの送信と表示