Power BI で複合グラフを作成して使用する
適用対象: Power BI Desktop
Power BI サービス
Power BI の複合グラフは、折れ線グラフと縦棒グラフを組み合わせた 1 つの視覚化です。 2 つのグラフを 1 つに組み合わせると、データの比較をよりすばやく行うことができます。
複合グラフには、1 つまたは 2 つの Y 軸を保持できます。
複合グラフを使用するケース
複合グラフは、次のような場合に最適な選択肢になります。
- 同じ X 軸を持つ折れ線グラフと縦棒グラフがある場合。
- 値の範囲が異なる複数のメジャーを比較する場合。
- 2 つのメジャーの間の相関関係を 1 つの視覚化で示す場合。
- あるメジャーが別のメジャーで定義されているターゲットを満たすかどうかを調べる場合。
- キャンバスのスペースを節約する場合。
複合グラフを作成する方法
このビデオでは、売上およびマーケティングのサンプルを使って複合グラフを作成する様子をご覧いただけます。
注意
このビデオでは、以前のバージョンの Power BI Desktop または Power BI サービスが使用されている可能性があります。
注意
Power BI を使用する同僚とレポートを共有するには、それぞれのユーザーが個別の Power BI Pro ライセンスを持っているか、レポートが Premium 容量に保存されている必要があります。
以下に従うには、小売りの分析のサンプル PBIX ファイルを使用します。
メニュー バーの左上のセクションで、 [ファイル]>[レポートを開く] の順に選択します。
小売の分析のサンプル PBIX ファイルのコピーを見つけます。
小売りの分析のサンプル PBIX ファイルをレポート ビュー
 で開きます。
で開きます。新しいページを追加するには
 を選択します。
を選択します。
基本的な 1 つの軸の複合グラフを作成する
空のレポート ページから、今年の売上と粗利益を月単位で表示する縦棒グラフを作成します。
a. [フィールド] ペインで、[Sales]>[This Year Sales]>[Value] の順に選択します。
b. [Sales]>[Gross Margin This Year] を選択し、[Y 軸] ウェルにドラッグします。
c. [Time]>[FiscalMonth] の順に選択して、[X 軸] ウェルにドラッグします。
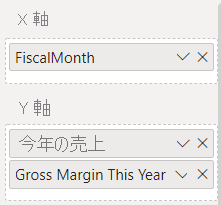
視覚化はこのようになります。
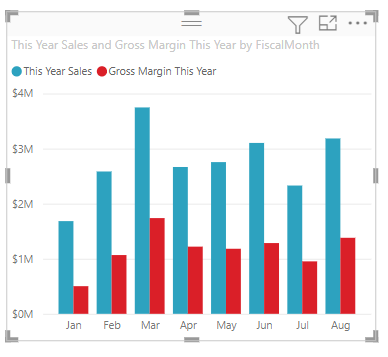
視覚化の右上隅にある [その他のオプション] の省略記号 (...) を選択し、[軸のソート]>[FiscalMonth] の順に選択します。
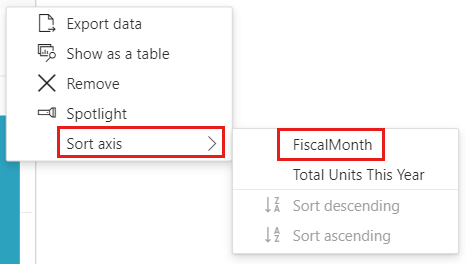
もう一度省略記号を選択し、[軸のソート]>[昇順で並べ替え] を選択します。
縦棒グラフを複合グラフに変換します。 次の 2 つの複合グラフを使用できます: [折れ線グラフおよび積み上げ縦棒グラフ] と [折れ線グラフおよび集合縦棒グラフ] 。 縦棒グラフを選んだ状態で [視覚化] ウィンドウから [折れ線グラフおよび集合縦棒グラフ] を選びます。
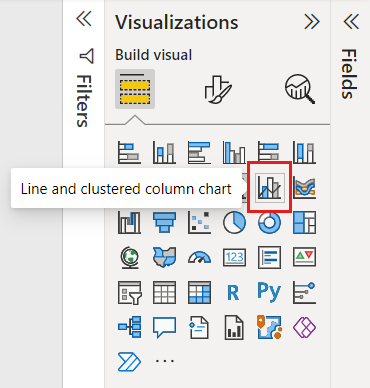
[フィールド] ペインで、[Sales]>[Last Year Sales] を [線の Y 軸] バケットにドラッグします。
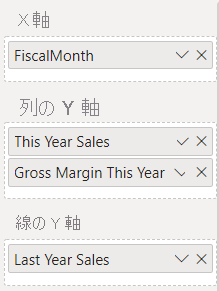
複合グラフは次のようになります。
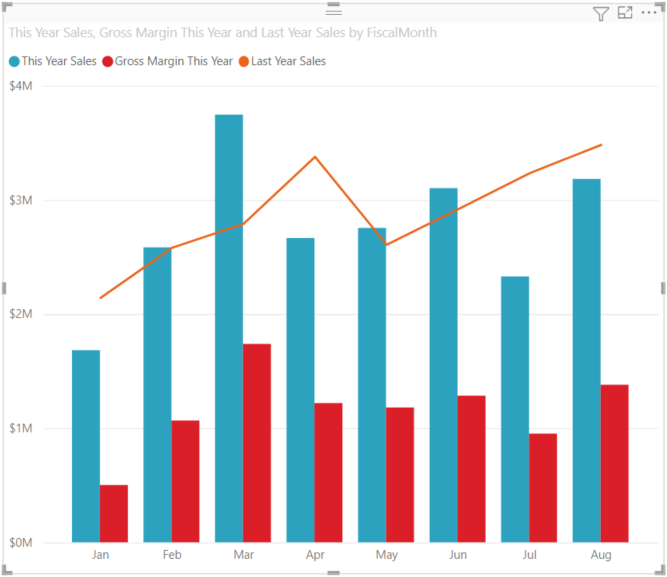
2 つの軸を持つ複合グラフを作成する
このタスクでは、粗利と売上を比較します。
[Gross Margin Last Year %] をFiscalMonth で追跡する新しい折れ線グラフを作成します。
省略記号を選択して FiscalMonth で並べ替え、もう一度省略記号を選択し、[軸のソート]>[昇順で並べ替え] を選択します。
1 月の粗利 (%) は 35% で、4 月には最高値の 45% になり、7 月に下がって 8 月に再びピークに達しました。 前年と本年は同じ売上パターンになるでしょうか?
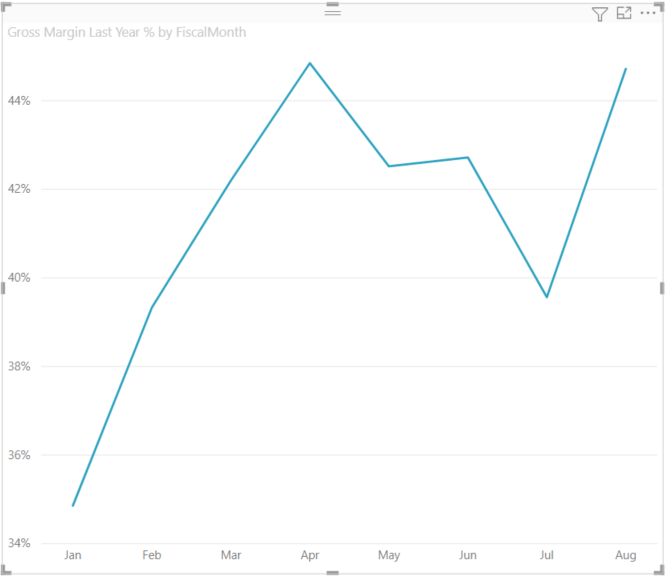
[This Year Sales]>[Value] と [Last Year Sales] を折れ線グラフに追加します。 [Gross Margin Last Year %](前年の粗利 (%)) の目盛が [Sales](売上) の目盛よりかなり小さいため、比較が困難です。

ビジュアルを読みやすく、わかりやすくするために、折れ線グラフを [折れ線グラフおよび積み上げ縦棒グラフ] に変換します。

[Gross Margin% Last Year] (前年の粗利%) を [列の Y 軸] から [線の Y 軸] にドラッグします。

Power BI によって 2 つの軸が作成されるため、各セマンティック モデルを異なる縮尺でプロットできます。つまり、左側の測定単位はドル売上高で、右側の測定単位は割合です。 そうすると、質問に対する回答が得られます。同様のパターンはよく見られます。
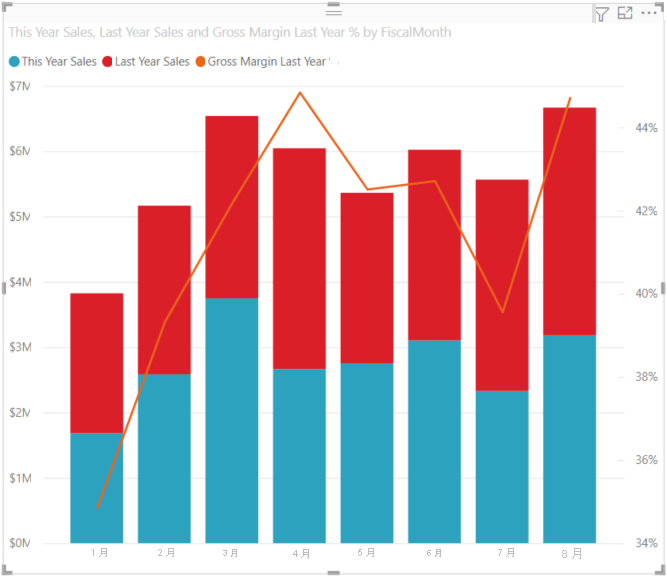
タイトルを各軸に追加する
ペイント ブラシ アイコン
 を選んで、[書式設定] ペインを開きます。
を選んで、[書式設定] ペインを開きます。[Y 軸] を [オン] に設定し、下矢印を選択して [Y 軸] オプションを展開します。
[Y 軸]>[値]>[表示単位] を [百万] に設定します。
[Y 軸]>[タイトル] を [オン] に設定し、[スタイル] を [タイトルのみ表示] に設定します。

[第 2 Y 軸] を [オン] に設定すると、複合グラフの折れ線グラフの部分を書式設定するオプションが表示されます。
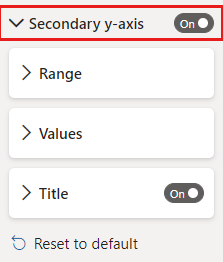
[第 2 Y 軸] で、[タイトル] を [オン] に設定します。
複合グラフに 2 つの軸とそれぞれのタイトルが表示されるようになります。
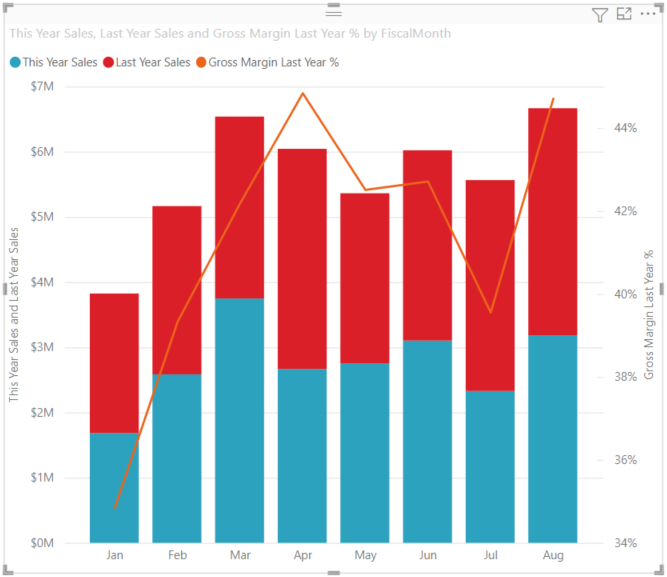
必要に応じて、グラフの表示および読みやすさが向上するように、テキストのフォント、サイズ、色を変更し、その他の書式設定オプションも設定します。
ここからは次のことができます。
- 複合グラフをダッシュボード タイルとして追加します。
- レポートを保存します。
- 障碍を持つユーザーのためにレポートをより使いやすくします。
クロスハイライトとクロス フィルター処理
複合グラフ内の縦棒または折れ線を強調表示すると、レポートのページ上の他の視覚化がクロスハイライトおよびクロス フィルター処理されます。逆の場合も同様です。 [ビジュアル対話] を使用すれば、この既定の動作を変更できます。
考慮事項と制限事項
- 第 2 Y 軸 (線の値) は、そのデータ範囲が主軸の Y 軸 (列の値) と十分に重複している場合、既定で自動的に表示または非表示になります。 第 2 Y 軸を強制的に表示または非表示にするには、[第 2 Y 軸] 書式設定カードの最上位レベルの切り替えスイッチを [オン] または [オフ] に切り替えて、この自動動作をオーバーライドします。
- データ ラベルが表示されるかどうかは、複合グラフのサイズによって決まります。 データ ラベルが表示されない場合、複合グラフのサイズを変更してください。
関連するコンテンツ
フィードバック
近日公開予定: 2024 年を通じて、コンテンツのフィードバック メカニズムとして GitHub イシューを段階的に廃止し、新しいフィードバック システムに置き換えます。 詳細については、以下を参照してください: https://aka.ms/ContentUserFeedback。
フィードバックの送信と表示
