データ ワークスペースを使用して Dataverse フォームを作成および変更する方法
フォーム タブには、サイトに埋め込まれた基本フォームで使用されるフォームと、それぞれのテーブルに関連付けられている環境内の他のすべてのフォームが表示されます。 それは、ポータルでサポートされている 主要 フォーム タイプのみを示します。
データ ワークスペース を使用して、Power Pages デザイン スタジオ内で直接 Dataverse テーブル フォームを作成および変更します。
Note
ページに基本および高度なフォーム コンポーネントを作成する前に、フォームに加えた変更が公開されていることを確認する必要があります。
チップ
Power Pages の使い方や、フォームの作成方法、ページへの追加方法などを学べるチュートリアルやビデオ シリーズを作成しました。 詳細については、チュートリアル: ページへのフォームの追加 を参照してください。
データ ワークスペースの使用
Power Pages に移動します。
サイトを選択して、編集 を選択します。
左ツールベルトで、データ を選択します。
フォーム デザイナー
データ ワークスペースの左側ウィンドウで、このサイトのテーブル セクションに、サイトで作成された基本フォームで使用されるテーブルのリストが表示されます。 その他のテーブル セクションは、環境内のすべての Dataverse テーブルのリストです。
フォームの作成または変更
このサイトのテーブル または その他のテーブル セクションから、フォームを作成または変更するテーブルを選択します。
テーブル デザイナーで、フォーム タブを選択します。
次のいずれかを実行します:
新しいフォームを作成するには、新規フォーム を選択します。
フォームの名前と説明を入力します。
作成 を選択します。
既存のフォームを変更するには、このサイトのフォーム または このテーブルで利用可能なフォーム からフォームを選択します。
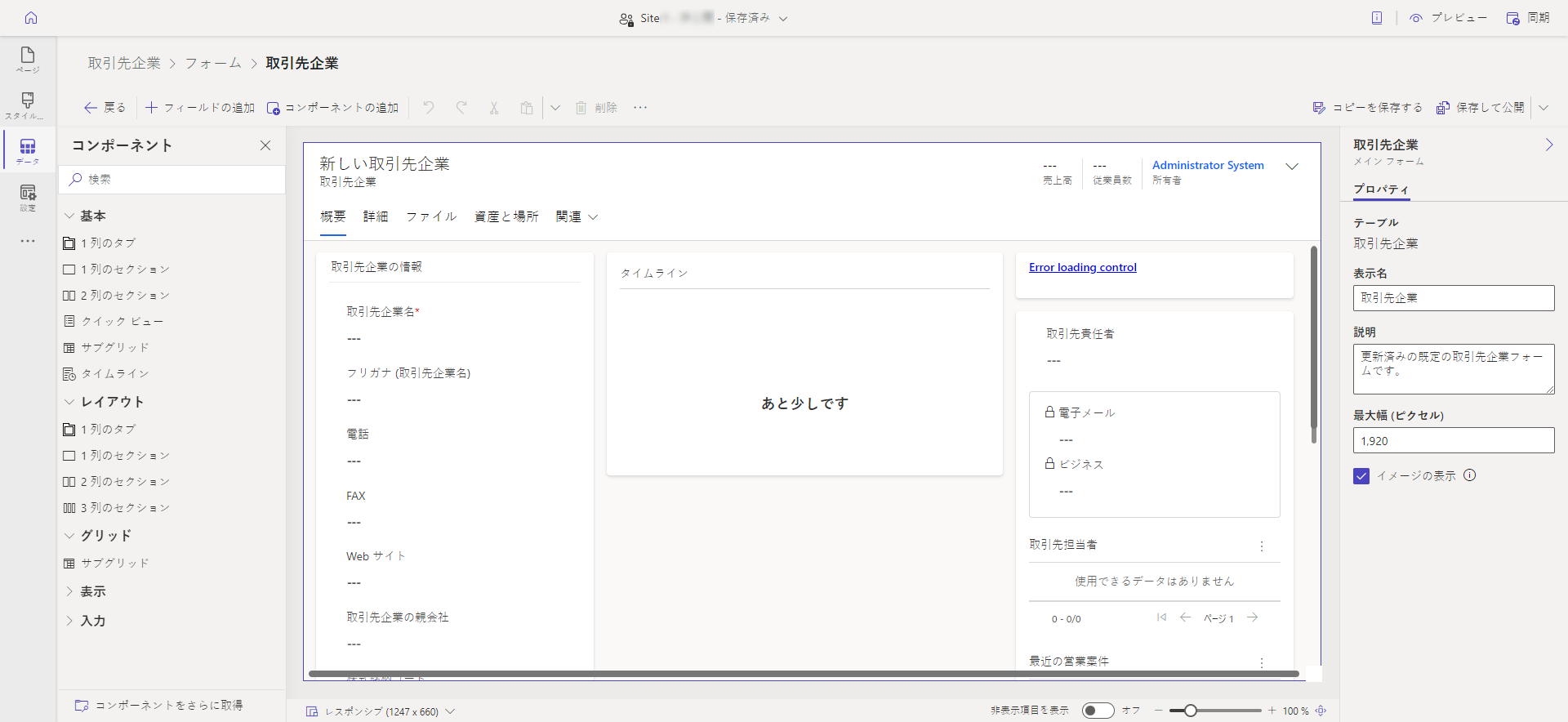
フォームは フォーム デザイナー に表示されます。これは、Power Apps のモデル駆動型アプリ で使用されるのと同じデザイナーです。
フィールドを追加し、フィールド、タブ、およびセクションを配置することで、フォームを構成できるようになりました。
フォーム デザイナーの概要
フォーム デザイナーには、フォームを変更または作成するときのモダンな WYSIWYG 作成エクスペリエンスが用意されています。 フォームを使用して、サイトのページにフォーム コンポーネントを追加できます。
フォームに対する変更は、プレビューでもすぐに反映されます。 常に使用できるプロパティ ウィンドウでは、プロパティ更新の一般的なタスクを簡単かつすばやくおこなえます。 プロパティに対する更新は、フォーム プレビューでもすぐに反映されます。 検索およびフィルター機能を持つ列のウィンドウは、列を簡単に検索しフォームに追加するのに役立ちます。
フォーム デザイナーのインターフェイスには次の領域があります。
コマンド バー
| Item | 説明設定 |
|---|---|
| Back | テーブル デザイナーに戻ります。 |
| フィールドの追加 | テーブル列ペインを開いて、フォームに配置する列を検索して選択します。 また、新しいテーブル列を作成することもできます。 |
| コンポーネントの追加 | コンポーネント ウィンドウを開いて、タブやセクション レイアウト、入力コンポーネント、関連するデータ ビューなどのフォーム コンポーネントを検索して選択します。 |
| 元に戻す/やり直す | フォームで最後に行ったアクション、または最後に行った編集を元に戻したり、やり直したりします。 |
| 切り取り | フォームからコンポーネントをカットします。 |
| 貼り付け | コンポーネントをフォームに貼り付けます。 |
| Delete | フォームからコンポーネントを削除します。 |
| 保存 | フォームを保存します。 |
| フォームの公開 | フォームを公開し、フォームとしてページに追加できるようにします。 |
そのほかの機能
| Item | 説明設定 |
|---|---|
| プロパティ ペイン | 選択した要素のプロパティを表示します。 ここで変更を加えることができます。 |
| プレビュー サイズ スイッチャー | フォーム プレビューのサイズを変更して、フォームが様々なスクリーンサイズでどのように表示されるかを見ることができます。 |
| 非表示項目の表示 | フォーム プレビュー領域に非表示の列を表示します。 デフォルトでは、このオプションは無効になっており、非表示の列はフォーム プレビューに表示されず、ツリー ビュー ウィンドウからのみ表示されます。 有効にすると、非表示の列がフォーム プレビュー領域に表示されます。 |
| ズーム スライダー | フォーム プレビューのズームインとズームアウトをおこない、詳細を見ることができます。 |
| 幅に合わせる | フォーム プレビューを使用可能な幅に合わせます。 |
| コンポーネント | カスタム コード コンポーネントをフォームのフィールドにバインドします。 ページ ワークスペースを使用してコード コンポーネントをフォームで有効化できます。 |
参照
フィードバック
以下は間もなく提供いたします。2024 年を通じて、コンテンツのフィードバック メカニズムとして GitHub の issue を段階的に廃止し、新しいフィードバック システムに置き換えます。 詳細については、「https://aka.ms/ContentUserFeedback」を参照してください。
フィードバックの送信と表示