チュートリアル: Microsoft Power Platform 用 GitHub Actions の使用を開始する
この 3 部構成のチュートリアルでは、Power Platform 用 GitHub Actions を使用してアプリの構築とデプロイを自動化するためのベスト プラクティスを実体験できます。 最初の 2 つのチュートリアルはすべて、必要な環境のセットアップと、後ほど GitHub Actions で使用するソリューションの作成に関するものです。 環境とソリューションを作成したことがある場合は、以下のヒントに従い、3 番目のチュートリアルまでスキップして、Power Platform 用 GitHub Actions の使用を開始できます。
- テナントに Microsoft Dataverse 環境を 3 つ作成する
- (強く推奨) サービス プリンシパルを作成し、適切なアクセス許可を指定する
- モデル駆動型アプリを作成する
- アプリケーション ライフサイクル管理 (ALM) の自動化を使用して、アプリをエクスポートおよびデプロイする
チップ
ソリューションを使用してアプリをパッケージ化する方法だけでなく、複数の Dataverse 環境の概念をすでに把握している場合は、サンプル ALMLab ソリューション をダウンロードして簡単にご利用いただけます。そして、このシリーズの 最後のチュートリアル までスキップします。
最初のチュートリアルを確認して、3 つの Dataverse 環境を作成しましょう。
必要な環境を作成する
デモまたは顧客テナントで、3 つの Dataverse 環境を作成するかアクセスする必要があります。 環境を作成するには、以下の手順に従います。 それ以外の場合は、このチュートリアルの最後まで確認し、次のステップに進みます。
最低 3-GB の使用可能なキャパシティ (3 つの環境を作成する際に必要です) を含むテナントへアクセスできる資格情報を使用して Power Platform 管理センター にサインインします。
ナビゲーション エリアの 環境 を選択します。
新規追加 を選択して、最初の新しい環境を作成してください。
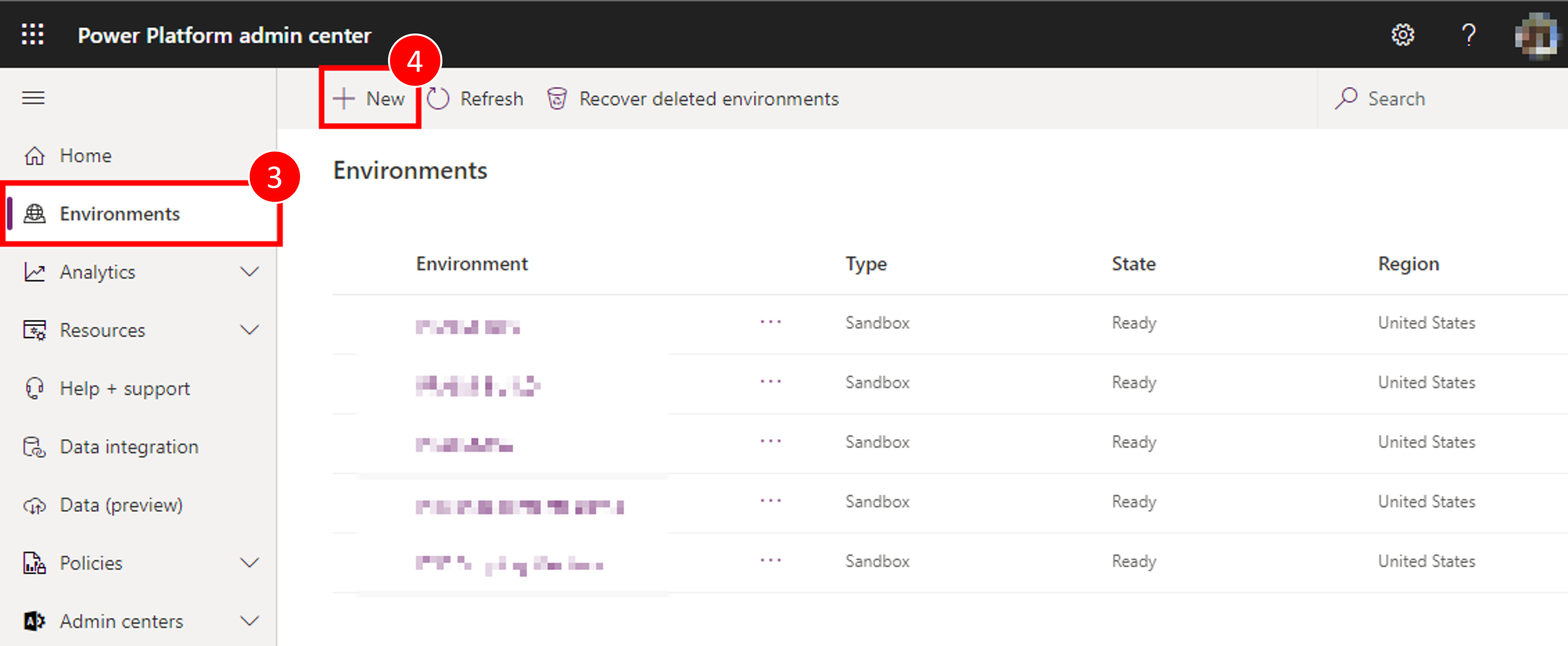
最初の環境には「あなたの名前 – dev」という名前を付け、リージョンは「米国 (既定)」に設定し、「試用版」を使用していない場合、環境の種類は サンドボックス に設定する必要があります (存在する場合)。
- この環境のデータベースを作成するのラジオ トグルがはいに設定されていることを確認する
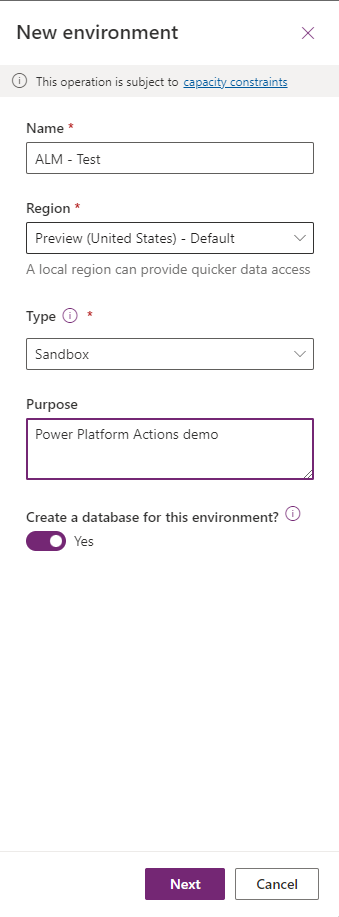
次へをクリックします。
言語と通貨を希望どおりに設定し、「サンプル アプリおよびデータの展開をしますか?」ラジオ ボタンを はい に設定して、保存をクリックします
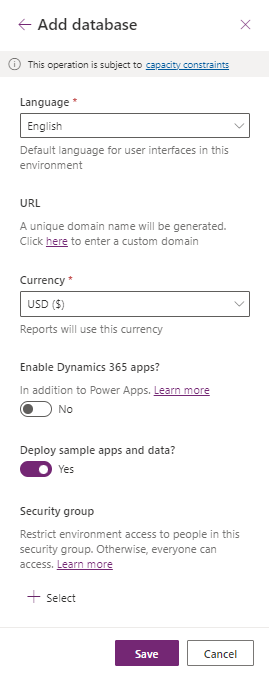
開発環境が作成されました。上記の手順 2 – 7 に従って、「あなたの名前 – build」という名前の 2 番目の環境を作成し、最後に「あなたの名前 – prod」という 3 番目の環境を作成します
必要な環境が整い、このハンズオン ラボの次のモジュールを開始する準備が整いました。
サービス プリンシパル アカウントを作成し、作成した環境への権限を付与します
Microsoft Entra ID 内でアプリケーションの登録を作成する必要があります。 使用するすべての開発/ビルド/運用環境に対してこれを実行します。 詳細: チュートリアル: アプリを Microsoft Entra ID に登録する
アプリケーション登録の作成時に、アプリケーションのディレクトリ (テナント) ID とアプリケーション (クライアント) ID をメモして保存してください。
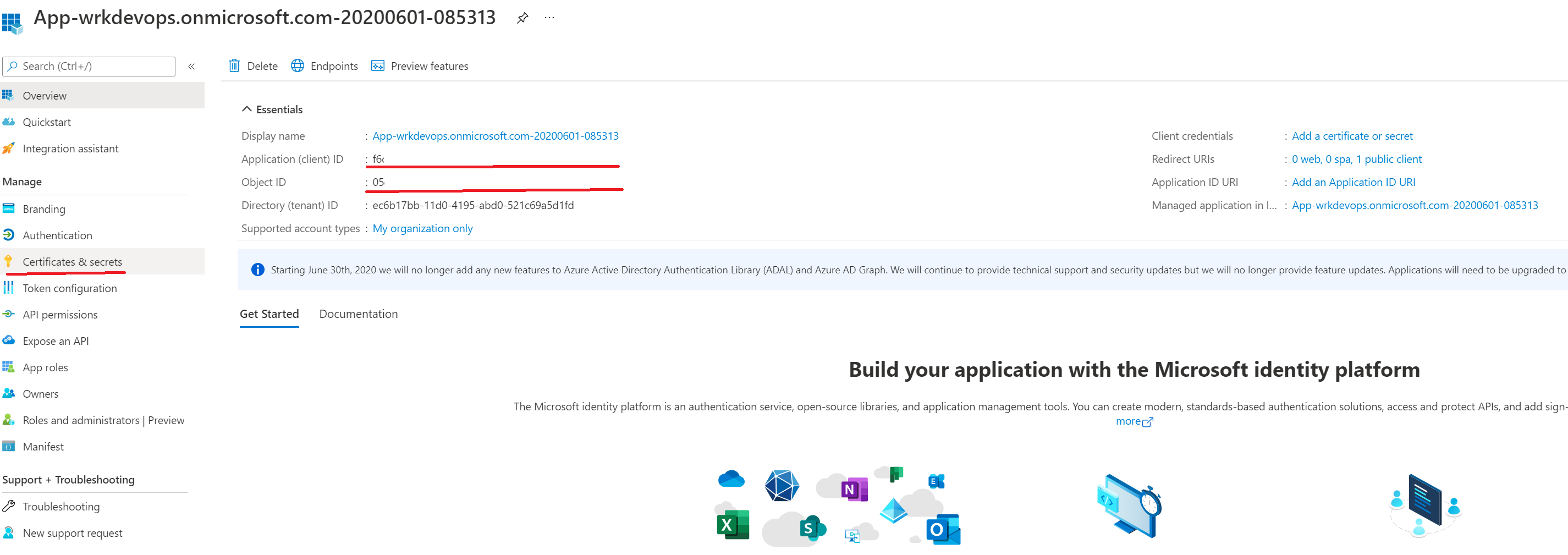
概要ページのナビゲーション パネルで API アクセス許可を選択します。
+ アクセス許可の追加を選択し、Microsoft API タブで Dynamics CRM を選択します。
API アクセス許可の要求フォームで、委任されたアクセス許可を選択し、user_impersonation を確認してから、アクセス許可の追加を選択します。
API アクセス許可の要求フォームから、PowerApps ランタイム サービスそして委任されたアクセス許可を選択し、user_impersonation を確認してから、アクセス許可の追加を選択します。
API アクセス許可の要求フォームから、所属する組織で使用している API を選択し、検索フィールドを使用して「PowerApps-アドバイザー」を検索し、結果リストでPowerApps-アドバイザーを選択してから、委任されたアクセス許可を選択して、Analysis.All 権限を確認します。その後、アクセス許可の追加を選択します。
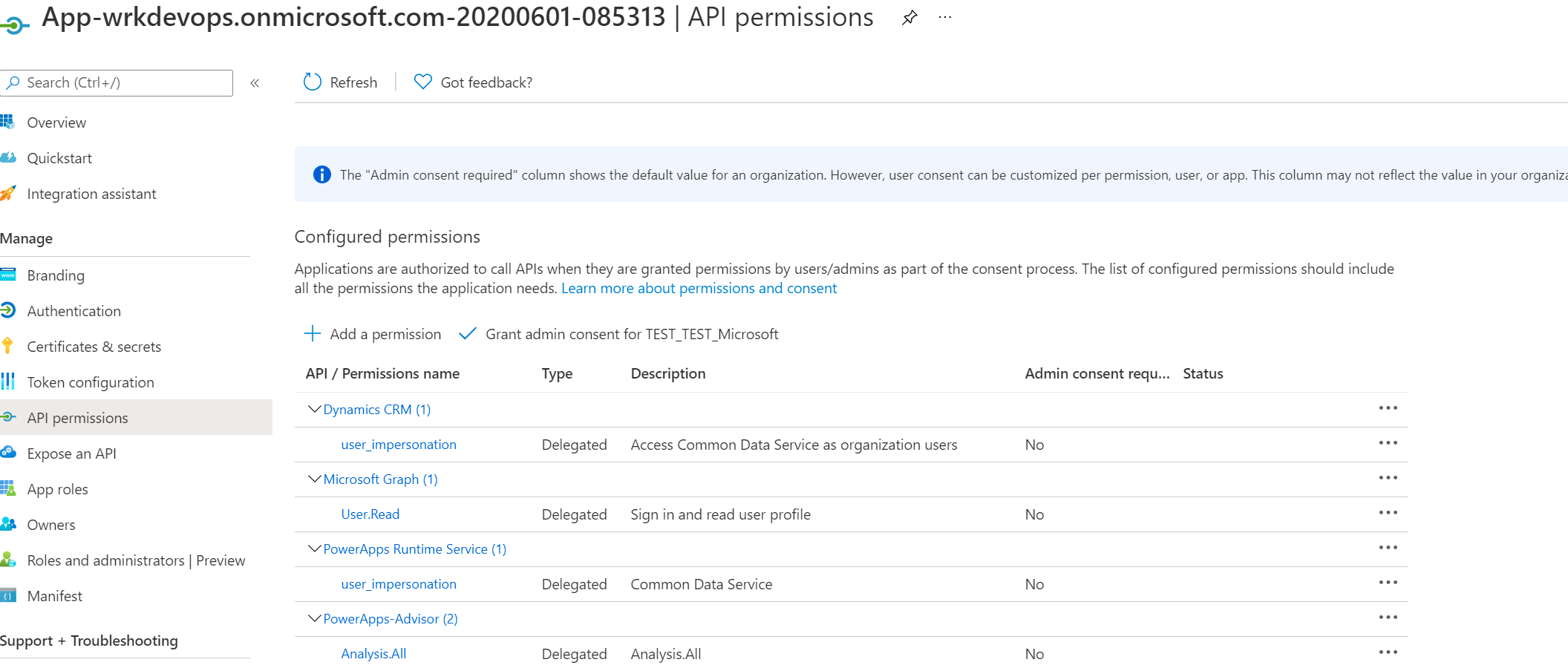
次に、クライアント シークレットの作成に進み、ナビゲーション パネルで証明書とシークレットを選択します。
クライアント シークレットで、+ 新しいクライアント シークレットを選択します。
フォームに説明を入力し、追加を選択します。シークレットの文字列を記録します。現在のフォームを離れると、シークレットを再び表示することはできません。
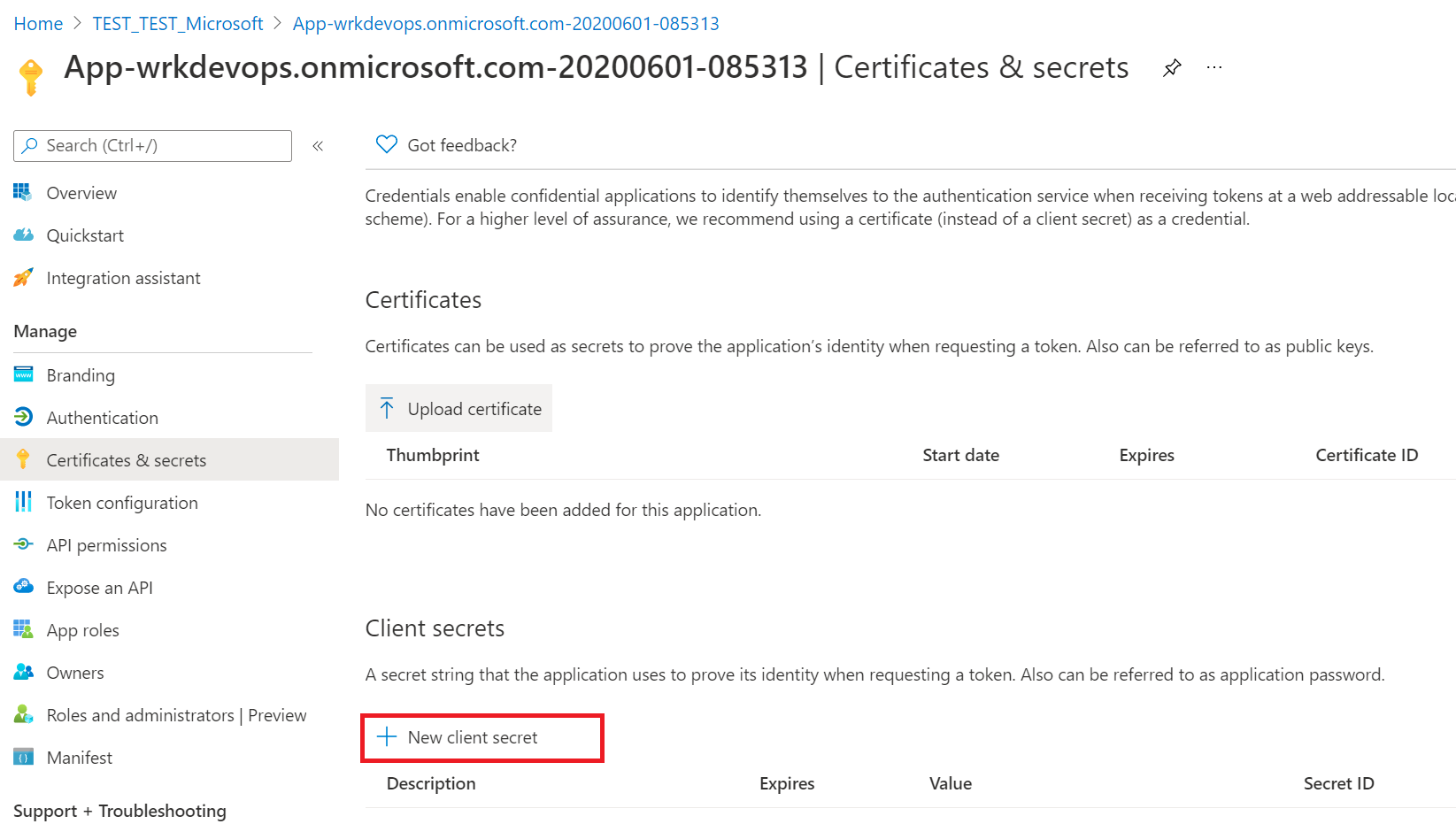
アプリケーション ユーザーの作成
GitHub ワークフローが CI/CD パイプラインの一部としてソリューションを展開するには、「アプリケーション ユーザー」に環境へのアクセス権を付与する必要があります。 「アプリケーション ユーザー」は、前の手順で完了したアプリケーション登録を使用して認証された、ライセンスを付与されていないユーザーを表します。
Power Platform 管理センターにサインインします。
環境> 必要な環境を開く >設定>ユーザー + 権限>アプリケーション ユーザー の順に移動します。
+ 新しいアプリ ユーザー を選択します。 画面の右側でパネルが開きます。
+ アプリの追加を選択します。 Microsoft Entra テナントのすべてのアプリケーション登録の一覧が表示されます。 登録済みのアプリ一覧からアプリケーション名を選択します。
ドロップダウン ボックスの部署で、部署として環境を選択します。
セキュリティ ロールで、システム管理者、作成の順に選択します。 これにより、サービス プリンシパルが環境にアクセスできるようになります。
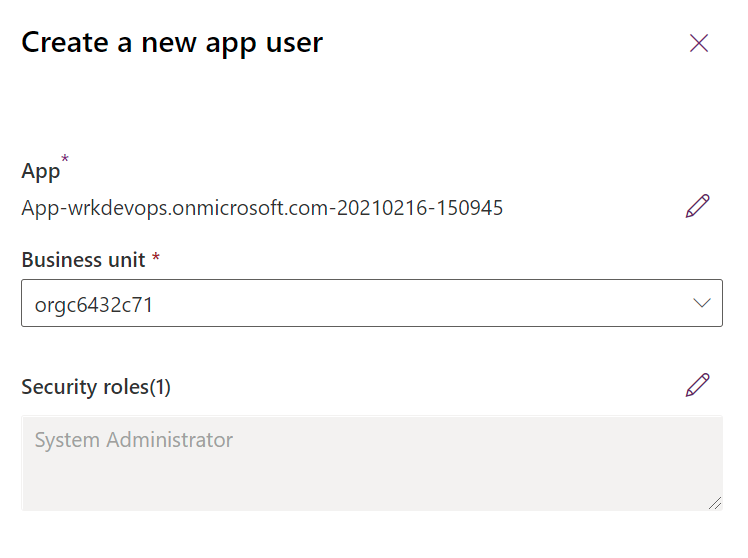
サービス プリンシパルを作成したので、GitHub ワークフローのサービス プリンシパルまたは標準のユーザー名とパスワードのいずれかを使用できるようになります。
重要
多要素認証 (MFA) を有効にしている場合、使用する認証方法はサービス プリンシパル認証です。