管理アプリを使用して ALM Accelerator を構成する
ALM Accelerator for Power Platform のコンポーネントは、管理アプリを使用するか 手動 で設定できます。 この記事では、管理アプリの使用方法を説明し、7 つのセクションで構成されています。
- 前提条件
- Microsoft Entra アプリ登録を構成する
- Azure DevOps の拡張機能のインストール
- ソリューションのインポートとアプリの構成
- ALM Accelerator で使用するための最初の Azure DevOps プロジェクトをセットアップする
- Dataverse 環境でアプリを作成する
- 作成者を設定して ALM Accelerator アプリを使用する
前提条件
ALM Accelerator for Power Platform をインストールする前に、次の前提条件を満たしていることを確認してください。
ALM Accelerator は、Microsoft Dataverse データベースを使用している Power Platform にインストールする必要があります。 ソリューションを展開するために ALM Accelerator を使用するすべての環境も Dataverse データベースが必要です。
注意
ALM Accelerator は Dataverse for Teams と互換性がありません。 ALM Accelerator と関連する パイプラインの両方が、すべての環境でフルバージョンの Dataverse を使用していることが前提となります。
他の CoE スターター キット ソリューションと同じ環境にこの ALM Accelerator をインストールすることをお勧めします。 組織にとって最適な戦略を決定する方法について詳しくは、以下をご覧ください。
ALM Accelerator はソース管理と展開 (パイプライン) に Azure DevOps を使います。 Azure DevOps 組織がない場合は、Azure DevOps サイト で最大 5 ユーザーまで無料でサインアップできます。
このセクションの手順を完了するには、Azure、Azure DevOps、Power Platform で次のユーザーとアクセス許可が必要です。
- Microsoft Entra グループを作成および表示し、Microsoft Entra ID でアプリ登録を作成し、管理者にアプリ登録への同意を付与する権限を持つ、ライセンス取得済みの Azure ユーザー
- パイプライン、サービス接続、リポジトリ、および拡張機能を作成および管理するアクセス許可を持つ、ライセンス取得済みの Azure DevOps ユーザー
- 管理者権限をアプリケーション ユーザーに付与する権限のある、ライセンス取得済みの Power Platform ユーザー
ALM Accelerator がインポートされる環境で、次のコネクタを一緒に使用できる必要があります。
- Dataverse (レガシ)
- HTTP
- 作成者向け Power Apps
- Microsoft Entra ID を使用した HTTP (https://graph.microsoft.com へのエンドポイント アクセス付き)
- ALM アクセラレータ カスタム DevOps (このコネクタは、アクセラレータ ソリューション インポート の一部として作成されます)
- Office 365 ユーザー
- HTTP
ALM Accelerator をインストールする環境に Creator Kit をインストールします。
Microsoft Entra アプリ登録を構成する
次の手順は、ALM Accelerator の機能に一般的に適用し、プロジェクトやソリューション固有のものではありません。
利用している Microsoft Entra 環境で、アプリ登録を作成する
ALM Accelerator で使用するアプリ登録を作成し、Azure DevOps および Power Apps または Dataverse で操作を実行するために必要な権限をアプリと関連するパイプラインに付与します。 これを行う必要があるのは 1 回だけです。
以下の手順は、Dataverse と Azure DevOps の両方の権限を持つ単一のアプリ登録を作成する方法を表しています。 ただし、別のアプリ登録を作成して責任を分割することをお勧めします。 アプリの登録戦略を決定する前に、個別のアプリの登録がメンテナンスとセキュリティの両方にどのような影響を与えるかを検討する必要があります 。
アプリ登録を作成する
Azure portalにサインインします。
Microsoft Entra ID>アプリの登録 を選択します。
+ 新規登録 を選択してから、登録に ALMAcceleratorServicePrincipal などの名前を付けます。
他のすべてのオプションを既定値のままにして、登録 を選択します。
アクセス許可をアプリ登録に追加する
左側のサイド パネルで、API 資格情報 を選択します。
+ アクセス許可の追加を選択します。
委任されたアクセス許可 と user_impersonation を選択してから、Dynamics CRM を選択します。
権限の追加 を選択して、Dynamics CRM API user_impersonation 権限をアプリ登録に追加します。
+ アクセス許可の追加 を再度選択します。
組織が使用する API タブを選択します。 PowerApps-アドバイザー を検索して選択し、委任されたアクセス許可 と Analysis.All (管理者の同意は必要ありません) を選択します。
このアクセス許可は、アプリチェッカー を介して静的分析を実行するために必要です。
権限の追加 を選択して、PowerApps アドバイザー API Analysis.All 権限をアプリ登録に追加します。
+ アクセス許可の追加 を再度選択します。
Microsoft API タブまたは 組織で使用している API タブのいずれかで、Azure DevOps を選択します。その後 委任されたアクセス許可 と user_impersonation を選択します。
このアクセス許可は、ALM Accelerator アプリのカスタム コネクタを介して Azure DevOps に接続するために必要です。
私の組織が使用している API タブからの Azure DevOps アクセス許可を追加する場合、後で使用するために アプリケーション (クライアント) ID をコピーします。
これを DevOps アプリケーション (クライアント) ID と呼ばれますが、この手順の後でコピーした アプリケーション (クライアント) ID とは異なります。
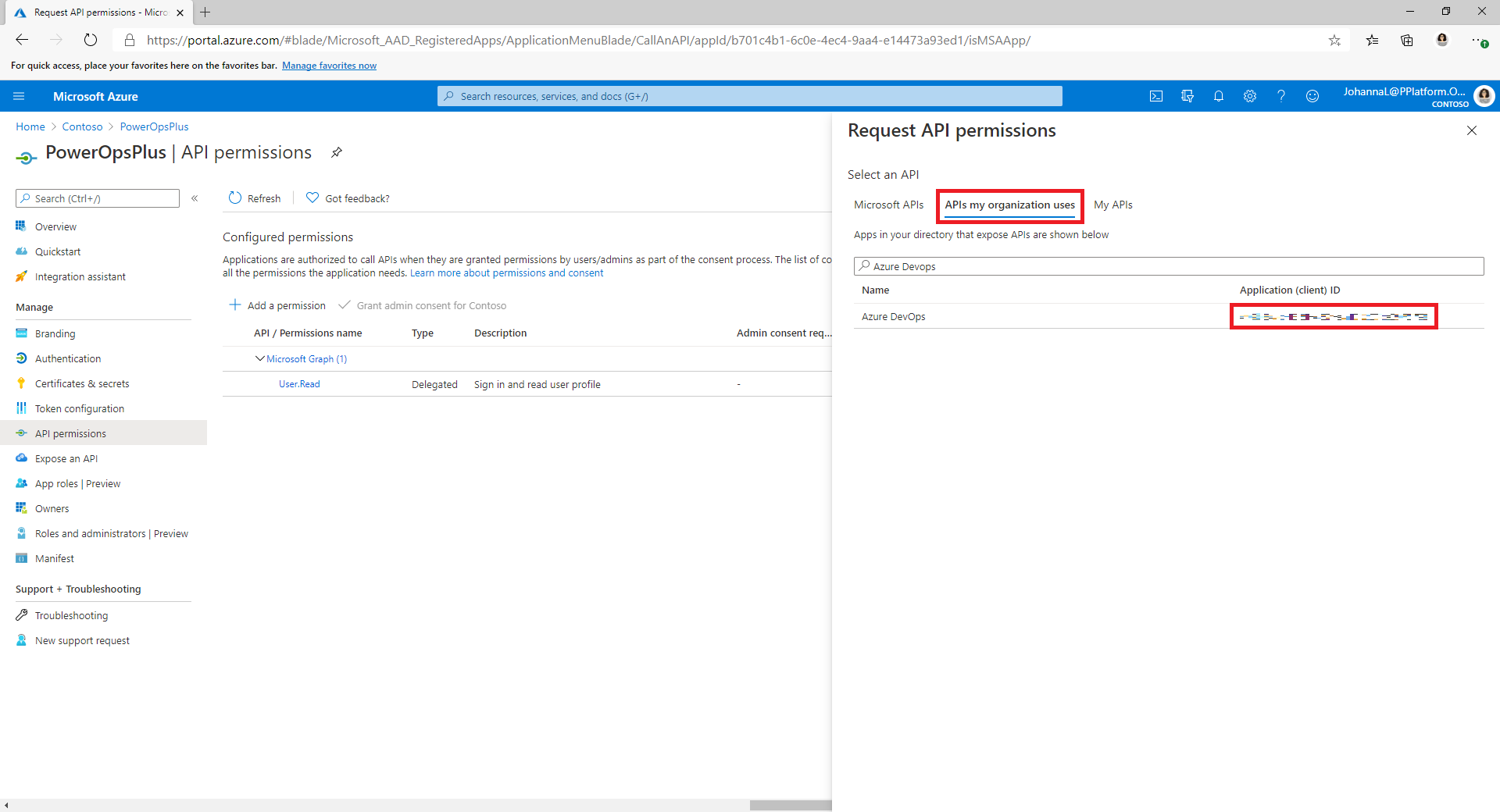
私の組織が使用している API タブで Azure DevOps のアクセス権限を見つけられない場合、次の手順に従って DevOps アプリケーション (クライアント) ID を取得します。
- プライベート ブラウザ ウィンドウを開き、
https://dev.azure.com/<your devops organization>/_apisに移動します。 - サインイン ページで、URL の client_id パラメータの値をコピーします。
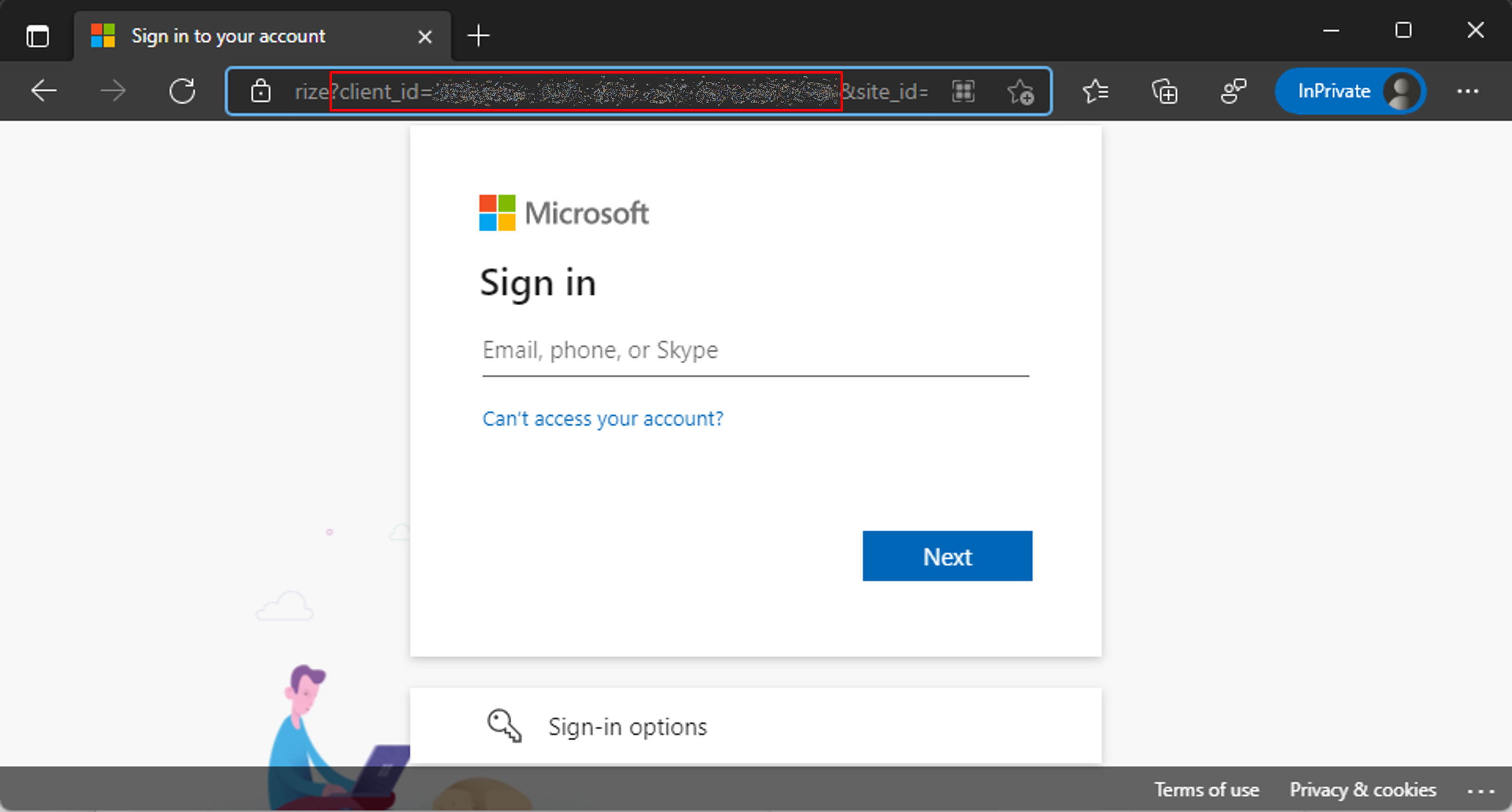
- プライベート ブラウザ ウィンドウを開き、
権限の追加 を選択して、Azure DevOps API user_impersonation 権限をアプリ登録に追加します。
<テナント に管理者の同意を付与する> を選択します。
クライアント シークレットとリダイレクト URI を構成する
左側のナビゲーション パネルで、証明書とシークレット を選択します。
+ 新しいクライアント シークレットを選択します。
有効期限を選択して、追加を選択します。
後で使用するために、クライアント シークレット 値 をコピーします。 値をコピーできるのはこのときだけです。 ページを離れる前に必ずこれを行ってください。
左側のサイド パネルで、概要 を選択します。
アプリケーション (クライアント) ID および ディレクトリ (テナント) ID をコピーします。
リダイレクト URI の追加 を選択します。
+ プラットフォームの追加 を選択し、Webを選びます。
アプリケーションのリダイレクト URI には
https://global.consent.azure-apim.net/redirectと入力します。ALM Accelerator アプリをインストールし、Azure DevOps カスタム コネクタを構成した後、この値の変更が必要になる場合があります。 カスタム コネクタに設定されているリダイレクト URI がここで入力したものと異なる場合は、この URI をカスタム コネクタの URI と一致するように変更します。
構成を選択します。
アプリの登録に Power App Management のアクセス許可を付与します
パイプラインが環境内で必要なアクションを実行できるように、アプリの登録に Power App 管理 権限を付与します。 これを行うには、次の PowerShell コマンドレットを、Power Apps 管理者権限を持つ対話型ユーザーとして実行する必要があります。 アプリ登録を作成した後、このコマンドを 1 回実行するだけで済みます。
重要
次の PowerShell コマンドレットは、アプリの登録に Power Platform 管理者のような昇格されたアクセス許可を与えます。組織のセキュリティ ポリシーでは、これらの種類のアクセス許可が許可されていない場合があります。 続行する前に、それらが許可されていることを確認してください。 許可されていない場合、特定の機能は ALM Accelerator パイプラインで動作しません。
Install-Module -Name Microsoft.PowerApps.Administration.PowerShell
Install-Module -Name Microsoft.PowerApps.PowerShell -AllowClobber
New-PowerAppManagementApp -ApplicationId <the Application (client) ID you copied when you created the app registration>
Azure DevOps の拡張機能をインストールする
ALM Accelerator は、Azure DevOps マーケットプレースで取得可能なサードパーティの拡張機能を含む、いくつかの Azure DevOps の拡張機能を使用します。 各サードパーティ各拡張機能の Web ページとそのソース コードへのリンクは以下の指示をご覧ください。 Marketplace 拡張機能のパブリッシャーを評価する方法を学ぶ。
Azure DevOps にサインインします。
組織の設定 を選択します。
全般>拡張機能 を選択します。
次の拡張機能を検索してインストールします:
Power Platform ビルド ツール (必須): この拡張機能には、Power Platform 向けの Microsoft ビルド タスクが含まれています。 (https://marketplace.visualstudio.com/items?itemName=microsoft-IsvExpTools.PowerPlatform-BuildTools)
トークンの交換 (必須): このパイプラインは構成ファイルでトークンを置き換えてプライベート変数に安全な値を格納できるようにするこの拡張子を使用します。 (https://marketplace.visualstudio.com/items?itemName=qetza.replacetokens | https://github.com/qetza/vsts-replacetokens-task)
SARIF SAST スキャン タブ (オプション): この拡張機能を使用して、ビルド中にソリューション チェッカーが生成する SARIF ファイルを視覚化します。 (SARIF SAST スキャン タブ - Visual Studio マーケットプレース)
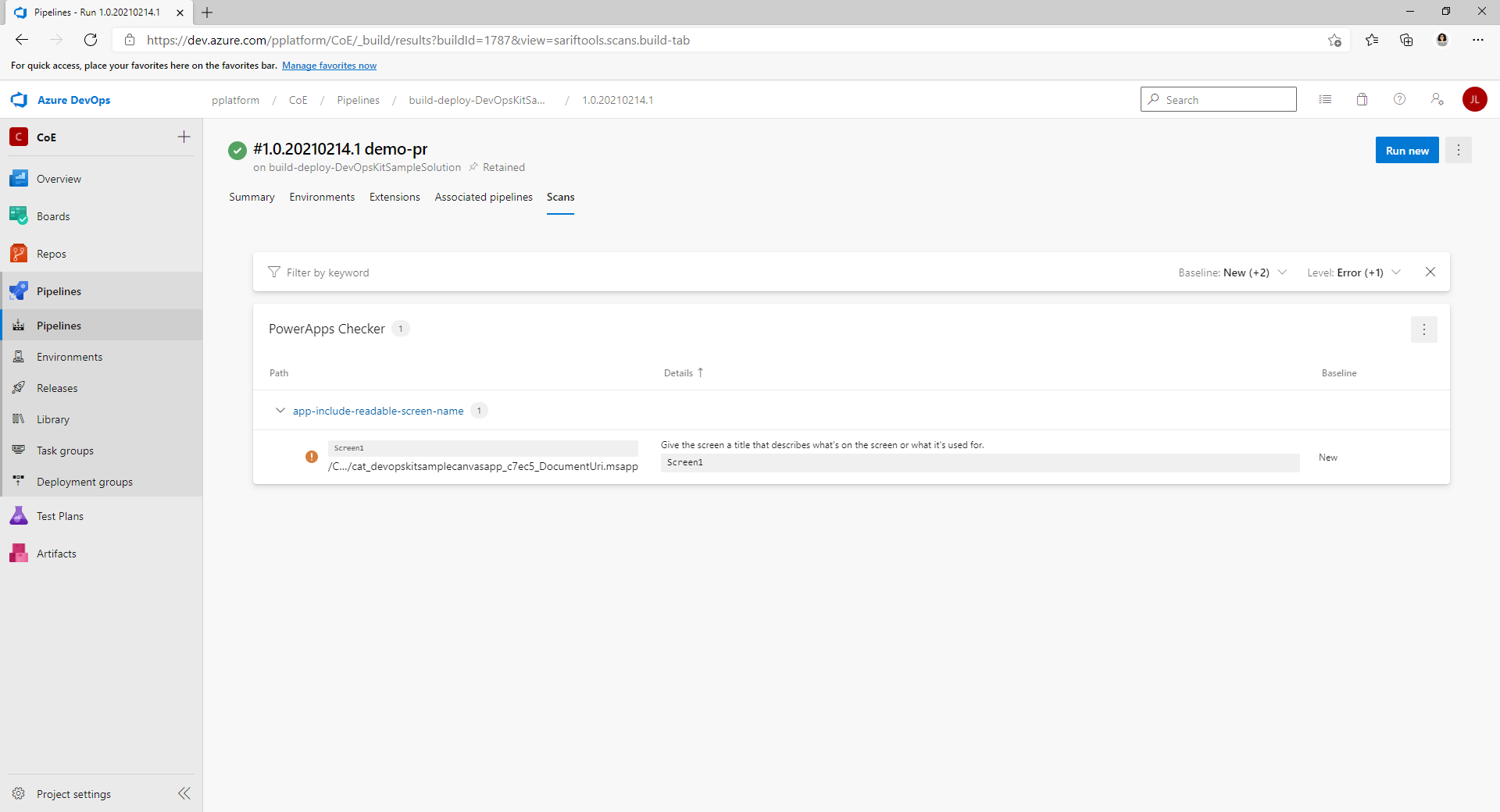
ソリューションのインポートとアプリの構成
ALM Accelerator キャンバス アプリを Power Platform 環境にインポートし、Azure DevOps に対して付属のカスタム コネクタを構成します。
Dataverse で ALM Accelerator をインストールする
GitHub から最新の管理ソリューション ファイルをダウンロードします。 アセット まで下にスクロールし、CenterofExcellenceALMAccelerator_<最新バージョン>_managed.zip を選択します。。
Power Apps にサインインして、ALM Accelerator アプリをホストするために使用する環境を選択します。
左側のサイド パネルで、ソリューション を選択します。
ソリューションのインポート>参照する を選択して、その後ダウンロードしたマネージド ソリューションの場所を参照してファイルを選択します。
次へ を選択して、もう一度 次へ を選択します。
接続 ページで、CDS DevOps 接続 を Dataverse に接続するために使用する新しい接続を選択または作成します。
HTTP with Microsoft Entra の接続を作成する場合、両方のパラメーターに Microsoft Graph を使用します。
インポートを選択します。
DevOps カスタム コネクタの構成
データ>カスタム コネクタ>CustomAzureDevOps を選択します。
編集 を選択します。
セキュリティ タブで 編集 を選択し、次の値を設定します。
件名 価値 認証の種類 OAuth 2.0 ID プロバイダー Microsoft Entra ID クライアント ID アプリ登録を作成した時にコピーしたアプリケーション (クライアント) ID クライアント シークレット アプリ登録を作成した 時にコピーした アプリケーション (クライアント) シークレットの値 テナント ID 既定値を 一般 のままにします リソースの URL アプリ登録に権限を追加する ときにコピーした DevOps アプリケーション (クライアント) ID コネクタの更新 を選択します。
セキュリティ ページの リダイレクト URL が
https://global.consent.azure-apim.net/redirectであることを確認します。利用可能でない場合は、URL をコピーします。 前に作成したアプリ登録 に戻り、そこにあるリダイレクト URI をコピーした URL に置き換えます。
カスタム コネクタのテスト
テスト メニューを開きます。
新しい接続 を選択してから、プロンプトに従って接続を作成します。
Power Apps で環境を選択してから、Dataverse>カスタム コネクタ>CustomAzureDevOps を選択します。
編集 を選択して テスト ページに移動し、GetOrganizations 操作を検索します。
操作のテストを選択します。
返された 応答ステータス が 200 で 応答本文 が Azure DevOps 組織の JSON 表現であることを確認します。
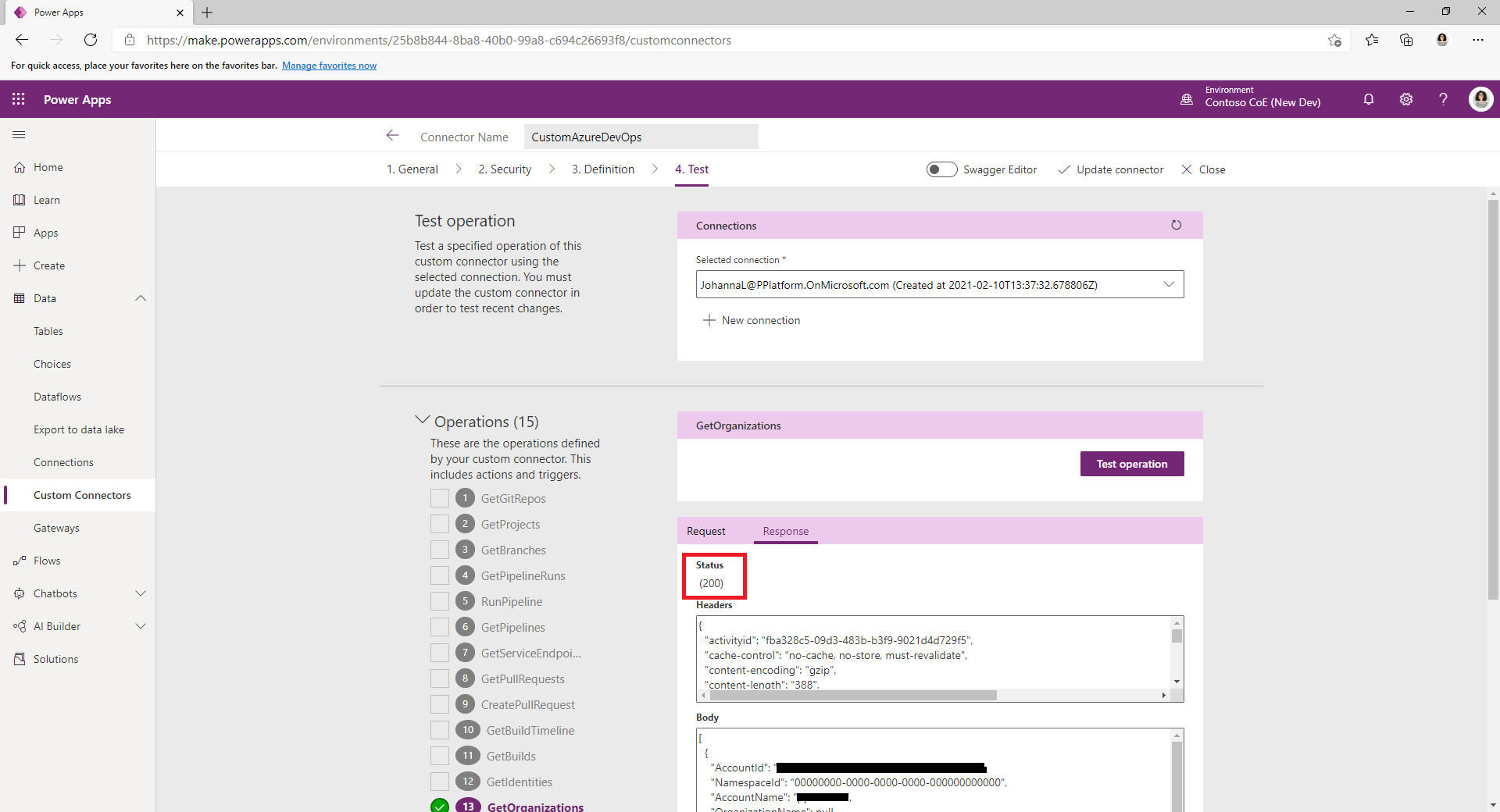
ALM Accelerator で使用するための最初の Azure DevOps プロジェクトをセットアップする
付属のウィザードを使用して、ALM Accelerator を使用して Azure DevOps ソリューションをデプロイする Power Platform プロジェクトを設定します。 既存の空のプロジェクトを構成するか作成できます。
ALM Accelerator 管理アプリを開きます。
左側のパネルで、Azure DevOps グループで プロジェクト をクリックします。
リリース タグの更新を求められた場合、Okay を選択します。
一覧から Azure DevOps 組織を選択してください。
プロジェクト リスト で、新規 を選択します。
プロジェクト ウィザード を選択します。
プロジェクト ステップで、プロジェクトの名前を入力します。 必要に応じて、説明を入力し、プレビュー機能を有効にします。
次へを選択します。
パイプライン テンプレート ステップで、次へ を選択して、テンプレートを新しいプロジェクトにインストールします。
アプリは、プロジェクトの新しいリポジトリにパイプライン テンプレートをインストールします。 または、既にインストールされているプロジェクトからテンプレートを使用するようにプロジェクトを構成することもできます。
サービス接続 ステップで、サービス接続を作成する環境を選択します。
複数の環境を選択して、それらすべてのサービス接続を同時に作成できます。 環境に異なるアプリ登録を使用するには、各アプリ登録ごとにサービス接続を個々に作成する必要があります。
アプリ登録のためにサービス接続を構成したら、追加 をクリックします。
すべてのサービス接続を構成したら、次へ を選択します。
汎用パイプライン ステップで、次へ を選択して、パイプラインと変数グループを作成し、Azure DevOps を ALM Accelerator 機能にプロジェクトが必要とする権限に設定します。
利用している Dataverse 環境で、アプリ ユーザーを作成する
環境内にアプリケーション ユーザーを作成して、パイプラインが Dataverse に接続できるようにします。 これは、ALM Accelerator を使用して展開する予定の各環境で実行します。
Power Platform 管理センターにサインインします。
開発環境を選択してから、設定 を選択します。
ユーザー + アクセス許可>アプリケーション ユーザー を選択します。
+ 新しいアプリ ユーザー を選択します。
+ アプリに追加 を選択して、アプリの登録時に作成したアプリを選択し、追加 を選択します。
部署 を選択する。
セキュリティ ロール の右側にある鉛筆アイコンを選択し、アプリ ユーザーのセキュリティ ロールを選択します。
このアプリ ユーザーにシステム管理者セキュリティ ロール権限を付与して、ユーザーが各環境で必要な機能を実行できるようにすることをお勧めします。
作成を選択します。
検証、テスト、および実稼働環境で今ステップを繰り返します。
作成者を設定して ALM Accelerator アプリを使用する
メーカーのアカウントに対するユーザー権限 を Dataverse と Azure DevOps で設定します。
展開ユーザー設定を構成して、アプリのユーザー エクスペリエンスを設定して、ソリューションとプロファイルの展開へのアクセスを許可します。