Power Apps でキャンバス アプリのアクセシビリティを確認する
キャンバス アプリの外観と動作を設計する際に、アクセシビリティを考慮すると、視覚、聴覚、またはその他の障碍のあるユーザーでもアプリをより簡単かつ効果的に使用できるようになります。 アプリのアクセシビリティを向上させる方法がわからない場合、Power Apps Studio でアクセシビリティ チェックを実行できます。 このツールは、潜在的なアクセシビリティの問題を検出するだけでなく、問題点 1 つ 1 つについて、なぜ特定の障がいを持つユーザーにとって問題となる可能性があるのかを説明し、解決するための提案も提供します。 アクセシビリティ チェッカーによってスクリーン リーダーやキーボードの問題点が検出され、アクセシビリティを考慮した色 を使用して色のコントラストの問題を解決する方法についての情報を確認できます。
アクセシビリティ チェッカーは、変更する可能性のある設定の特定に役立ちますが、常に、アプリで何を実行する必要があるかという観点から提案を考慮する必要があります。 多くの提案が有益である可能性がありますが、有益というよりも悪い結果を増やすと思われる提案はすべて無視することができます。
アクセシビリティの問題を見つける
Power Apps Studio の右上隅で、アプリ チェッカーのアイコンを選択します。

表示されたメニューで、アクセシビリティを選択します。

問題の一覧が表示され、最初に重大度別、次に画面別で並べ替えられます。
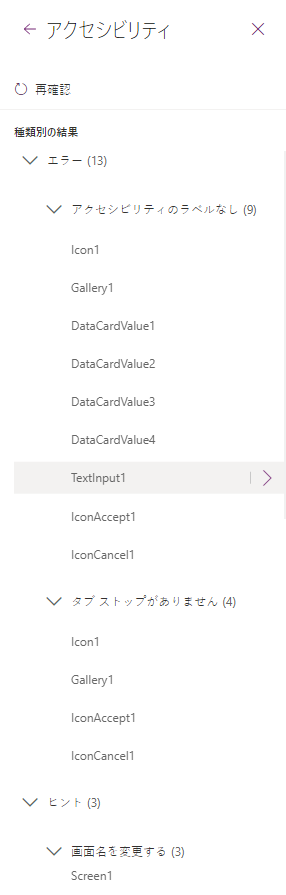
項目の横にある矢印を選択して、その詳細を表示します。
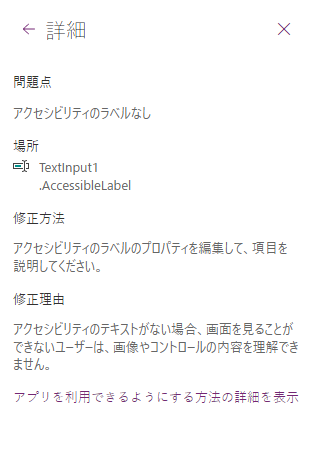
戻る矢印を選択して、項目の一覧に戻ります。
問題に対処する場合は、選択して影響を受けるプロパティを開きます。
1 つまたは複数のプロパティを変更した後、再確認を選択して問題の一覧を更新します。
解決済みの項目は一覧から消えます。新しい項目が表示される場合もあります。
問題の重大度
アクセシビリティ チェッカーでは、問題の重大度に基づいてエラー、警告、またはヒントとして各問題を分類します。
- エラーは、障碍があるユーザーがアプリを使用および理解することを困難または不可能にする問題を特定します。
- 警告は、障碍があるユーザーの大多数がアプリを使用および理解することを困難にする問題を特定します。
- ヒントは、障碍があるユーザーのエクスペリエンス向上に役立ちます。
問題の種類
| 問題のタイトル | 重大度 | 問題の説明 | 修正方法 | 修正理由 |
|---|---|---|---|---|
| アクセシビリティのラベルなし | エラー | 対話型コントロールにおけるアクセシビリティのラベルのプロパティにテキストが含まれない場合。 対話型コントロールは、ボタンのとおり本質的な対話型、または対話型のプロパティを含む可能性があります。 たとえば、画像の OnSelect プロパティを設定しているか、その TabIndex プロパティを 0 以上に設定している可能性があります。 | アクセシビリティのラベルのプロパティを編集して、項目を説明します。 | アクセシビリティのラベルのプロパティにテキストがない場合、画面を見ることができないユーザーは、画像やコントロールの内容を理解できません。 |
| フォーカスが表示されていない | エラー | コントロールの FocusBorderThickness が 0 に設定されている場合。 明確に表示されるように、フォーカスの境界とコントロール自体の間の色コントラストの比率が適切であることを確認することをお勧めします。 | FocusedBorderThickness プロパティを 0 より大きい値に変更します。 | フォーカスが表示されない場合、マウスを使用しないユーザーはアプリを操作する際に、それを見ることができません。 |
| キャプションが見つかりません | 警告 | オーディオまたはビデオ コントロールの ClosedCaptionsURL プロパティが空の場合。 | ClosedCaptionsURL プロパティにキャプション用の URL を設定します。 | キャプションがなければ、障碍のあるユーザーはビデオやオーディオのセグメント内の情報を何も取得できない可能性があります。 |
| 有用なコントロールの設定なし | 警告 | いずれかの設定 (グラフのラベルとマーカーの表示、オーディオ、ビデオ、ペン入力コントロールの既定のコントロールの表示など) がオフになっている場合。 | 警告を選択して、プロパティを true に設定します。 | このプロパティの設定を変更すると、ユーザーはアプリのコントロールがどのように機能するかについてより詳細な情報を得ることができます。 |
| HTML がアクセシビリティに対応していない | 警告 | HTML テキスト コントロール以外のコントロールに HTML が含まれている場合。 その場合は、Power Apps はカスタムの HTML 要素のアクセシビリティをサポートしません。 | HTML 以外の方式を使用するか、この要素から HTML を削除します。 | 対話型の HTML 要素を追加すると、アプリは正常に動作せず、アクセシビリティに対応しなくなります。 |
| 自動開始をオフにする | 警告 | オーディオまたはビデオ コントロールの Autostart プロパティが true に設定されている場合。 | コントロールの Autostart プロパティを false に設定します。 | ビデオやオーディオ ファイルが自動的に再生されると、ユーザーの気が散る可能性があります。 ユーザーがクリップを再生するかどうかを選択できるようにします。 |
| 画面名を変更する | ヒント | 画面に既定の名前があると、ユーザーがアプリを操作する際に、スクリーン リーダーによって読み取られます。 | 画面に表示される内容またはその使用目的を説明する名前を画面に指定します。 | 視覚に障碍のあるユーザー、弱視のユーザー、失読症のユーザーは、スクリーン リーダーを使用して移動するために、画面名を使用します。 |
| 状態の表示テキストを追加する | ヒント | コントロールが切り替えなどの状態を含むが、値のラベルがオフになっている場合。 | コントロールの ShowValue プロパティを true に設定して、その現在の状態を表示します。 | コントロールの状態が表示されない場合、ユーザーは自分の操作の確認が得られません。 |
| 画面の項目順序を確認する | ヒント | TabIndex プロパティが 0 よりも大きい場合。 アプリの作成者は、 TabIndex プロパティを 0 より大きい値に設定することでカスタム タブ順序を設定できますが、正しく表示したり、管理するのが困難で、またスクリーン リーダーが壊れる可能性があるため、この設定はお勧めしません。 | すべての TabIndex プロパティは可能な限り、 0 または -1 に設定します。 TabIndex を使用する代わりに、強化されたグループ コントロールを使用して、ナビゲーション順序を既定から変更します。 0 より大きい TabIndex 値を使用する必要がある場合は、画面要素が、タブで移動する順序と一致していることを確認してください。 | ナビゲーションの順序は、コントロールが画面に表示される順序 (既定) を反映する必要があります。 手動で調整を行うと、特にブラウザーのアドレス バーやアプリの外部にあるその他のコントロールが存在する場合に、正しい順序を維持することが困難になります。 これにより、スクリーン リーダーが非常に使いにくくなる場合があります。 スクリーン リーダーで読み取った場合、コントロールは、直感的ではない順序ではなく、画面に表示されるのと同じ順序で表示する必要があります。 |
| 別の入力方式の追加 | ヒント | アプリにペン コントロールが含まれる場合。 このヒントでは、別の入力方式を含めるように通知されます。 | アクセシビリティのエクスペリエンスのためにペン コントロールに加えて、テキスト入力を追加します。 | 一部のユーザーはペンを使用できず、情報を指定するために別の方法が必要です (例: 署名の入力)。 |
次の手順
関連項目
フィードバック
以下は間もなく提供いたします。2024 年を通じて、コンテンツのフィードバック メカニズムとして GitHub の issue を段階的に廃止し、新しいフィードバック システムに置き換えます。 詳細については、「https://aka.ms/ContentUserFeedback」を参照してください。
フィードバックの送信と表示