Power Apps から Office 365 Outlook に接続する
![]()
Office 365 Outlook に接続すると、メール メッセージの表示、送信、削除、返信、その他のタスクを実行できます。
コントロールを追加して、アプリでこれらの機能を実行できます。 たとえば、メールの宛先、件名、本文などの情報を要求するテキスト入力コントロールを追加したり、メールを送信するボタン コントロールを追加したりできます。
この記事では、Office 365 Outlook を接続として追加する方法、アプリに Office 365 Outlook をデータ ソースとして追加する方法、および他のコントロールでこのデータを使う方法について説明します。
重要
現時点で、カレンダー操作では定期的なイベントがサポートされていません。
前提条件
- Power Apps へのアクセス
- 接続を追加する
- テンプレートから、データから、または新規にアプリを作成する
Office 365 Outlook に接続する
データ接続を追加 して、Office 365 Outlook を選択します:
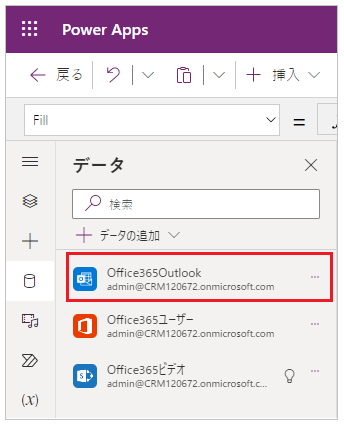
接続を選択し、サインインを求めるメッセージが表示されたら、職場アカウントを入力します。
Office 365 Outlook 接続が作成され、アプリに追加されます。 これにより、接続を使用できるようになりました。
メッセージを表示する
挿入 メニューで、 ギャラリー を選択し、空白の水平 コントロールを選択します。
その 項目 プロパティを次の式に設定します:
Office365Outlook.GetEmails({fetchOnlyUnread:false})設定の変更後、レイアウトをタイトル、サブタイトル、本文に変更します。
ギャラリー コントロールに、電子メールの一部が自動的に設定されます。
ギャラリーで、最初のラベルのテキスト プロパティを
ThisItem.Fromに設定します。 2 つ目のラベルをThisItem.Subjectに設定します。 3 つ目のラベルをThisItem.BodyPreviewに設定します。 ラベルのサイズを変更することもできます。ギャラリー コントロールが、新しいプロパティで自動的に設定されます。
この機能には、省略可能なパラメーターがいくつかあります。 ギャラリーの項目プロパティを、次のいずれかの式に設定します:
Office365Outlook.GetEmails({fetchOnlyUnread:false})
Office365Outlook.GetEmails({fetchOnlyUnread:false, top:2})
Office365Outlook.GetEmails({folderPath:"Sent Items", fetchOnlyUnread:false, top:2})
Office365Outlook.GetEmails({folderPath:"Sent Items", fetchOnlyUnread:false, top:2, searchQuery:"powerapps"})
Office365Outlook.GetEmails({folderPath:"Deleted Items", fetchOnlyUnread:false, top:2, skip:3})
メッセージを送信する
挿入メニューで、テキストを選択してから、テキスト入力を選択します。
上記の手順を 2 回繰り返して 3 つのボックスを作成します。続いて、作成した 3 つのボックスを一列に配置します。
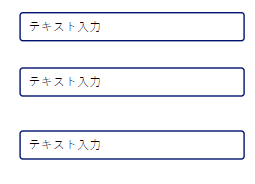
コントロールの名前を次のように変更します:
- inputTo
- inputSubject
- inputBody
挿入メニューで、コントロールを選択してから、ボタンを選択します。 その OnSelect プロパティを次の式に設定します:
Office365Outlook.SendEmail(inputTo.Text, inputSubject.Text, inputBody.Text)ボタンを他のすべてのコントロールの下に表示されるように移動し、テキスト プロパティを "メールの送信" に設定します。
F5 キーを押すか、プレビュー ボタン (
 ) を選択します。 有効なメール アドレスを inputTo に入力し、他の 2 つのテキスト入力コントロールに適当なテキストを入力します。
) を選択します。 有効なメール アドレスを inputTo に入力し、他の 2 つのテキスト入力コントロールに適当なテキストを入力します。メールの送信を選択してメッセージを送信します。 既定のワークスペースに戻るには、Esc キーを押します。
添付ファイル付きのメッセージを送信する
たとえば、ユーザーがデバイスのカメラを使用して写真を撮影し、その写真を添付ファイルとして送信するアプリを作成できます。 ユーザーは、他のさまざまな種類のファイルを電子メール アプリに添付することもできます。
メッセージに添付ファイルを追加するには、前のセクションの手順に従いますが、添付ファイルを指定するにはパラメーターを追加します (ボタンの OnSelect プロパティを設定するとき)。 このパラメーターはテーブルとして構成されており、ここで各添付ファイルの最大 3 つのプロパティを指定します:
- 件名
- ContentBytes
- @odata.type
注意
@odata.type プロパティを指定できる添付ファイルは 1 つだけです。また、このプロパティは空の文字列に設定できます。
この例では、写真は file1.jpg として送信されます:
Office365Outlook.SendEmail(inputTo.Text, inputSubject.Text, inputBody.Text, {Attachments:Table({Name:"file1.jpg", ContentBytes:Camera1.Photo, '@odata.type':""})})
この例では、写真の他に、オーディオ ファイルが送信されます。
Office365Outlook.SendEmail(inputTo.Text, inputSubject.Text, inputBody.Text, {Attachments:Table({Name:"file1.jpg", ContentBytes:Camera1.Photo, '@odata.type':""}, {Name:"AudioFile", ContentBytes:microphone1.audio })})
メッセージを削除する
挿入メニューで、ギャラリーを選択してから、テキスト ギャラリー コントロールを選択します。
その 項目 プロパティを次の式に設定します:
Office365Outlook.GetEmails({fetchOnlyUnread:false})ギャラリー コントロールに、電子メールの一部が自動的に設定されます。
ギャラリーで、最初のラベルのテキスト プロパティを
ThisItem.Idに設定します。 2 つ目のラベルをThisItem.Subjectに設定します。 3 つ目のラベルをThisItem.Bodyに設定します。ギャラリーで最初のラベルを選び、名前を EmailID に変更します。

ギャラリーで 3 つ目のラベルを選択し、ボタン (挿入メニュー) を追加します。 ボタンの OnSelect プロパティを次の式に設定します:
Office365Outlook.DeleteEmail(EmailID.Text)F5 キーを押すか、プレビュー ボタンを選択します (
 )。 ギャラリーでメールの 1 つを選び、ボタンを選択します。
)。 ギャラリーでメールの 1 つを選び、ボタンを選択します。注意
選択したメールが受信トレイから削除されます。 慎重に選んでください。
既定のワークスペースに戻るには、Esc キーを押します。
メッセージを開封済みにする
このセクションでは「メッセージを削除する」と同じコントロールを使います。
ボタンの OnSelect プロパティを次の式に設定します:
Office365Outlook.MarkAsRead(EmailID.Text)F5 キーを押すか、プレビュー ボタンを選択します (
 )。 未開封のメールを 1 つ選び、ボタンを選択します。
)。 未開封のメールを 1 つ選び、ボタンを選択します。既定のワークスペースに戻るには、Esc キーを押します。
関連項目
- すべての機能とそのパラメーターの一覧については、Office 365 Outlook の参照 を参照してください。
- 使用可能な接続 をすべて参照してください。
- 接続を管理する 方法についてご確認ください。
注意
ドキュメントの言語設定についてお聞かせください。 簡単な調査を行います。 (この調査は英語です)
この調査には約 7 分かかります。 個人データは収集されません (プライバシー ステートメント)。
フィードバック
以下は間もなく提供いたします。2024 年を通じて、コンテンツのフィードバック メカニズムとして GitHub の issue を段階的に廃止し、新しいフィードバック システムに置き換えます。 詳細については、「https://aka.ms/ContentUserFeedback」を参照してください。
フィードバックの送信と表示