YAMLを使用して Azure Pipelines でテストを自動化する
この記事では、Azure DevOps サービスの YAML パイプラインを使用して、テスト スタジオで作成されたキャンバス アプリ テストを設定および実行する方法を説明します。
GitHub—Microsoft/PowerAppsTestAutomation— でパブリック プロジェクトを使用して、次のことができます。
- アプリケーションへのサインインの操作を自動化します。
- ビルド エージェントでブラウザーを開き、一連のテスト ケースおよびスイートを実行します。
- Azure DevOps パイプラインでテスト実行の状態を表示します。
前提条件
開始する前に、次の手順を実行する必要があります。
GitHub で Microsoft/PowerAppsTestAutomation プロジェクトを フォークします。
注意
パブリック フォークを非公開にすることはできません。 非公開リポジトリを作成する場合は、リポジトリを複製 する必要があります。
パイプラインから実行するアプリ テスト URL を含む、新しい テスト URL .json ファイル を作成します。
新しい Azure Pipelines YAML ファイル を作成します。
リポジトリに GitHub サービス接続 を作成します。
ステップ 1 - PowerAppsTestAutomation プロジェクトをフォークする
フォーク はリポジトリのコピーです。 リポジトリをフォークすることによって、元のプロジェクトに影響を与えずに変更を加えることができます。
GitHub にサインインします。
microsoft/PowerAppsTestAutomation リポジトリに移動します。 代わりに microsoft/PowerAppsTestAutomation を検索して、リポジトリを選択することもできます。
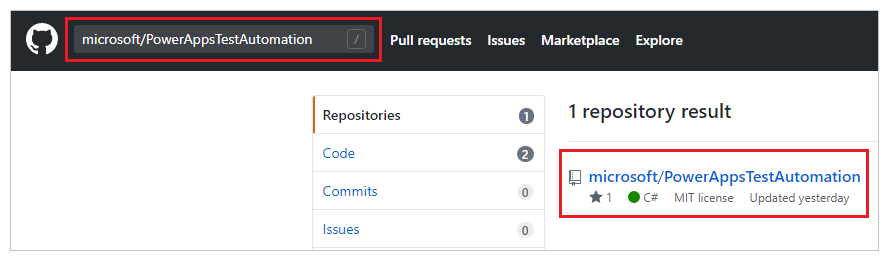
フォークを選択します。
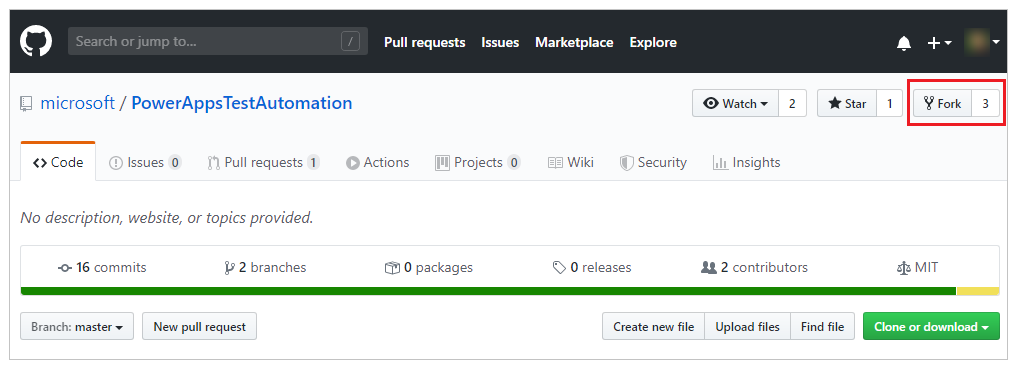
フォークを保存する場所を選択します。
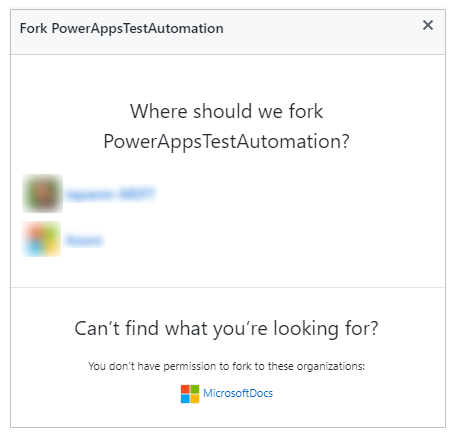
フォークされたリポジトリが使用できるようになりました。
ステップ 2 - テスト URL .json ファイルを作成する
テスト URL .json ファイルには、アプリを検証するためのテスト スイートおよびテスト ケースの URL が含まれます。 アプリ テスト スイートおよびテスト ケースの URL は、テスト スタジオで再生リンクをコピーする を選択することにより取得できます。
前の手順で作成したリポジトリで、サンプル ファイルである Samples/TestAutomationURLs.json を見つけることができます。
リポジトリに TestURLs.json ファイルという名前の新しいファイルを作成するか、または任意のファイル名を使用します。 ファイル名および場所は、ドキュメントの後半でパイプライン変数にマップされます。
Samples/TestAutomationURLs.json ファイルから形式をコピーします。
アプリで検証するテストで、テスト URL セクションを更新します。
変更をリポジトリにコミットします。
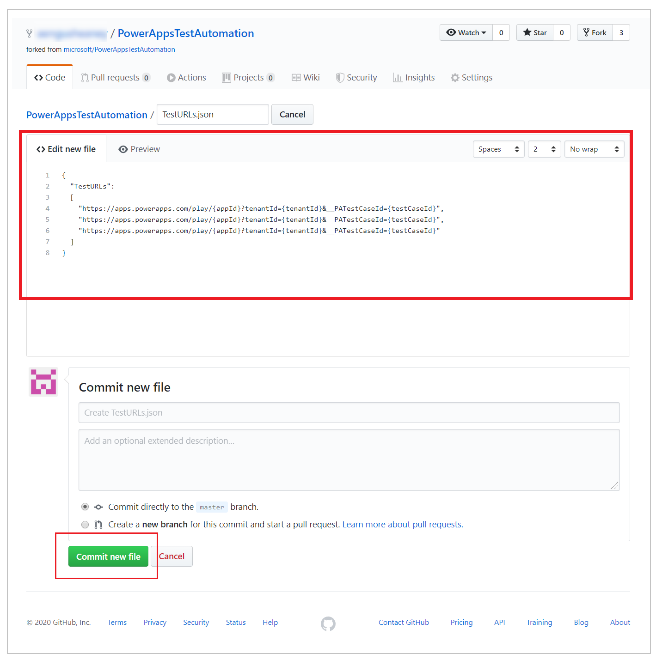
ステップ 3 - Azure Pipeline YAML ファイルを作成する
前の手順で作成したリポジトリで、サンプル ファイルである Samples/azure-pipelines.yml を見つけることができます。
リポジトリに、azure-pipelines.yml ファイルという名前の新しいファイルを作成します。
Samples/azure-pipelines.yml ファイルからコンテンツをコピーします。
変更をリポジトリにコミットします。 ステップ 4 でパイプラインを構成するときに、azure-pipelines.yml ファイルを参照して更新します。
ステップ 4 - GitHub サービス接続を作成する
Azure DevOps インスタンスにサインインします。
既存のプロジェクトを選択するか、または新しいプロジェクトを作成します。
左側のナビゲーション ウィンドウの下部でプロジェクト設定を選択します。

パイプラインで、サービス接続を選択します。
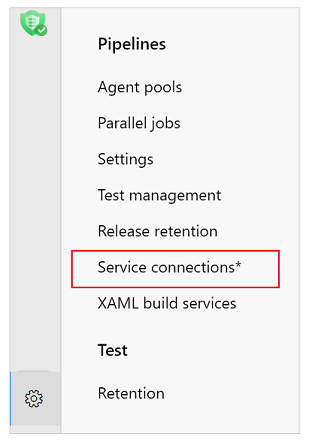
サービス接続の作成を選択します。
GitHub サービスを選択します。
次へ を選択します。

OAuth 構成で、AzurePipelines を選択します。
承認を選択します。

オプションで、サービス接続名を更新できます。
保存を選択します。
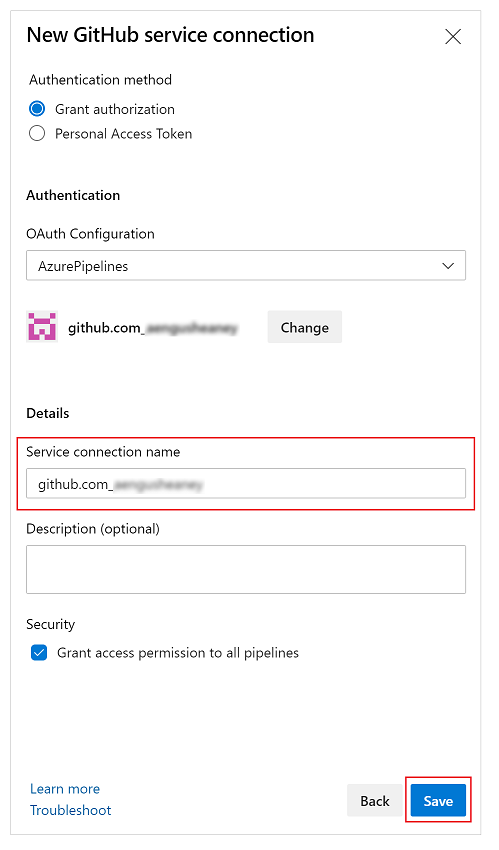
パイプラインの作成
左側のナビゲーション ウィンドウで、パイプラインを選択します。
パイプラインの作成を選択します。
![[パイプラインを作成] の選択 [パイプラインを作成] を選択します。](media/test-studio-classic-pipeline-editor/create-pipeline.png)
GitHub YAML を選択します。
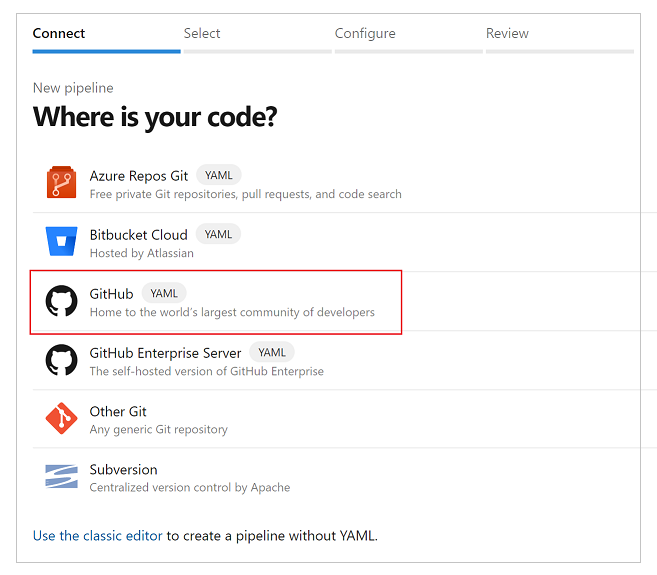
リポジトリを検索または選択します。
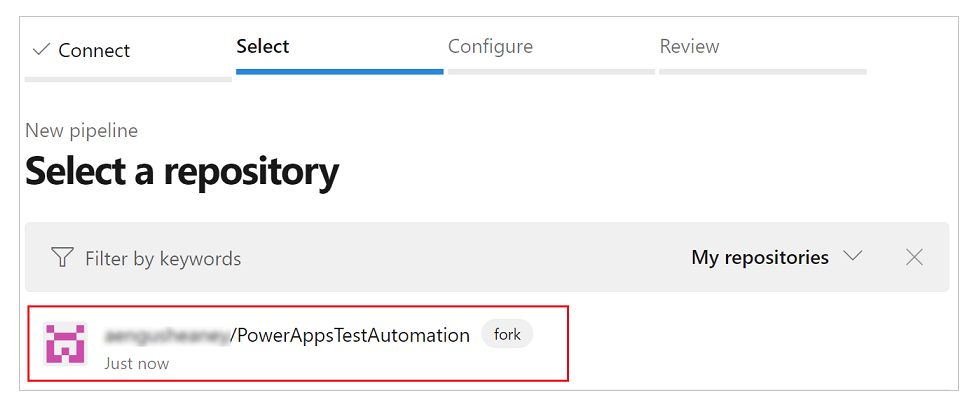
既存の Azure Pipelines YAML ファイルを選択します。
前の手順で作成した Azure YAML パイプライン ファイル へのパスを設定します。
続行を選択します。

azure-pipelines.yml ファイルが表示されます。
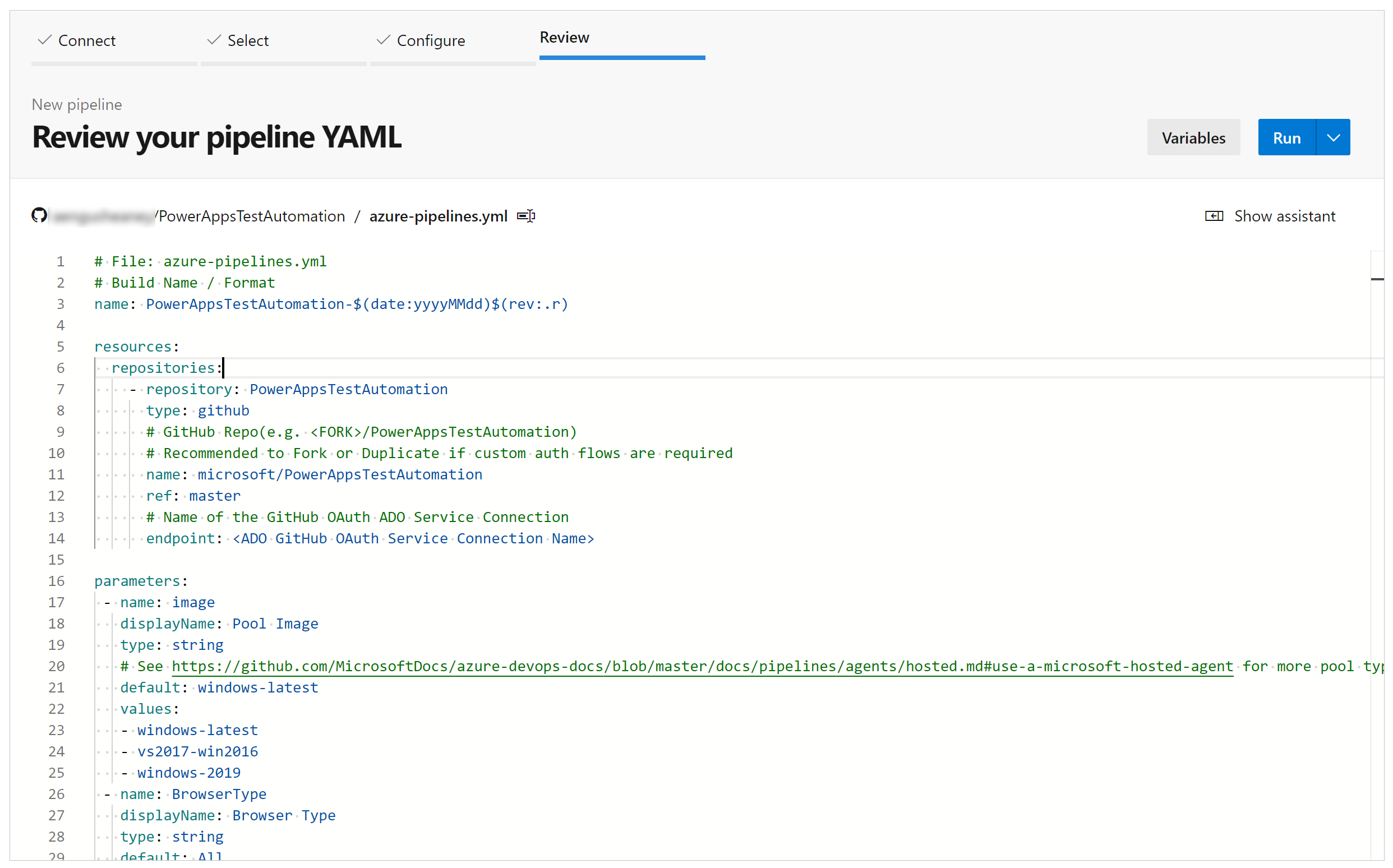
リポジトリにリポジトリ名を更新します。
エンドポイントを、前の手順で作成した GitHub サービス接続 の名前に更新します。

TestAutomationURLs ファイル名を更新します。 これは、前の手順で作成したテスト URL .json ファイル のファイルです。
変更した場合は、LocalProjectName 値をリポジトリ名に更新します。
TestAutomationURLFilePath を、リポジトリのテスト URL .json ファイルの場所に更新します。
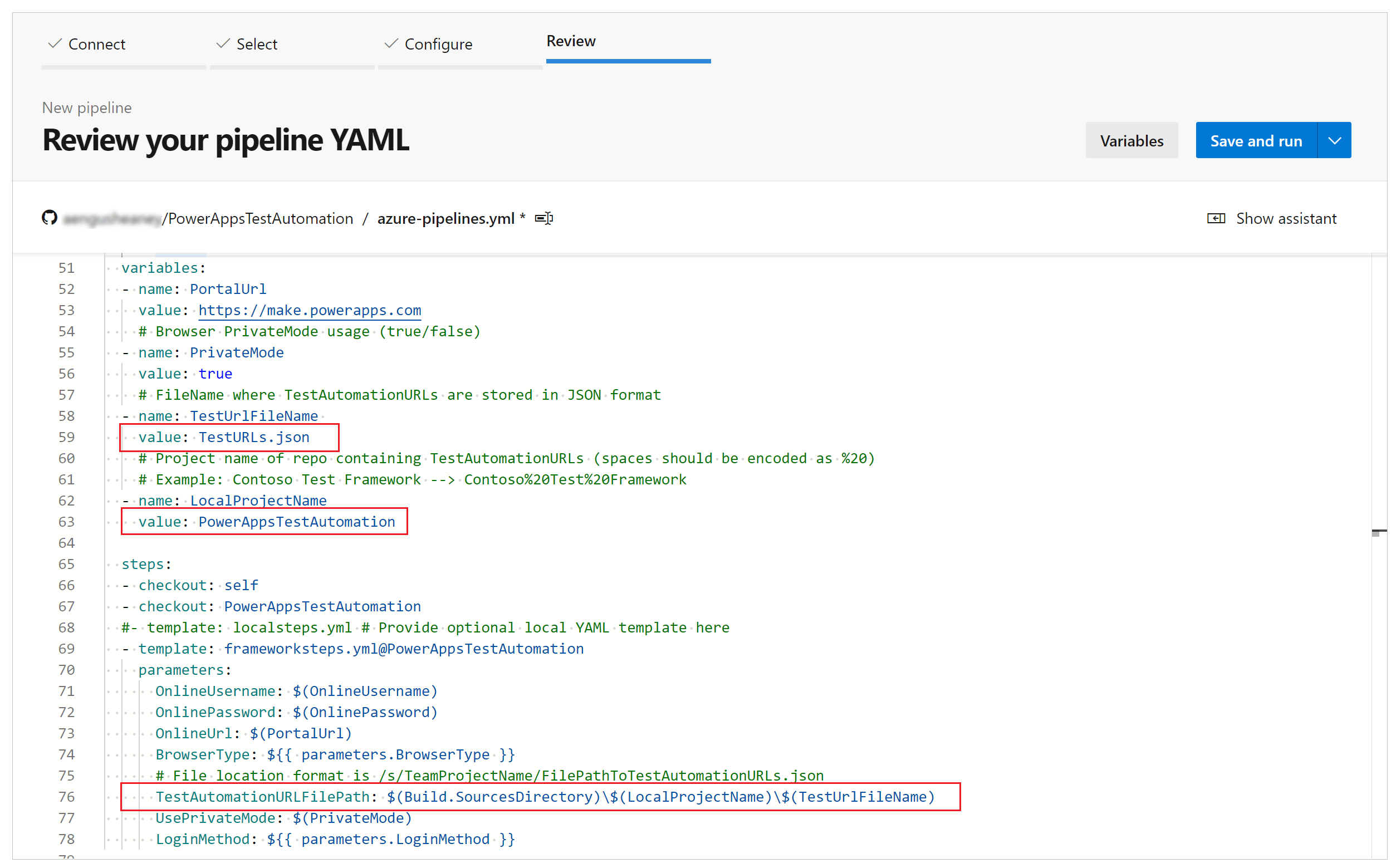
変数を選択します。
OnlineUsername という名前の変数を追加し、アプリケーションにサインインするユーザー コンテキストの Microsoft Entra のメール アドレスを、その値に設定します。 テストは、このユーザー アカウントのコンテキストで実行されます。
OK を選択します。
OnlinePassword という名前の別の変数を追加します。 値を、前の手順で作成した Microsoft Entra アカウントのパスワードに設定します。
この値を秘密に保持する、およびこのパイプラインの実行時にユーザーがこの値を上書きできるようにするを選択します。

リポジトリの変更を保存および確定します。
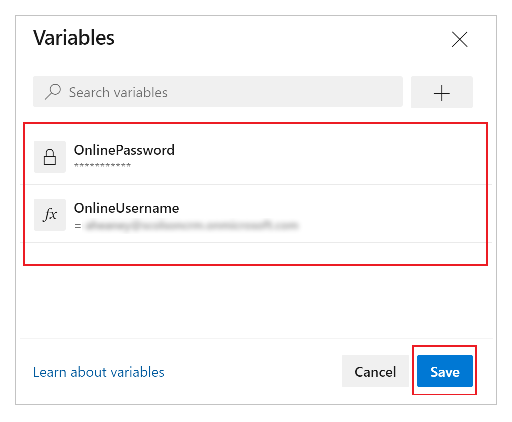
テストを実行して分析する
テストが正常に実行されているかどうかを検証するには、実行を選択します。 必要に応じて、オプションで、テストを実行するサーバー イメージおよびブラウザーの種類を選択できます。
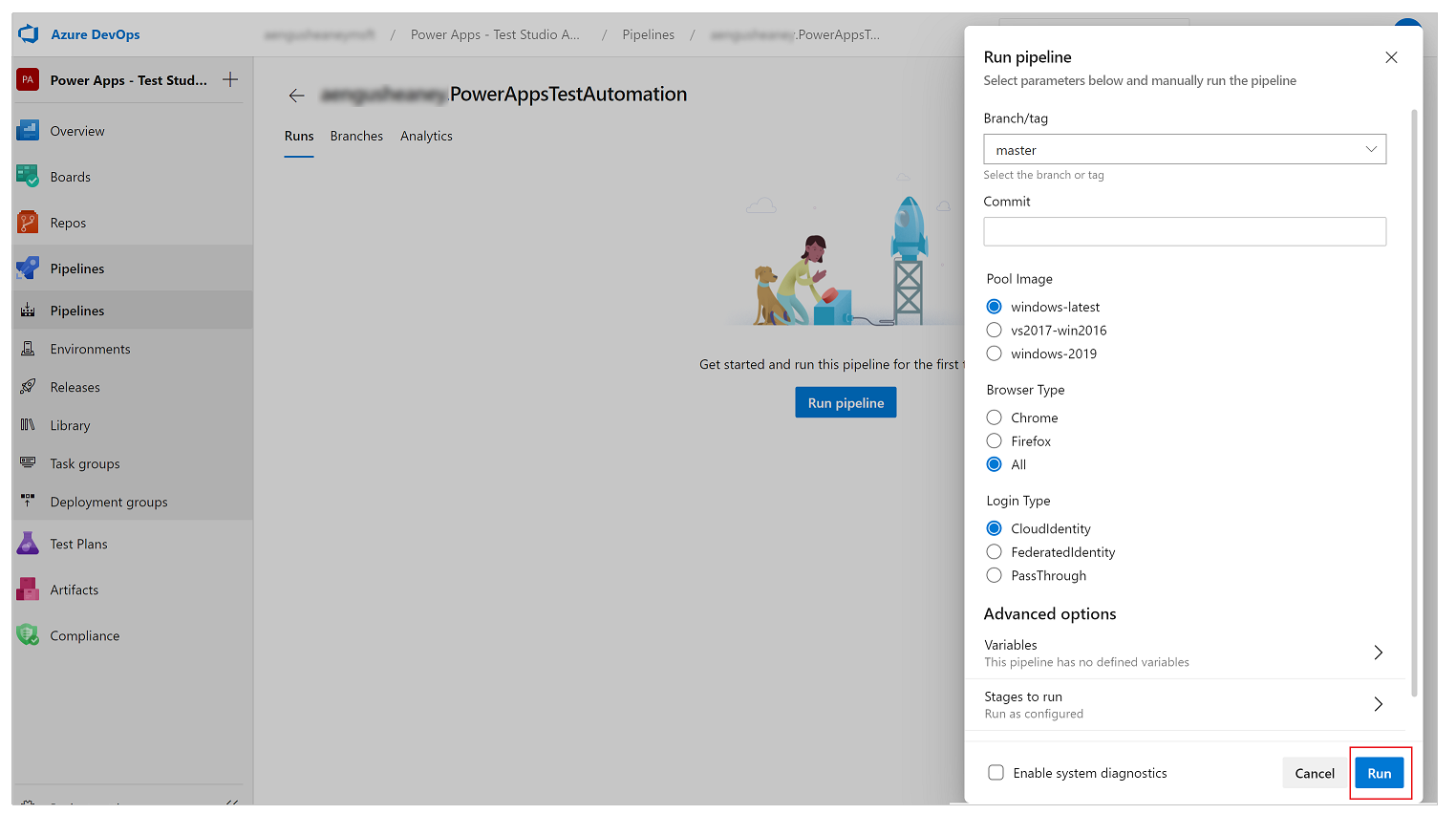
ジョブの実行中に、それを選択して、実行中の各タスクの詳細な状態が表示されます。
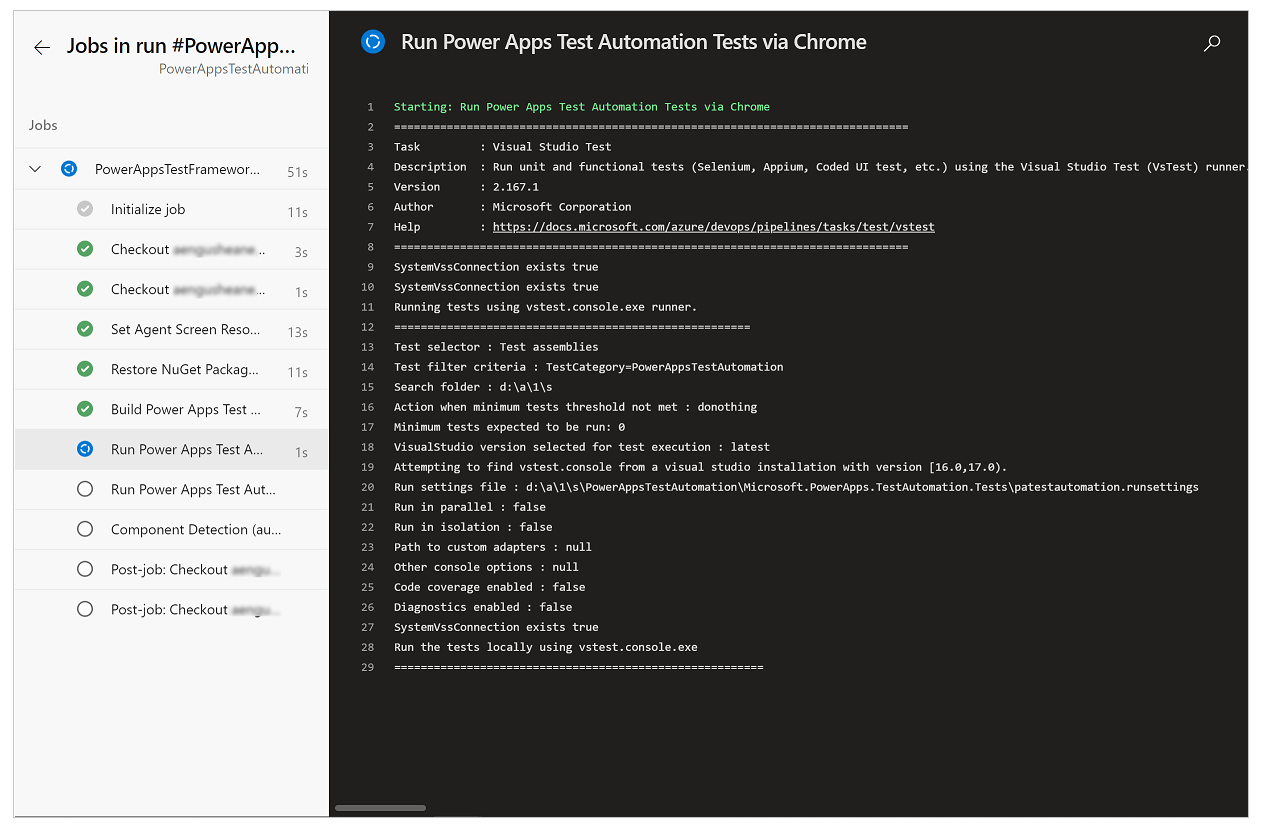
ジョブが完了されると、高レベルのジョブの概要、およびエラーまたは警告を表示できます。 テスト タブを選択すると、実行したテスト ケースの特定の詳細を表示できます。
次の例は、Chrome ブラウザーを使用してテストを実行しているときに、少なくとも 1 つのテスト ケースが失敗したことを示しています。
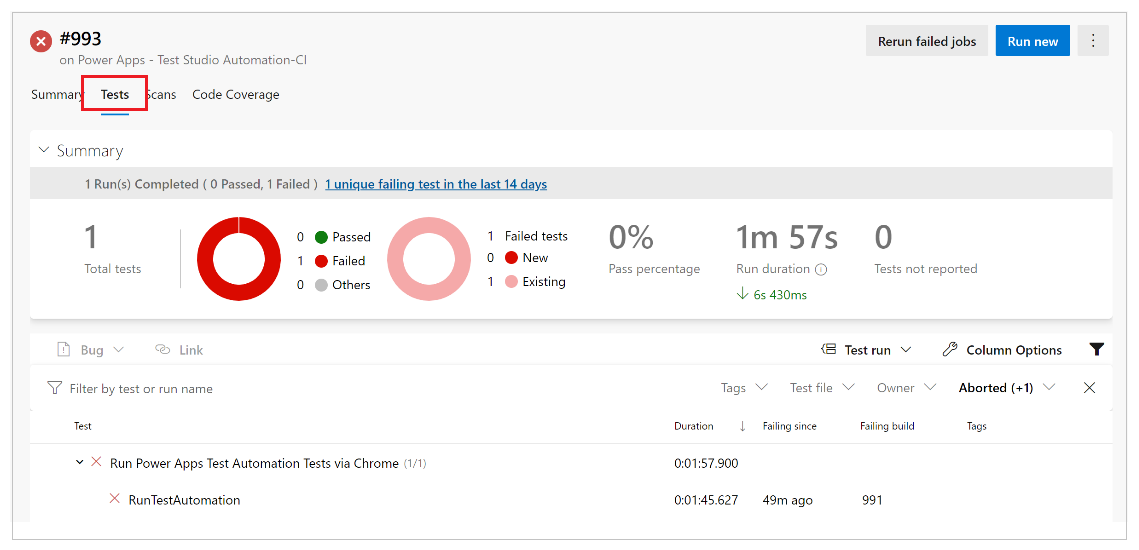
RunTestAutomation を選択し、失敗したテスト ケースに関する詳細をより細かく確認します。 添付ファイル タブで、テスト実行の概要およびテスト スイートで失敗または合格したテスト ケースを見ることができます。
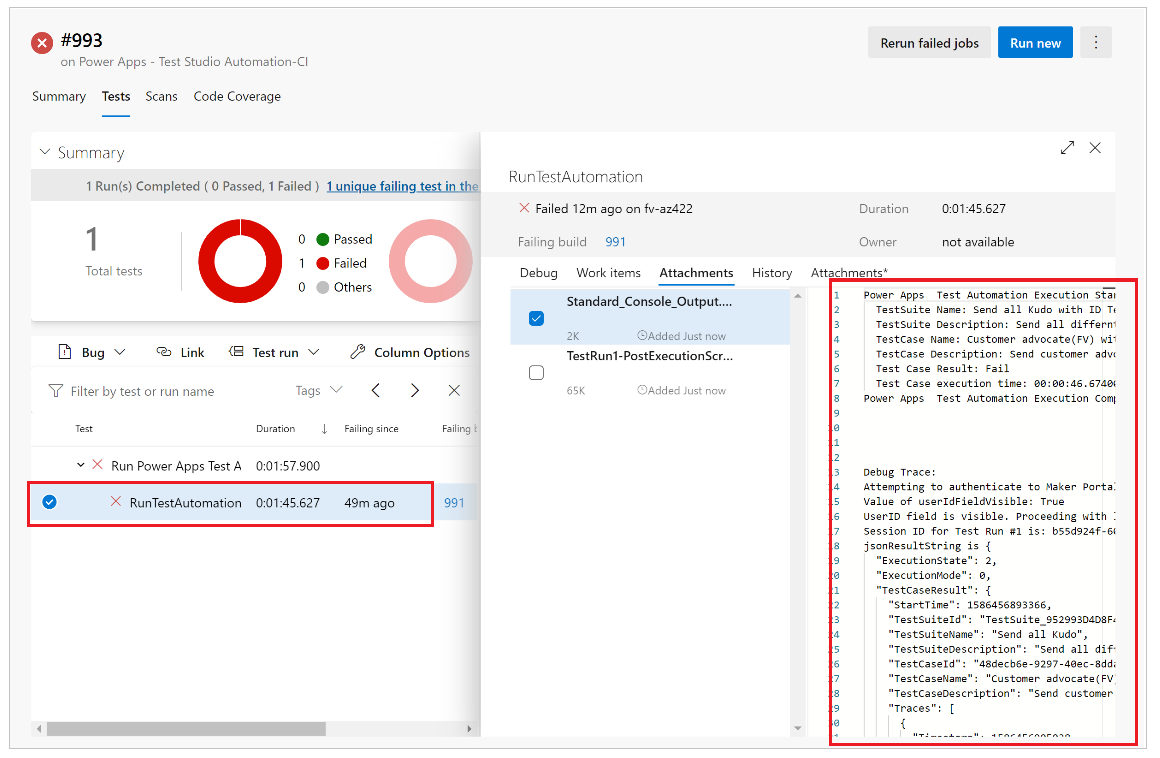
注意
テスト スイートを実行する場合、合格および失敗したテスト ケースの概要が表示されます。 テスト ケースを実行すると、可能な場合、トレース情報とともに失敗に関する特定の詳細が表示されます。
既知の制限
多要素認証はサポートされていません。
テスト概要は、ブラウザーごとに 1 つのテスト結果を報告します。 テスト結果には、1 つ以上のテスト ケースまたはテスト スイートの結果が含まれます。
Microsoft Entra サインイン以外の任意の認証プロセスについて、PowerAppsTestAutomation ソリューションでサインイン プロセスをカスタマイズする必要があります。
関連項目
注意
ドキュメントの言語設定についてお聞かせください。 簡単な調査を行います。 (この調査は英語です)
この調査には約 7 分かかります。 個人データは収集されません (プライバシー ステートメント)。
フィードバック
近日公開予定: 2024 年を通じて、コンテンツのフィードバック メカニズムとして GitHub イシューを段階的に廃止し、新しいフィードバック システムに置き換えます。 詳細については、以下を参照してください: https://aka.ms/ContentUserFeedback。
フィードバックの送信と表示