モデル駆動型アプリによる階層型データのビジュアル化
階層型自己参照の関連付けを持つようにテーブルが構成されている場合は、その階層を使用してビジュアル化を設定できます。 詳細情報: 階層的に関連するデータを定義およびクエリする
既定でビジュアル化を使用可能なテーブルには、取引先企業、ポジション、ユーザー が含まれます。 これらのテーブルのグリッド ビューには、行名の左側に階層グラフを表示するアイコンが表示されます。 階層アイコンは既定ではすべて行に存在するわけではありません。 アイコンは、階層の関連付けを使用して関連する行に表示されます。
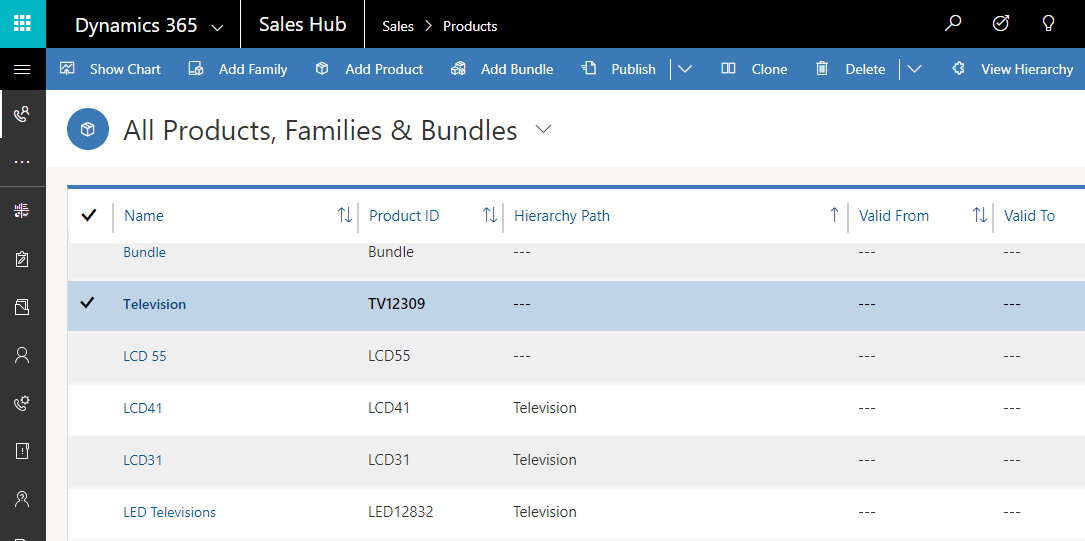
階層アイコンを選択すると、次に示すように、左側にツリー ビュー、右側にタイルビューの形で階層を表示できます。
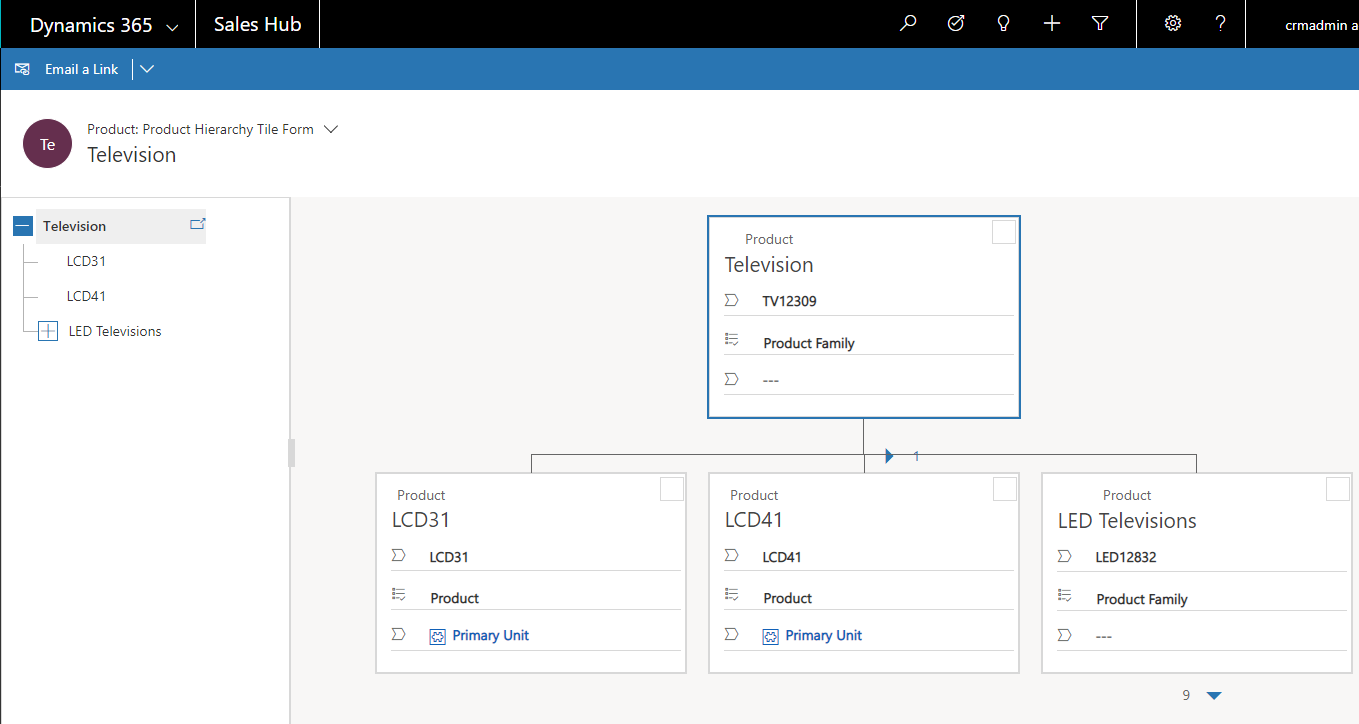
階層のすべての他のいくつかのテーブルは有効にすることができます。 これらのテーブルには、取引先担当者とチームが含まれます。 階層のすべてのユーザー定義テーブルは有効にすることができます。
覚えておくべき重要なこと
- 各テーブルについて (1:N) の自己参照の関連付けを 1 つだけ階層として設定できます。 自己参照の関連付けで、主テーブルおよび関連テーブルが同じ種類である必要があります。
- 階層またはビジュアル化は 1 つのテーブルのみに基づいています。 取引先企業を複数レベルで示す取引先企業階層を表現することはできますが、取引先企業と取引先担当者を同じ階層型ビジュアル化に表示することはできません。
- タイルに表示できる列の最大数は、統一インターフェイスでは 3 つ、レガシー Web クライアントでは 4 つです。 タイル ビューに使用される簡易入力フォームに複数の列を追加すると、最初の 3 つの列だけが表示されます。
階層設定
階層のビジュアル化を有効にするには、階層を簡易表示フォームに接続する必要があります。 これはソリューション エクスプローラーを使用してのみ行うことができます。
アンマネージド ソリューションを開く
Power Apps の左ナビゲーション ペインからソリューションを選択し、ツール バーのクラシックに切り替えを選択します。 項目がサイド パネル ウィンドウに表示されない場合は、…さらに表示 を選択して、目的の項目を選択します。
すべてのソリューション リストから、必要な [アンマネージド ソリューション] を開きます。
階層設定は、ソリューション エクスプローラーでテーブルに関連付けられます。
テーブルを表示しながら、階層構成を選択することもできます。
既存の階層設定がある場合は、それを編集できます。 それ以外の場合は、新規をクリックして新規作成します。
注意
階層設定が存在しない場合、テーブルで階層を構成することはできません。 階層設定は 1 つのみ存在できます。
以下の列でデータを設定します。
| カラム グラフ | 内容 |
|---|---|
| 名前 | 必須。 階層設定の一意の名前を追加します。 これは、通常テーブルの名前にすぎません。 この値には、ソリューション発行者のカスタマイズ接頭辞が含まれます。 |
| 既定の簡易表示フォーム | 必須。 既存の簡易ビュー フォームから選択することや、新規作成 を選択して簡易ビュー フォーム エディターを開き、新規作成します。 |
| 階層的な関連付け | 必須。 階層型の関連付けが既にテーブルに定義されている場合、値はここで設定されます。 値がない場合、関係を階層に対して有効としてマークします を選択してダイアログを開き、使用可能な自己参照の関連付けのいずれかを選択します。 |
| 説明 | 今後システムをカスタマイズするユーザーが、これが行われた理由を理解できるように、この階層の目的の説明を含めます。 |
ビジュアル化のための同じ階層設定は一度に設定されますが、Web とモバイル クライアントの両方に適用されます。 タブレット PC では、ビジュアルは小さいフォーム ファクターに最適な修正した形式で作成されます。 階層のビジュアル化に必要なカスタマイズ可能なコンポーネントはソリューションに対応しているため、そのほかのカスタマイズのように、組織間で移動できます。 簡易入力フォームをフォーム エディターでカスタマイズして、ビジュアル化に表示される属性を構成できます。
ビジュアル化のチュートリアル
ユーザー定義テーブルのビジュアル化の作成の例を見てみましょう。 以下に示すように、new_Widget という名前のユーザー定義テーブルを作成し、(1:N) の自己参照関連付け new_new_widget_new_widget を作成し、それを階層として登録しました。
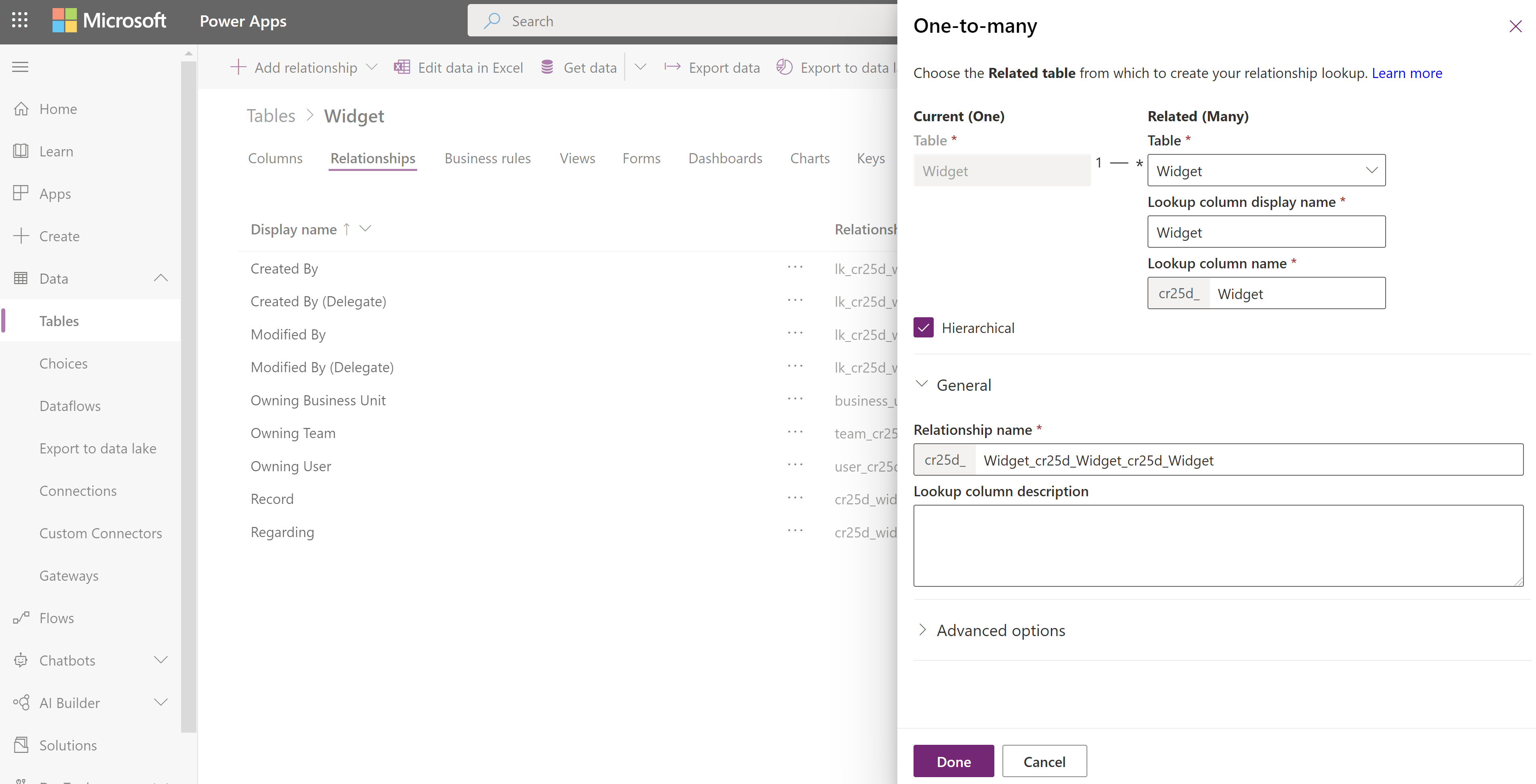
次に、階層設定グリッド ビューで、new_new_widget_new_widget という階層の関連付けを選択しました。 フォームの必須列に入力しました。 (1:N) の関連付けを階層としてまだ登録していなかった場合は、フォーム上のリンクから関連付けの定義フォームに戻って、関連付けを階層として登録することができます。
重要
テーブルごとに、階層関係は一度に 1 つのみです。 これを別の自己参照関連付けに変更すると、問題が発生することがあります。 詳細情報: 階層データの定義
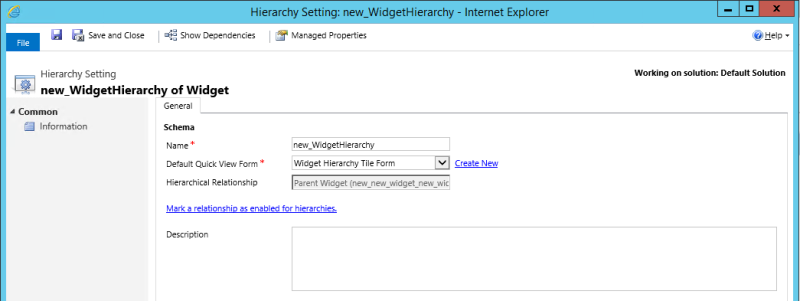
簡易表示フォームについて、ウィジェットの階層タイル フォームという名前の簡易入力フォームを作成しました。 従来の Web クライアント アプリで使用されるこのフォームでは、各タイルに表示する 4 つの列を追加しました。 詳細: 覚えておくべき重要なこと
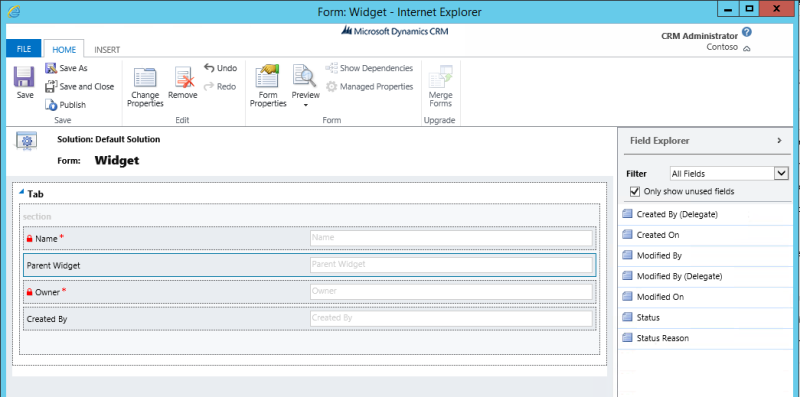
このセットアップが完了した後、Standard Widget と Premium Widget という 2 つの行を作成しました。 Premium Widget を検索列を使用して Standard Widget の親にした後、以下に示すように、new_Widget グリッド ビューに階層アイコンが表示されました。
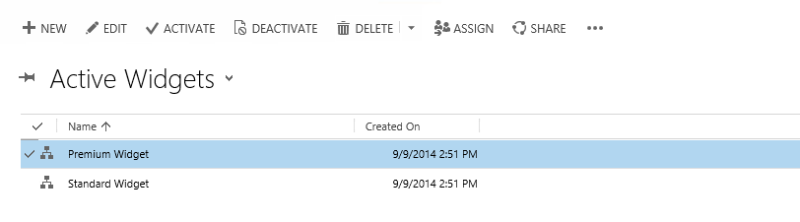
注意
階層アイコンは、行が階層関係を使用して関連付けられるまで、行グリッド ビューに表示されません。
階層アイコンを選択すると、左側にツリー ビュー、右側にタイルビューの形で、2 つの行を示す new_Widget 階層が表示されます。 各タイルには、ウィジェットの階層タイル フォームで指定した 4 つの列が含まれています。

ユーザーは、必要に応じて、階層全体を表示するツリー ビューか、または階層のより小さい部分を表示するタイル表示を選択できます。 両方のビューは並んで表示されます。 階層ツリーを展開および折りたたむことで、階層を調べることができます。
関連項目
注意
ドキュメントの言語設定についてお聞かせください。 簡単な調査を行います。 (この調査は英語です)
この調査には約 7 分かかります。 個人データは収集されません (プライバシー ステートメント)。
フィードバック
以下は間もなく提供いたします。2024 年を通じて、コンテンツのフィードバック メカニズムとして GitHub の issue を段階的に廃止し、新しいフィードバック システムに置き換えます。 詳細については、「https://aka.ms/ContentUserFeedback」を参照してください。
フィードバックの送信と表示