関連付けられたテーブルにモデル駆動型アプリ フォーム ナビゲーションを追加する
これらのリンクの 1 つをアプリ ユーザーが連続して選択すると、関連付けられたビューをテーブルに表示します。 この記事では、フォーム ナビゲーション ペインを使用し、関連するテーブルへのリンクを追加します。
Power Apps にログインします。
左側のナビゲーション ウィンドウで、テーブル を選択します。 項目がサイド パネル ウィンドウに表示されない場合は、…さらに表示 を選択して、目的の項目を選択します。
目的のテーブルを選択してから フォーム 領域を選択します。
一覧で、種類が メイン のフォームを開いて編集します。
クラシックに切り替える を選択して、クラシック フォーム デザイナーでフォームを編集します。
関連付けられたテーブルにリンクを追加するには、ホームタブの選択グループで、ナビゲーションを選択します。
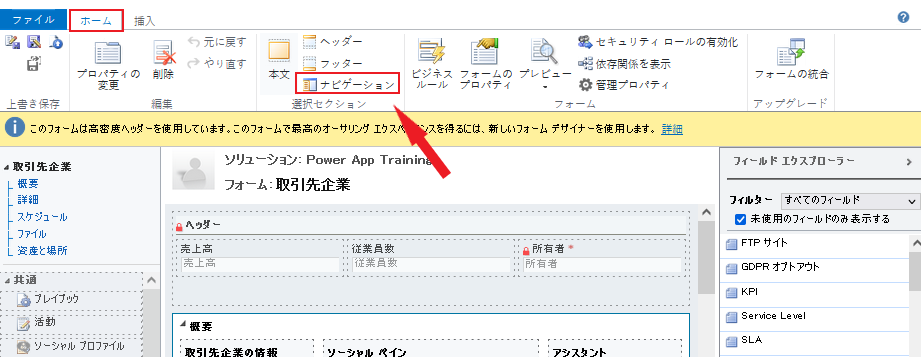
フォーム エディターの右側に関連付けエクスプローラーウィンドウが表示されます。
関連付けエクスプローラー ボックスウィンドウのフィルターの一覧で、次のオプションいずれかを選択します:
使用可能な関連付け。 フォームを関連付けるテーブルに関連付けることができるすべてのテーブルを一覧表示します。
1:N の関連付け。 フォームを関連付けるテーブルに、1:N の関連付けができるテーブルを一覧表示します。
N:N の関連付け。 フォームを関連付けるテーブルに、N:N の関連付けができるテーブルを一覧表示します。
注意
関連付けられたテーブルがリレーションシップ エクスプローラーウィンドウに表示されない場合、このフォームでは関連するテーブルへのリンクを作成できません。
リンクする関連付けられたテーブルを選択し、それをナビゲーション ウィンドウにドラッグしてから、表示する位置にドロップします。
ヒント
関連付けエクスプローラーウィンドウの新しい 1:N または新しい N:N を選択することによっても、新しい関連付けを作成できます。
この関連付けられたテーブルのリンク、またはナビゲーション ウィンドウ内の他の関連エンティティ リンクのプロパティを編集するには、リンクを選択し、ホーム タブで プロパティの変更 を選択します。
関連付けプロパティ ダイアログの 表示 タブで、新しい表示ラベルを入力します。
名前タブで、編集を選択して、関連行に関連付けられている詳細を表示または編集します。
OK を選択します。
メイン フォームの表示とイベントの動作をプレビューします。
- ホームタブでプレビューを選択し、フォームの作成、フォームの更新、または読み取り専用を選択します。
- プレビューフォームを閉じるには、ファイルメニューの閉じるを選択します。
フォームの編集が終了したら、保存して閉じるを選択してフォームを閉じます。
カスタマイズが完了したら、公開します。
現在編集中のコンポーネントのみのカスタマイズを公開するには、ナビゲーション ウィンドウで、作業中のテーブルを選択し、公開を選択します。
非公開のすべてのコンポーネントのカスタマイズを一度に公開するには、ナビゲーション ウインドウで、テーブルを選択し、その後コマンド バーで、すべてのカスタマイズの公開を選択します。
注意
ソリューションのインストールやカスタマイズの発行は、通常のシステム操作に影響を与える可能性があります。 ソリューションのインポートは、ユーザーへの影響が最小限に留まるようにスケジュールすることが推奨されます。
次の手順
Microsoft Dataverse のテーブルリレーションシップを作成して編集する
注意
ドキュメントの言語設定についてお聞かせください。 簡単な調査を行います。 (この調査は英語です)
この調査には約 7 分かかります。 個人データは収集されません (プライバシー ステートメント)。
フィードバック
以下は間もなく提供いたします。2024 年を通じて、コンテンツのフィードバック メカニズムとして GitHub の issue を段階的に廃止し、新しいフィードバック システムに置き換えます。 詳細については、「https://aka.ms/ContentUserFeedback」を参照してください。
フィードバックの送信と表示