ポータルのエラー ログを表示する
注意
2022 年 10 月 12 日より、Power Apps ポータルは Power Pages となります。 詳細: Microsoft Power Pages の一般提供が開始されました (ブログ)
Power Apps ポータルのドキュメントは、近日中に Power Pages ドキュメントに移行、統合されます。
ポータル管理者と開発者は、Power Apps ポータルを使用して顧客の Web サイトを作成できます。 開発者は、ポータルの開発中に問題をデバッグすることがよくあります。 デバッグを助けるために、ポータルのすべての問題に関する詳細なエラー ログにアクセスできます。 ポータルのエラー ログを取得する方法はいくつかあります。
注意
Power Apps ポータル エラー ログは、Power Pages にも使用されます。 詳細: Power Pages とは
ヒント
この記事でタスクを実行するのに必要なロールについては、ポータル管理タスクに必要な管理者ロールをお読みください。
カスタム エラー
ご使用のポータルでサーバー側の例外が発生すると、ユーザー フレンドリなエラー メッセージを含むカスタマイズしたエラー ページが既定で表示されます。 エラー メッセージを構成するには、カスタム エラー メッセージの表示を参照してください。
ただし、デバッグの目的の場合は、死のイエロー スクリーン (YSOD) とも呼ばれる、ASP.NET の詳細エラー ページを参照することをお勧めします。 この詳細エラー ページにより、フルスタックのサーバー エラーを取得することが容易になります。
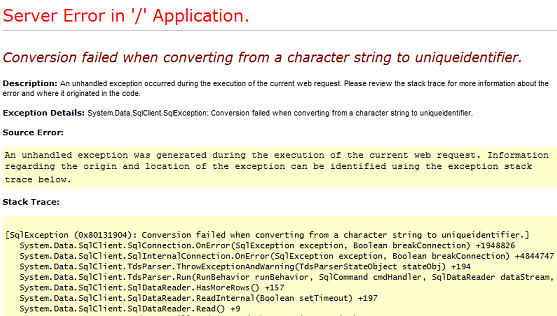
YSOD を有効にするには、ポータルでの カスタム エラーを無効にする必要があります。
注意
開発フェーズにあるときだけカスタム エラーを無効にし、正式にサービスを開始した時点でカスタム エラーを有効にすることをお勧めします。
カスタム エラーの詳細: カスタム エラー ページの表示
カスタム エラーを無効にする
サーバー側で例外が発生した場合に詳細な例外メッセージを表示するように、ポータルでのカスタム エラーを無効にできます。
Power Apps ポータル管理センター を開きます。
ポータル アクション > カスタム エラーを無効にするに順に移動します。
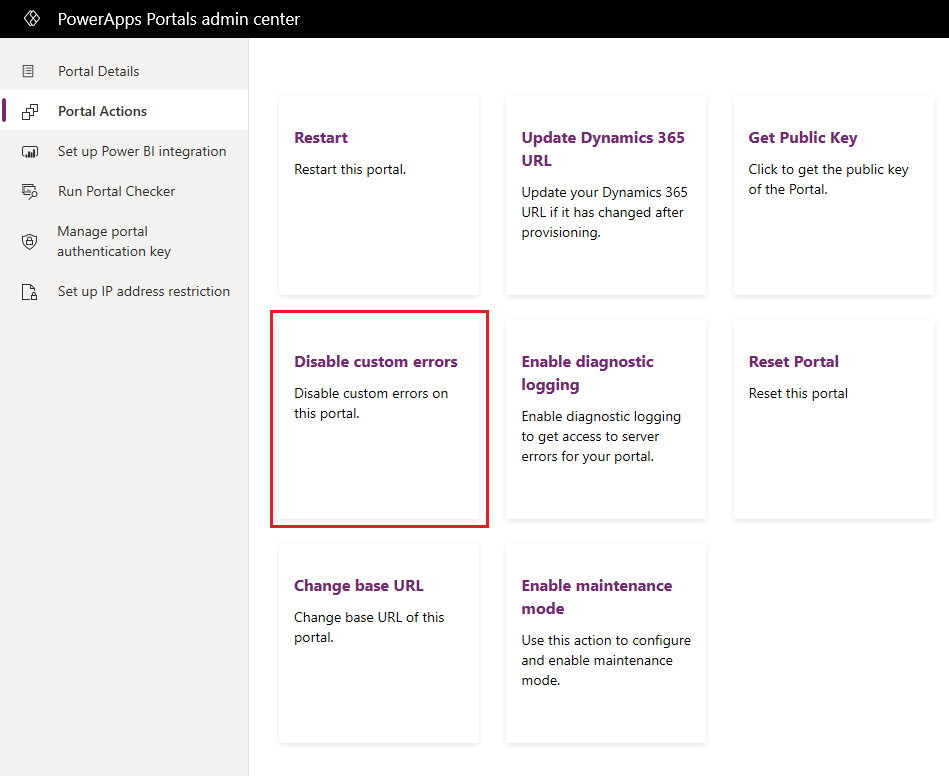
確認メッセージで、無効にするを選択します。 カスタム エラーの無効化の処理中は、ポータルは再起動しますが使用できません。 カスタム エラーが無効になると、メッセージが表示されます。
カスタム エラーを有効にする
ポータルでのカスタム エラーを有効にして、YSOD ではなく、プロフェッショナルなデザインのページを表示することができます。 このページは、アプリケーションで例外が発生した場合に、有益な情報を提供します。
Power Apps ポータル管理センター を開きます。
ポータル アクション > カスタム エラーを有効にするに順に移動します。
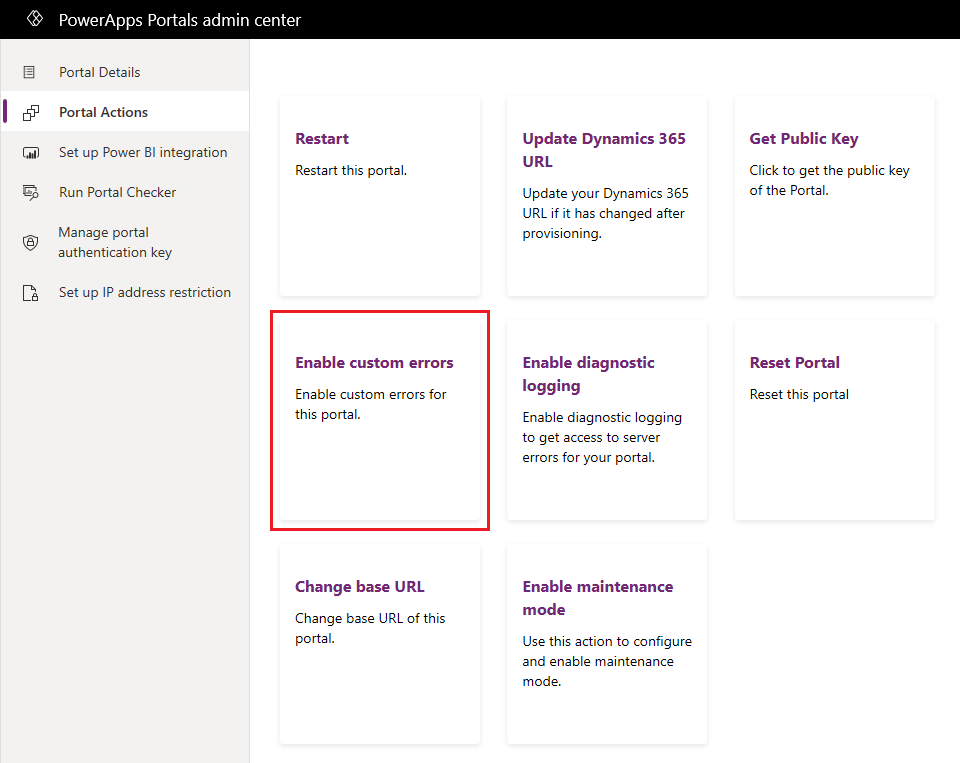
確認メッセージで、有効にするを選択します。 カスタム エラーの有効化の処理中は、ポータルは再起動しますが使用できません。 カスタム エラーが有効になると、メッセージが表示されます。
注意
- ポータルが接続されているインスタンスを変更した場合、カスタム エラーの設定が有効化に設定されます。 必要に応じて、カスタム エラーを再度無効にする必要があります。
- ポータルが接続されているインスタンスの変更中にカスタム エラーを有効または無効にすることはできません。そうしなかった場合、エラー メッセージが表示されます。
カスタム エラー メッセージの表示
ポータルを構成して、一般的なエラーではなく、プロフェッショナルなデザインのカスタム エラーを表示することができます。
カスタム エラーを定義するには、そのコンテンツ スニペット Portal Generic Error を使用します。 このスニペットで定義されるコンテンツは、エラー ページに表示されます。 このコンテンツ スニペットは、あらかじめ用意されているわけではなく、作成する必要があります。 コンテンツ スニペットのタイプにはテキストまたは HTML があります。 コンテンツ スニペットの作成または編集をするには、コンテンツ スニペットを使用したコンテンツのカスタマイズ を参照してください。
注意
コンテンツ スニペットに流動コードが記述されている場合、その流体コードは表示されません。
カスタム エラーを有効にすると、エラー ページにメッセージが次の構造で表示されます。
<Content Snippet>
<Error ID >
<Date and time>
<Portal ID>
以下に、HTML タイプのコンテンツ スニペットを使用した、カスタム エラー メッセージの例を示します。
これはカスタム エラーです。ここをクリックして、エラーのスクリーンショットの入ったサポート チケットを提出してください
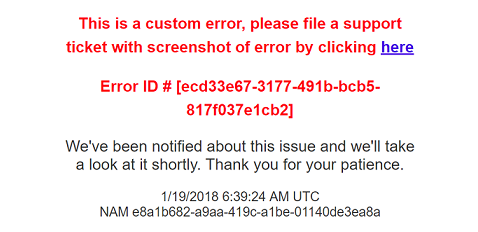
注意
ポータルが Microsoft Dataverse に接続できないためにコンテンツ スニペットを取得できない場合、またはコンテンツ スニペットが Dataverse で得られない場合、エラー メッセージが表示されます。
ポータル エラー ログへのアクセス
ポータルを開発して公開した後、顧客から報告された問題をデバッグするために、さらにポータル ログにアクセス可能にする必要があります。 ログにアクセスするには、所有する Azure Blob Storage アカウントにすべてのアプリケーション エラーを送信するように、ポータルを構成することができます。 ポータル エラー ログにアクセスすると、問題の詳細を把握できるので、顧客のクエリに効率的に対応できます。 ポータル エラー ログを Azure Blob Storage に入力するには、Power Apps ポータル管理センターからの診断ログを有効にする必要があります。
注意
ポータルが接続されている Dataverse インスタンスを変更した場合、診断ログが無効になります。 診断ログを再度有効にする必要があります。
診断ログを有効にする
Power Apps ポータル管理センター を開きます。
ポータル アクション > 診断ログを有効にするに順に移動します。
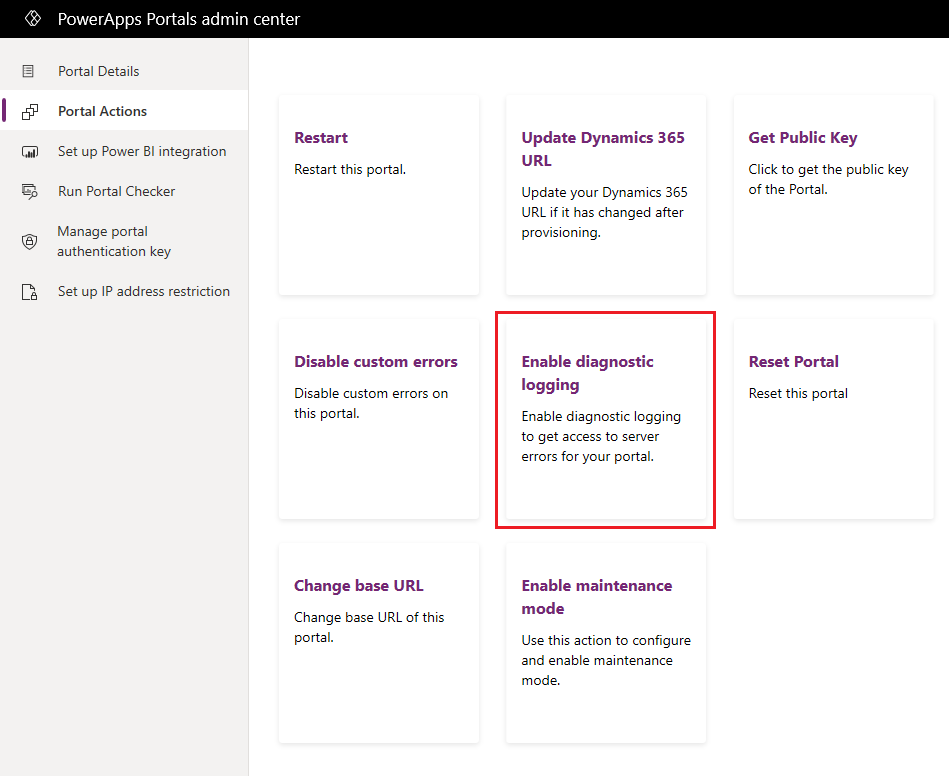
診断ログを有効にする ウィンドウで、次の値を入力します。
- Azure Blob Storage サービスの接続文字列: ポータル エラー ログを格納する Azure Blob Storage サービスの URL。 この URL の長さの上限は 2048 文字です。 URL の長さが 2048 文字を超えると、エラー メッセージが表示されます。 接続文字列の詳細: Azure Storage 接続文字列の構成
- 保持期間の選択: Blob Storage でポータル エラー ログを保持する期間。 エラー ログは選択した期間が経過すると削除されます。 次のいずれかの値を選択できます。
- 1 日
- 7 日
- 30 日
- 60 日
- 90 日
- 180 日
- 常時
既定では、保持期間は 30 日です。

構成を選択します。
診断ログが構成されると、Azure Storage アカウントに新しいテレメトリ ログ BLOB コンテナーが作成され、コンテナーに格納されている BLOB ファイルにログが書き込まれます。 次のスクリーンショットは、Azure Storage Explorer のテレメトリー ログ Blob コンテナーを示しています。
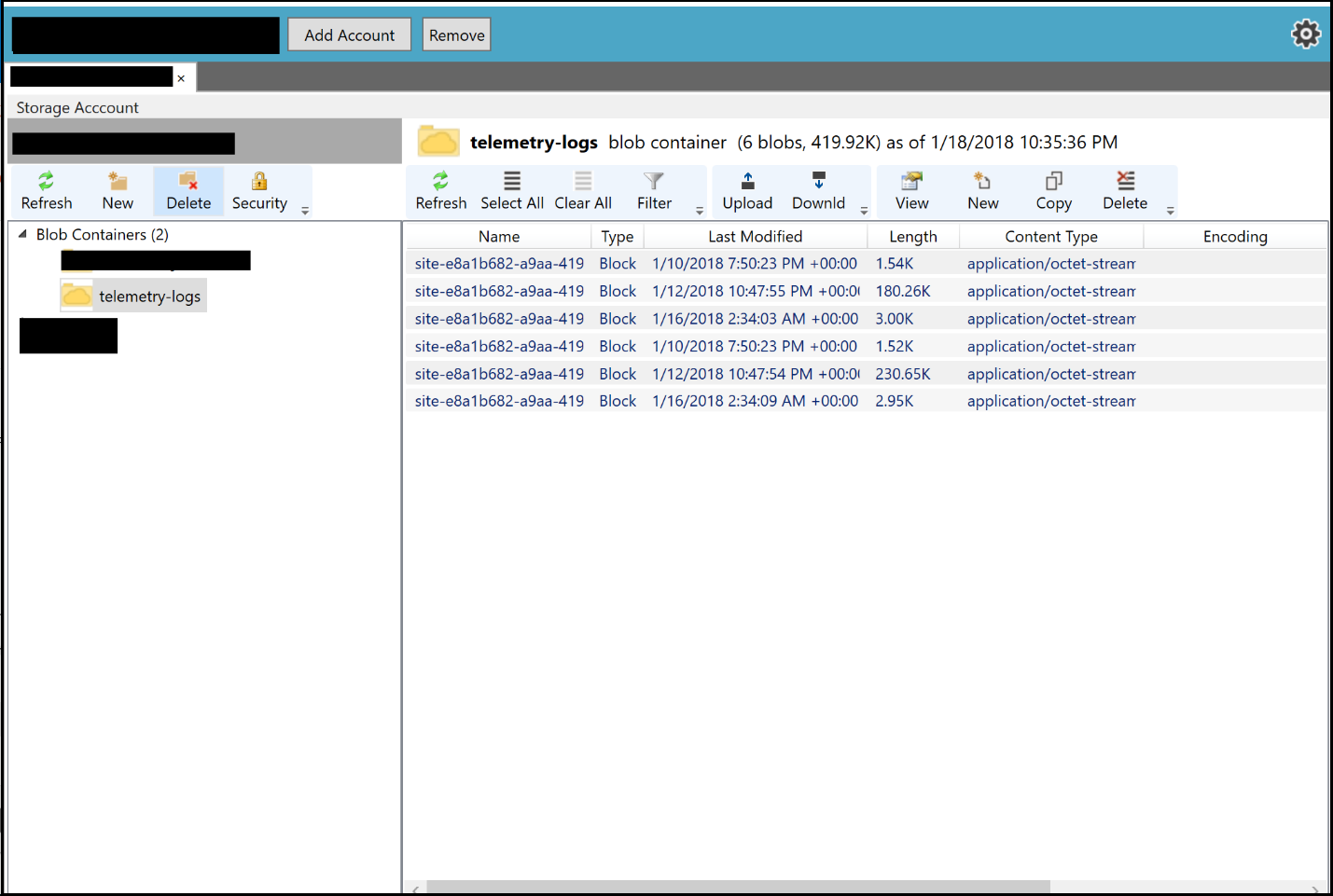
診断ログが正常に有効になると、以下の操作が使用可能になります。
- 診断ログの構成の更新: ポータルの診断ログの構成の更新または削除を可能にします。
- 診断ログを無効にする: ポータルの診断ログの構成を無効にすることができます。
診断ログの更新
Power Apps ポータル管理センター を開きます。
ポータル アクション > 診断ログの構成の更新の順に進みます。
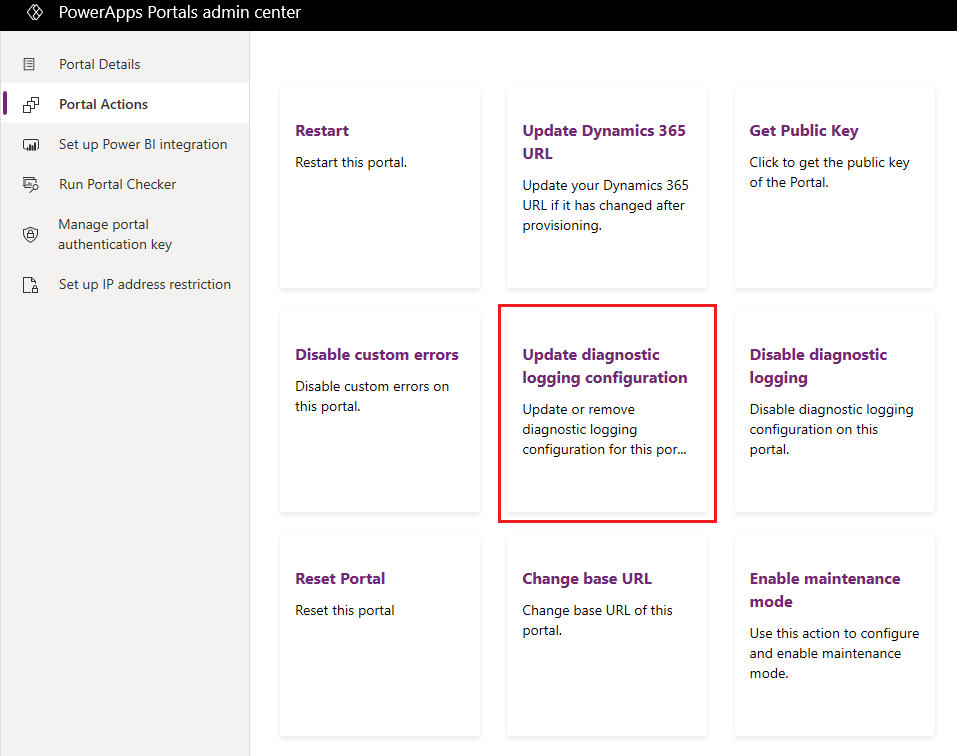
[診断ログの構成の更新] ウィンドウで、次の値を入力します。
- Azure Blob Storage サービスの接続文字列を更新しますか?: Azure Blob Storage サービスの接続文字列を更新するかどうかを指定できます。 既定では選択されています。
- Azure Blob Storage サービスの接続文字列: ポータル エラー ログを格納する Azure Blob Storage サービスの URL。 この URL の長さの上限は 2048 文字になります。 URL の長さが 2048 文字を超えると、エラー メッセージが表示されます。 このフィールドは、Azure Blob Storage サービスの接続文字列を更新しますか。 チェック ボックスがオンになっている場合にのみ表示されます。 接続文字列の詳細: Azure Storage 接続文字列の構成
- 保持期間の選択: Blob Storage でポータル エラー ログを保持する期間。 エラー ログは選択した期間が経過すると削除されます。 次のいずれかの値を選択できます。
- 1 日
- 7 日
- 30 日
- 60 日
- 90 日
- 180 日
- 常時
既定では、保持期間は 30 日です。
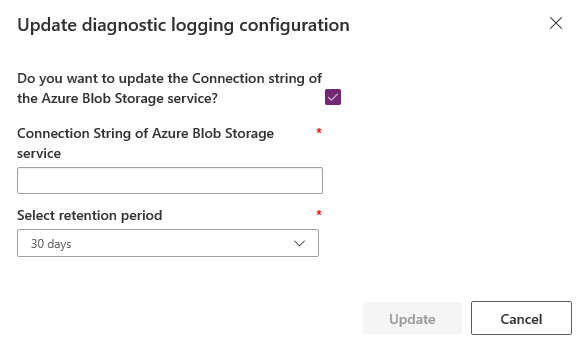
更新を選択します。
診断ログを無効にする
Power Apps ポータル管理センターを開きます。
ポータル アクション > 診断ログを無効にするに移動します。
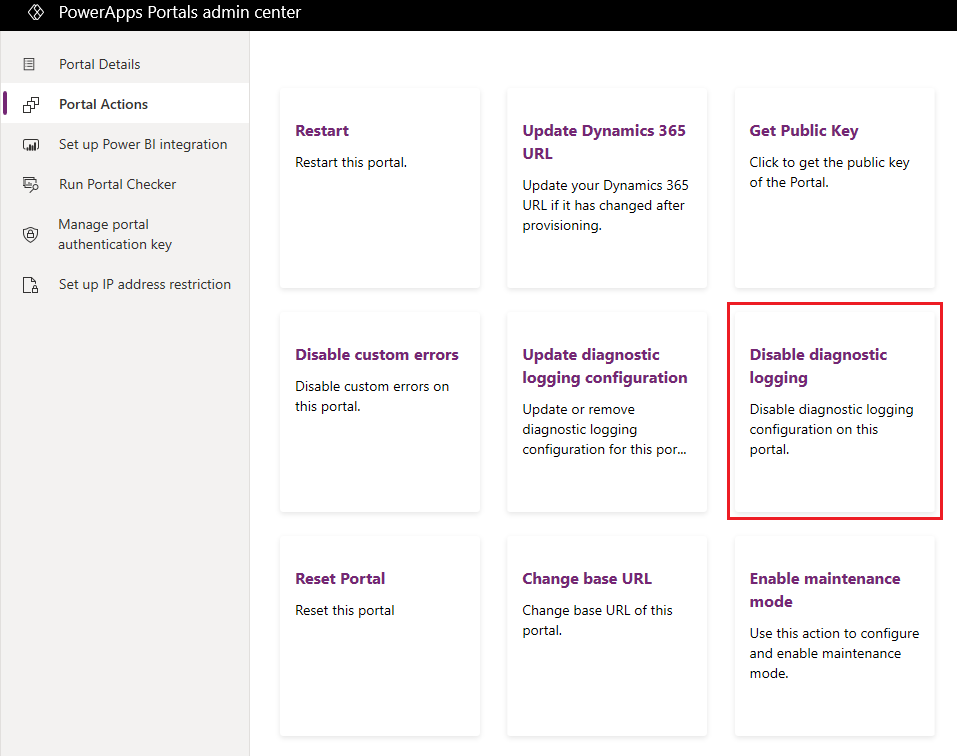
確認メッセージで、無効にするを選択します。
プラグイン エラーの表示
ポータルの開発中によく発生するもう 1 つのシナリオは、Dataverse 環境で記述されたカスタムのプラグインおよびビジネス ロジックによって生成されるエラーです。 通常、これらのエラーには、カスタム エラーを無効にするまたは診断ログを有効にするでアクセスできます。 場合によっては、問題を素早く診断するには、これらのエラーをポータルに直接表示するほうがより速い場合があります。 Dataverse からカスタム プラグイン エラーをポータルのスクリーンに表示するようにポータルを構成することで、これを実行できます。
カスタム プラグイン エラーを表示するには、サイト設定 Site/EnableCustomPluginError を作成し、その値を True に設定します。 これにより、画面に汎用エラーではなくカスタム プラグイン エラーが表示されます。 このエラーは、完全なスタック トレースではなく、プラグイン エラーのメッセージ部分のみを表示します。
以下に、カスタム プラグイン エラーが表示される画面を示します。
- リスト
- レコードの取得
- 基本フォーム
- Retrieve
- 作成/更新など
- マルチステップ フォーム
- Retrieve
- 作成/更新など
サイト設定が存在しない場合は、既定でサイト設定は false として扱われ、プラグイン エラーは表示されません。
参照
Power App ポータルのメンテナンスとトラブルシューティング
注意
ドキュメントの言語設定についてお聞かせください。 簡単な調査を行います。 (この調査は英語です)
この調査には約 7 分かかります。 個人データは収集されません (プライバシー ステートメント)。
フィードバック
以下は間もなく提供いたします。2024 年を通じて、コンテンツのフィードバック メカニズムとして GitHub の issue を段階的に廃止し、新しいフィードバック システムに置き換えます。 詳細については、「https://aka.ms/ContentUserFeedback」を参照してください。
フィードバックの送信と表示