カスタム ポータル管理アプリを作成する
注意
- 2022 年 10 月より、Power Apps ポータルは Power Pages です。
- このトピックは、レガシ機能に適用されます。 最新情報については、Microsoft Power Pages のドキュメントを参照してください。
概要では、ポータル管理アプリ について解説しており、高度なポータル設定を始める場合に役立ちます。 このウォークスルーでは、カスタムポータル管理アプリを作成する方法を説明します。
カスタム ポータル管理アプリを作成する方法
重要
- この記事を使用して作成したカスタム アプリは、既定で対応しているポータル管理アプリの代替アプリとして使用することはできません。 この記事で解説している方法は、既定のポータル管理アプリを誤って削除した場合にのみ使用します。
- 既定の ポータル管理 アプリへの更新は、このカスタム アプリでは利用できません。 このカスタム アプリは、他のカスタム モデル駆動型アプリと同じように管理します。
- 環境やポータルソリューションへの更新を行うと、既定のポータル管理アプリが再作成される場合があります。 その場合は、手動で作成したカスタムアプリではなく、デフォルトのアプリの使用を開始してください。
カスタム ポータル管理アプリを作成する方法 :
Power Apps にサイン インします。
左側のナビゲーションから 作成を選択します。
モデル駆動型アプリを一から作成するを選択します :
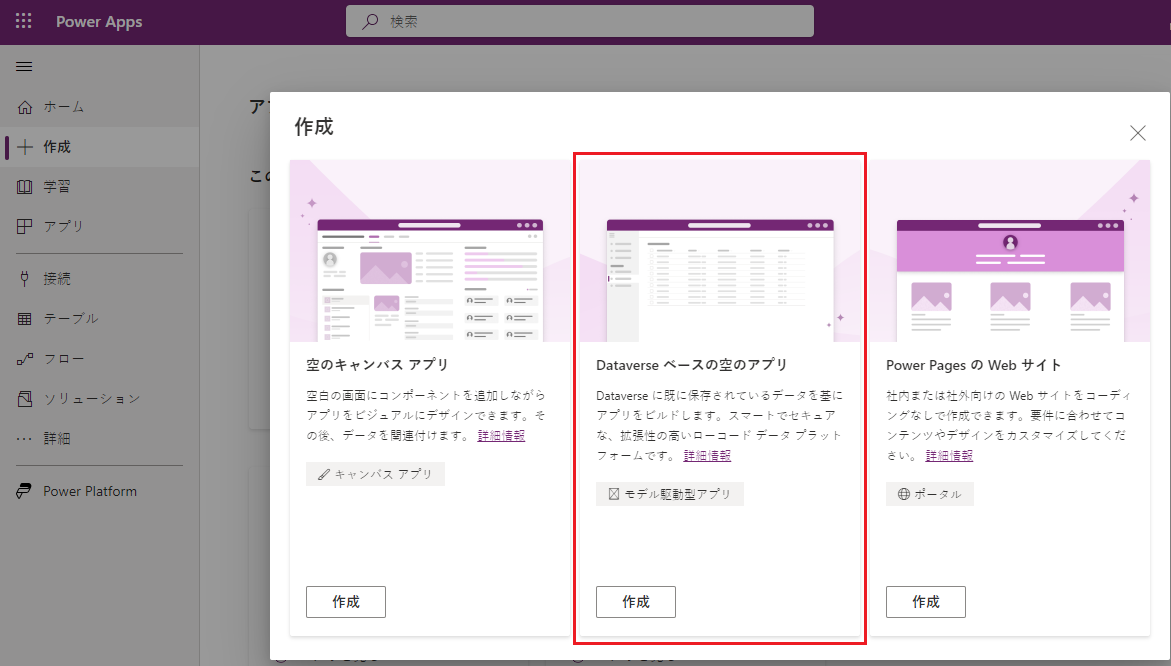
作成 を選択します:
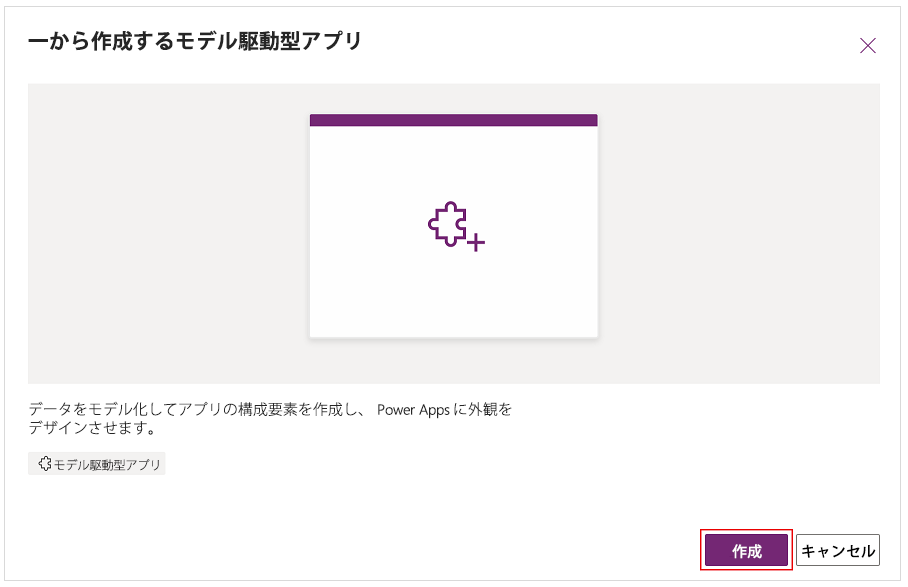
作成 ボタンを選択すると、新規アプリの作成フォームを持つアプリデザイナーが表示されます:
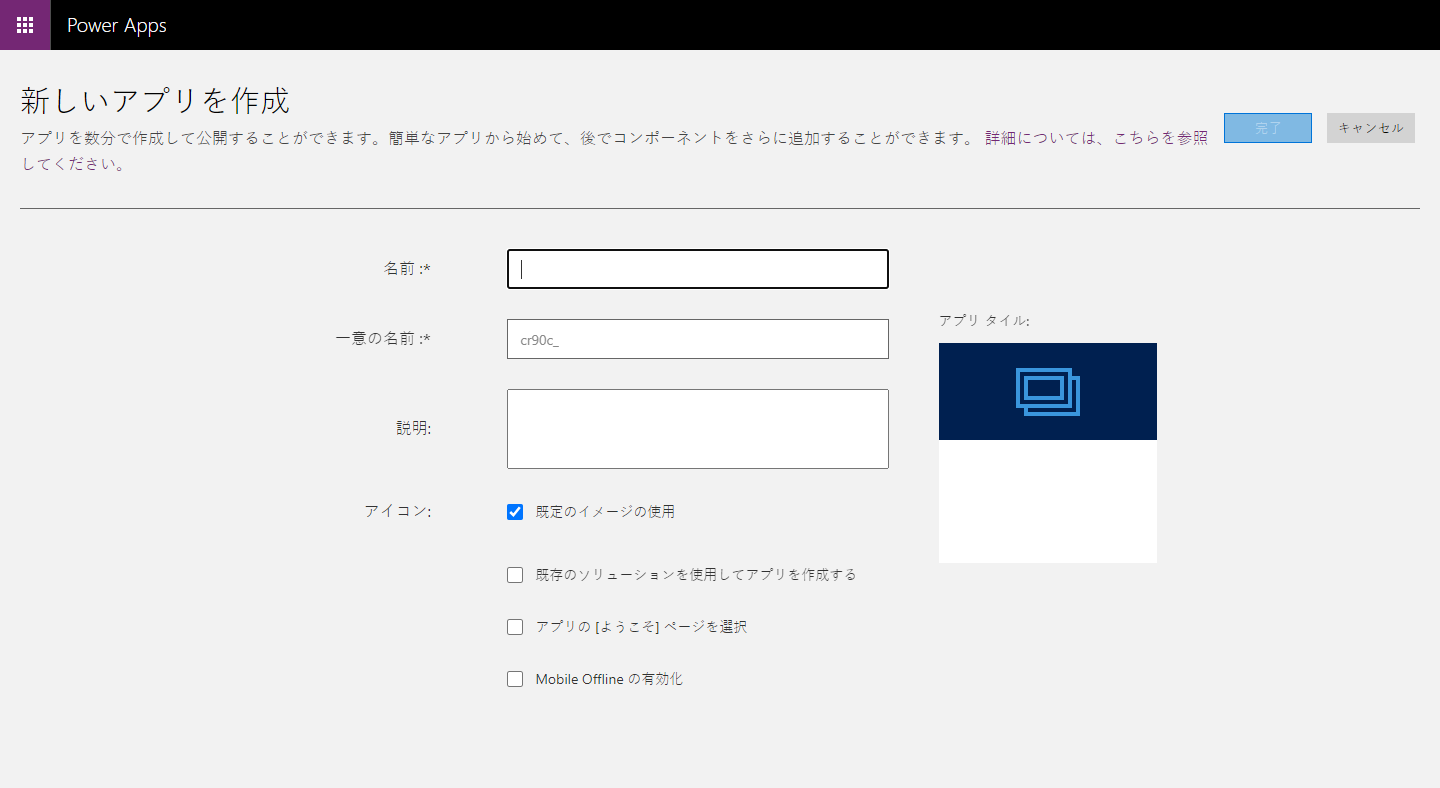
アプリの名前を入力します。 名前の例、ポータル管理 (カスタム) :
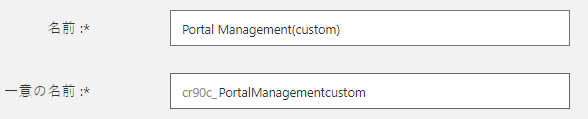
アプリの一意の名称は自動的に更新されます。
必要に応じて説明を入力します。
アイコンに既定の画像を使用する のチェックを外し、画像ファイルに adx_nav_portals_32.png として選択します :
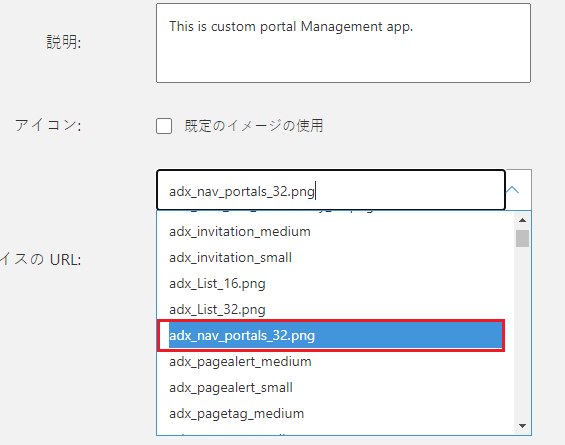
既存のソリューションを使用してアプリを作成する をチェックします :
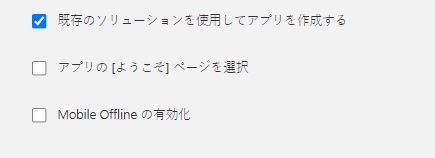
すべての設定を確認してから、次へ を選択します :
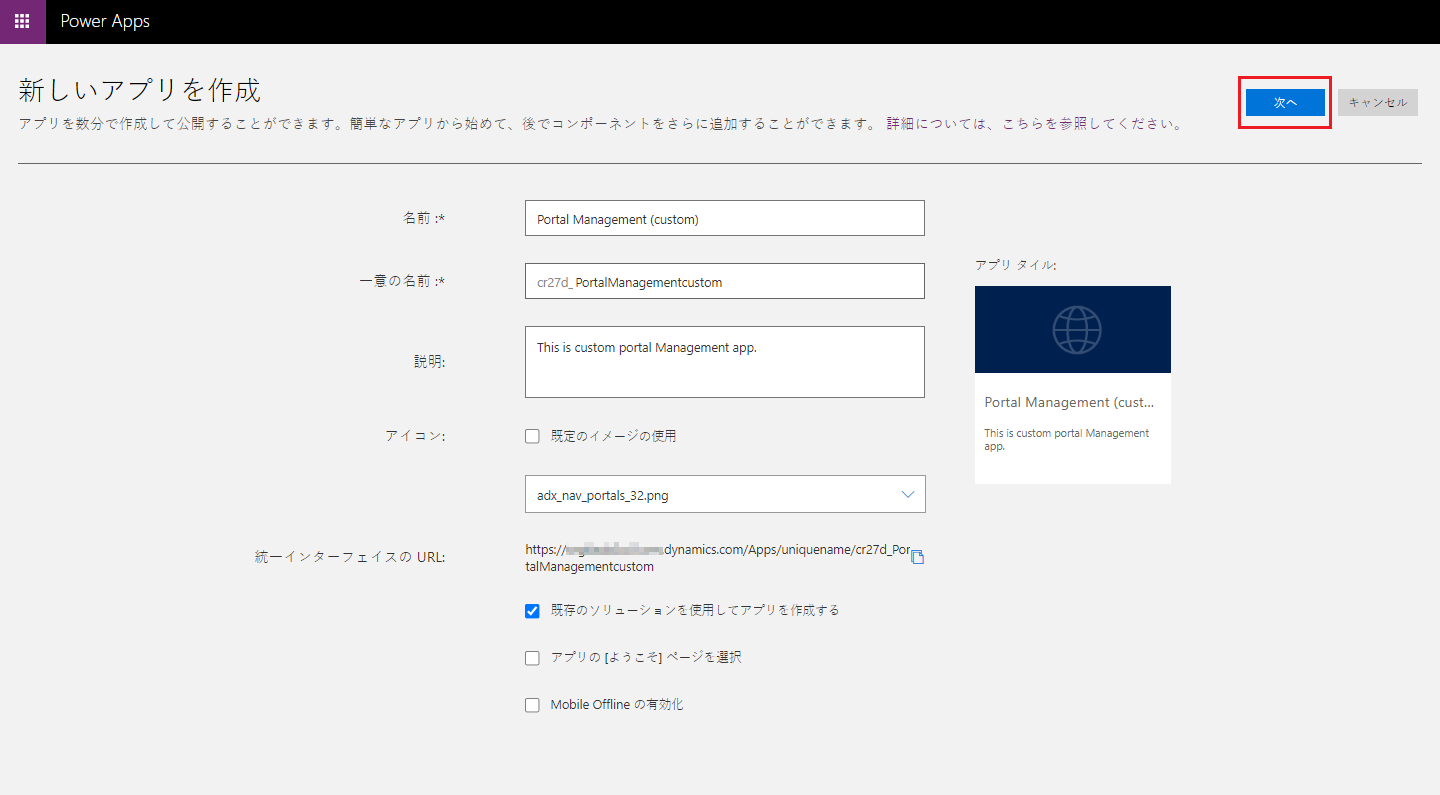
ソリューションの選択ドロップダウンオプションで、ソリューションに Dynamics 365 ポータル - ポータルベース を選択します :

サイトマップの選択ドロップダウンオプションで、サイトマップに Dynamics 365 ポータル を選択します :

選択内容を確認し、完了を選択します :
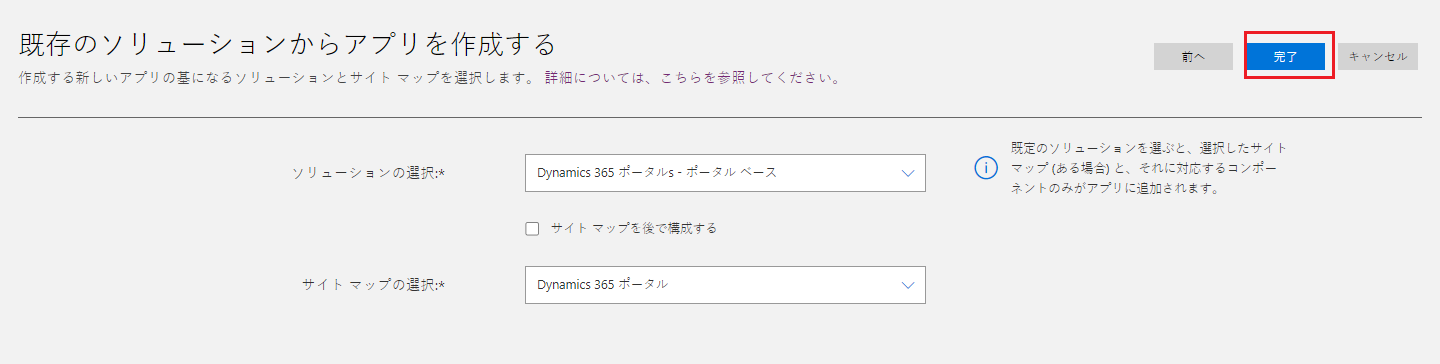
アプリ デザイナーでアプリが開いた後は、公開するを選択します :
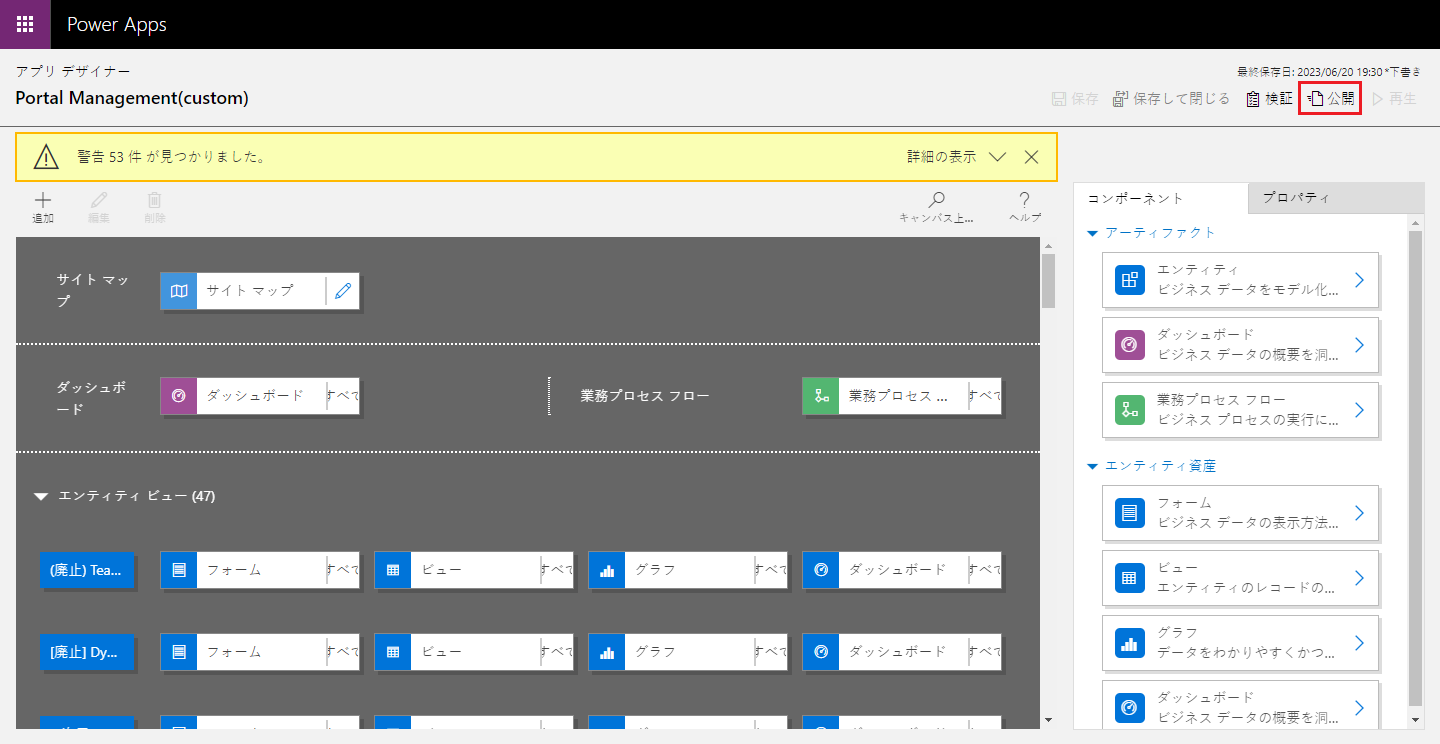
アプリ デザイナーのブラウザー タブを閉じます。
[Power Apps] を開きます。
左側のナビゲーションで アプリを選択します。
作成された新しいポータル管理カスタムアプリが表示されます :
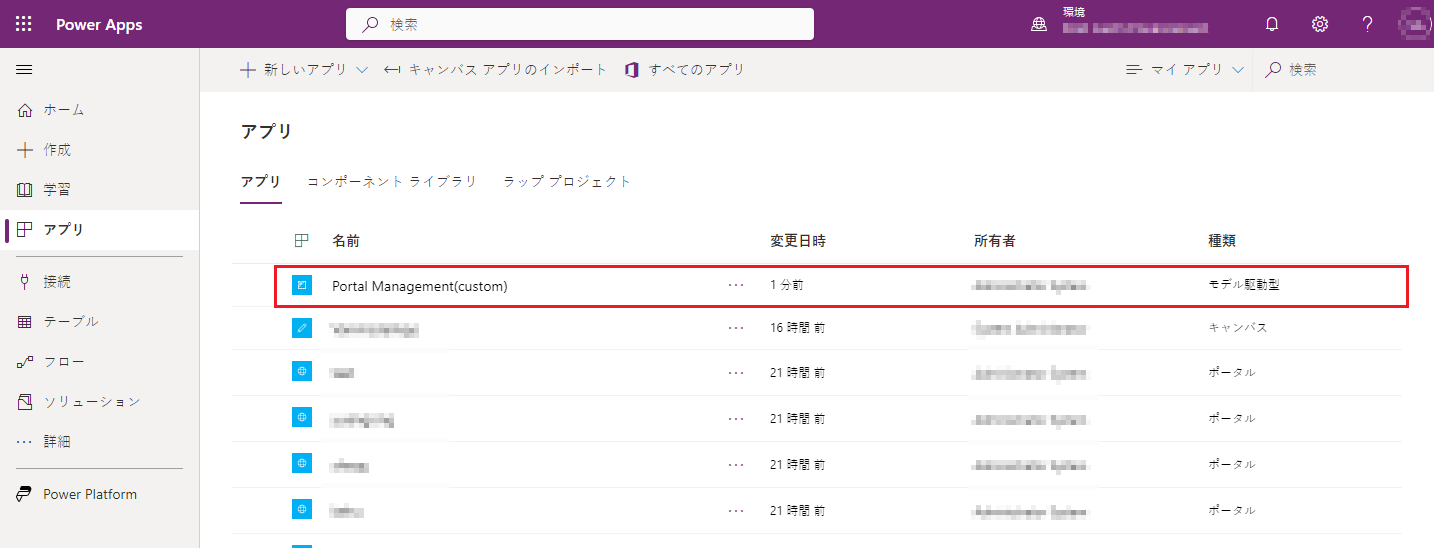
新しいアプリ名にカーソルを合わせて、新規ポータル管理カスタムアプリを開きます :

これで、カスタム ポータル管理アプリを使用してポータル設定を構成できます。
次の手順
関連項目
注意
ドキュメントの言語設定についてお聞かせください。 簡単な調査を行います。 (この調査は英語です)
この調査には約 7 分かかります。 個人データは収集されません (プライバシー ステートメント)。
フィードバック
以下は間もなく提供いたします。2024 年を通じて、コンテンツのフィードバック メカニズムとして GitHub の issue を段階的に廃止し、新しいフィードバック システムに置き換えます。 詳細については、「https://aka.ms/ContentUserFeedback」を参照してください。
フィードバックの送信と表示