SharePoint ドキュメントの管理
注意
2022 年 10 月 12 日より、Power Apps ポータルは Power Pages となります。 詳細: Microsoft Power Pages の一般提供が開始されました (ブログ)
Power Apps ポータルのドキュメントは、近日中に Power Pages ドキュメントに移行、統合されます。
Microsoft Dataverse は、SharePoint Online との統合をサポートしています。これによりユーザーは Dataverse 内の SharePoint のドキュメント管理機能を使用できます。 現在 Power Apps ポータルでは、ポータルの基本フォームやマルチステップ フォームを使用し、ドキュメントを SharePoint との間で直接アップロードしたり表示したりできます。 これにより、ポータル ユーザーは、ドキュメントをポータルで表示、ダウンロード、追加、削除できます。 ポータル ユーザーはサブフォルダーを作成してドキュメントを整理することもできます。
注意
Power Pages で SharePoint ドキュメントを管理することもできます。 詳細: Power Pages とは
注意
- ドキュメント管理は、SharePoint Online に対してのみ動作します。
- ドキュメント管理には、サーバーベースの統合でサポートされています。
SharePoint のドキュメント管理機能を Dataverse 内から使用するには、次を実行する必要があります。
ステップ 1: モデル駆動型アプリのドキュメント管理機能を有効にする
サーバー ベースの SharePoint 統合を使用して、モデル駆動型アプリのドキュメント管理機能を有効にする必要があります。 サーバー ベースの SharePoint 統合により、モデル駆動型アプリと SharePoint Online はサーバー間接続を行うことができます。 既定の SharePoint サイト レコードは、ポータルによって使用されます。 モデル駆動型アプリでドキュメント管理機能を有効にする方法については、SharePoint Online を使用するためにモデル駆動型アプリを設定する を参照してください。
ステップ 2: Power Apps ポータル管理センターから SharePoint 統合を設定する
SharePoint のドキュメント管理機能を使用するには、SharePoint 統合を Power Apps ポータル管理センターから有効にする必要があります。
注意
このアクションを実行するには、グロバール管理者である必要があります。
Power Apps ポータル管理センター を開きます。
SharePoint 統合の設定 > SharePoint 統合を有効にするの順に移動します。
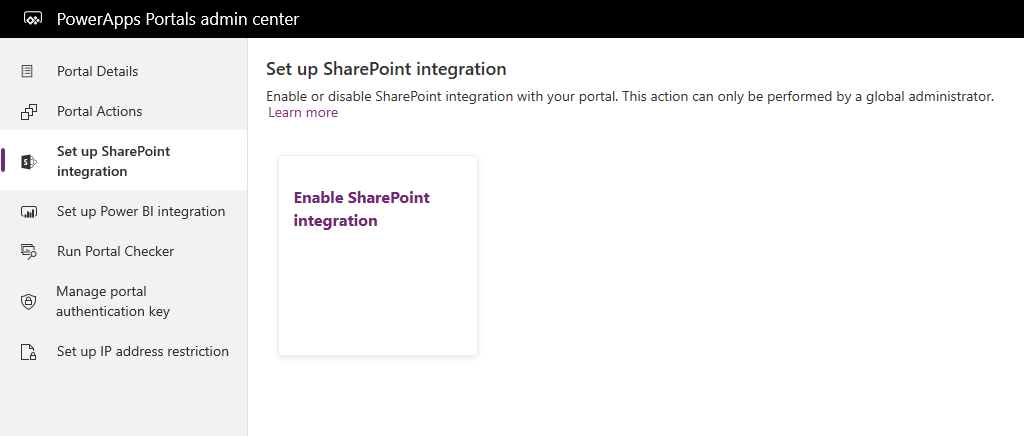
確認メッセージで有効にするを選択します。 これにより、ポータルは SharePoint と通信できるようになります。 SharePoint 統合が有効になりますが、ポータルが再起動されるため、数分間使用できなくなります。 SharePoint の統合が有効になっている場合に、メッセージが表示されます。
SharePoint 統合が有効になっている場合、以下の操作が使用可能になります。
SharePoint 統合を無効にすることにより、ポータルとの SharePoint 統合を無効にすることができます。 SharePoint 統合が無効になりますが、ポータルが再起動されるため、数分間使用できなくなります。 SharePoint の統合が無効になっている場合に、メッセージが表示されます。

SharePoint 統合を有効または無効にすることにより、それぞれ、ポータルの Microsoft Entra ID (Azure AD) アプリケーションが更新され、必要な SharePoint アクセス許可が追加または削除されます。 また、Azure AD アプリケーションに行われる変更を承認するようにリダイレクトもされます。
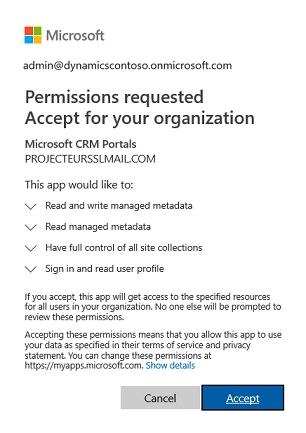
承認しない場合は以下のようになります。
SharePoint 統合の有効化または無効化が終了せず、エラー メッセージが表示されます。
標準 Azure AD ログインはポータルで機能しません。
ステップ 3: テーブルのドキュメント管理を有効にする
テーブルのドキュメント管理を有効にし、テーブル レコードに関連するドキュメントを SharePoint に保存する必要があります。 テーブルのドキュメント管理を有効にする方法については、特定のテーブルの SharePoint ドキュメント管理を有効にするを参照してください。
ステップ 4: 適切なフォームを設定し、ドキュメントを表示する
Power Apps カスタマイズ
ドキュメント管理機能を使用するフォームを特定します。 フォーム エディターからモデル駆動型アプリを使用してフォームを編集するか、サブグリッドを追加する必要があります。 サブグリッドは、ポータルのドキュメントをに使用するフォームにセクションを追加します。 この機能を起動するには、サブグリッドにある次のプロパティを設定する必要があります:
データ ソースのテーブル一覧からドキュメントの場所を選択します。
データ ソースのエンティティ一覧からアクティブなドキュメントの場所を選択します。
要件に応じて名前とラベルを指定できます。 サブグリッドが追加または構成されたら、フォームを保存して公開します。
注意
フォームを編集するテーブルに対して、ドキュメント管理を有効にする必要があります。 詳細: テーブルのドキュメント管理を有効にする
Power Apps ポータル構成
基本フォームまたはマルチステップ フォームに必要な標準構成とは別に、ドキュメント管理を有効にするには、次のプロパティを設定する必要があります:
テーブル名およびフォーム名: 前の手順でカスタマイズされたテーブルとフォーム名をそれぞれ入力します。
テーブルのアクセス許可チェック ボックスを選択し、ユーザーがドキュメントを参照できるようにします。
モードを編集に設定し、ドキュメントをアップロードできるようにします。
注意
ドキュメントのアップロードには、親テーブルのレコードが存在する必要があります。 モードを挿入に設定した場合、フォームが送信されるまで親テーブル レコードが作成されないため、ドキュメントのアップロードが機能しません。
ステップ 5: 適切なテーブルのアクセス許可を作成し、必要な Web ロールに割り当てる
2 つのテーブルのアクセス許可レコードには、ドキュメントを表示またはアップロードするために必要なアクセスを確立する必要があります。
- テーブルまたはマルチステップ フォームのテーブルのアクセス許可:
- 事前に設定した基本フォームまたはマルチステップ フォームのテーブルを テーブル名 として指定して、テーブル許可 レコードを作成します。
- アクセスの種類と、必要なフォームの動作に適したアクセス種類の関係を選択します。
- 読み取りおよび追加先特権を有効にし、ドキュメントへの読み取りアクセス権を可能にし、必要に応じて、書き込み特権を有効にし、ドキュメントのアップロードを可能にします。 次の手順を入力するために、子テーブルのアクセス許可セクションを無視します。
- 以前のアクセス許可レコードを参照する親アクセスの種類のドキュメントの場所のアクセス許可:
- テーブル名を ドキュメントの場所 テーブル、アクセス タイプを 親に設定したテーブルのアクセス許可レコードを作成します。
- 以前の手順で作成したテーブルのアクセス許可レコードに対して、親テーブルのアクセス許可を選択します。
- 特権
- ドキュメントへの読み取りアクセス権を許可する最低限の特権は、読み取り、作成および追加です。
- ドキュメントのアップロード アクセスにおける書き込み特権を含めます。
- 削除を含め、ドキュメントを削除できるようにします。
注意
ドキュメントの場所 テーブルに対応する子テーブルのアクセス許可は、ドキュメントを表示する必要があるテーブルまたはマルチステップ フォームのテーブルに存在する親テーブルのアクセス許可レコードの各インスタンスごとに作成する必要があります。
ファイルのアップロード サイズを構成する
既定では、ファイル サイズは 10 MB にセットされています。 しかし、サイト設定 SharePoint/MaxUploadSize を使用して、ファイル サイズを最小 50 MB に構成できます。
最大ファイル ダウンロード サイズ
ダウンロード可能な個々のファイルのサイズを 250 MB 以下に制限することをお勧めします。 ポータルを使用して SharePoint からより大きなファイルをダウンロードする場合、操作は数分後にタイムアウトする場合があります。
サポート案件基本フォームのドキュメント管理を有効にするためのサンプル構成
次の例は、Dynamics 365 Customer Service アプリケーションを前提条件として必要とするサポート案件テーブルを使用した構成を示しています。 このサンプルではサポート案件テーブルを使用していますが、これは上記の手順の単なる説明イラストであり、他のカスタム テーブルまたは SharePoint でドキュメントの管理をサポートする Dataverse テーブルでフォローできます。
ステップ 1 にある手順に従って、サーバー ベースの構成が環境と SharePoint 統合に対して完了していることを確認します。
ステップ 2 の指示書に従い、ポータルに SharePoint を統合するアクセス許可があるかを確認します。
ステップ 3 の指示に従い、サポート案件テーブルに対してドキュメント管理が有効になっていることを確認します。
次の構成とステップ 4 の手順に従ってください:
モデル駆動型アプリのカスタマイズ
a. 設定 > カスタマイズ > システムのカスタマイズの順に移動します。
b. 既定のソリューションでは、サポート案件テーブル > フォームの順に移動します。
c. フォーム エディターの Web – サポート案件の編集を開きます。
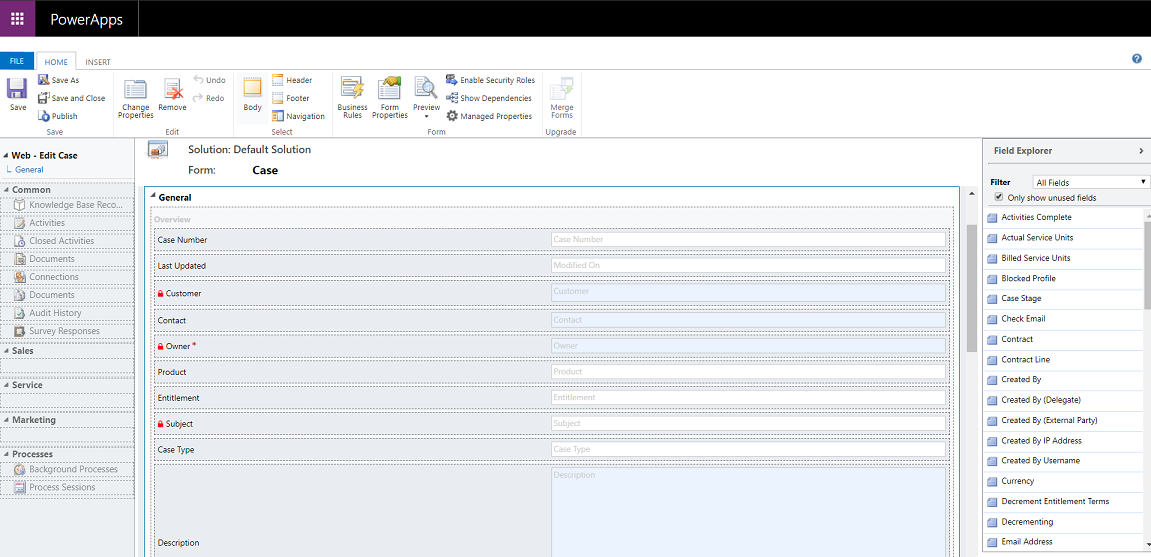
d. フォーム上で作成日時フィールドを選択し、挿入タブでサブグリッドを選択します。
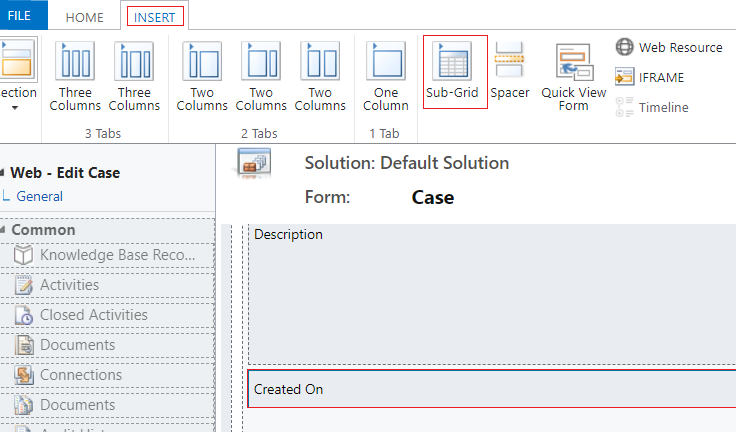
e. プロパティの設定ダイアログ ボックスから次のプロパティを設定し、OK を選択します。
名前 (どんな名前でも使用できます): CaseDocuments
ラベル (どんなラベル名でも使用できます): サポート案件のドキュメント
テーブル: ドキュメントの場所
既定のビュー: アクティブなドキュメントの場所

f. フォーム エディターで保存を選択し、公開を選択します。
Power Apps ポータル構成
a. ポータル管理アプリ -> 基本フォームを開きます。
b. Customer Service - サポート案件の編集基本フォームを見つけて開きます。
c. 次のプロパティが設定されていることを確認します:
テーブル名: サポート案件 (インシデント)
フォーム名: Web – サポート案件の編集
モード: 編集
テーブルのアクセス許可: 有効
d. フォームに何かしらの変更を加えた場合は、保存を選択します。
ステップ 5 に従い、テーブルのアクセス許可がユーザーに付与されていることを確認します。
ユーザーに関連付けられる Web ロールに移動します。 このサンプルでは、ユーザーが管理者の Web ロールを持っていることを前提としています。
顧客サービス - 取引先が顧客のサポート案件 テーブルのアクセス許可レコードが存在することを確認します。
注意
Web ロールに追加されるこのテーブルのアクセス許可があることを確認します。 ユーザーが既に管理者である場合は、上記のテーブルのアクセス許可を明示的に割り当てられている必要はありません。
新しいテーブルのアクセス許可を作成し、次の情報を入力し、保存を選択します。
名前 (どんな名前でも使用できます): Customer Service - 関連文書
テーブル名: ドキュメントの場所
アクセスの種類: 親
親テーブルのアクセス許可: Customer Service - 取引先担当者が顧客であるサポート案件
親の関連付け: incident_SharePointDocumentLocations
特権: 読み取り、作成、追加、書き込み、削除
ポータルにサインインし、ドキュメント管理がサポート案件テーブルに対して有効になっていることを確認します。
a. サポート ページを移動します。
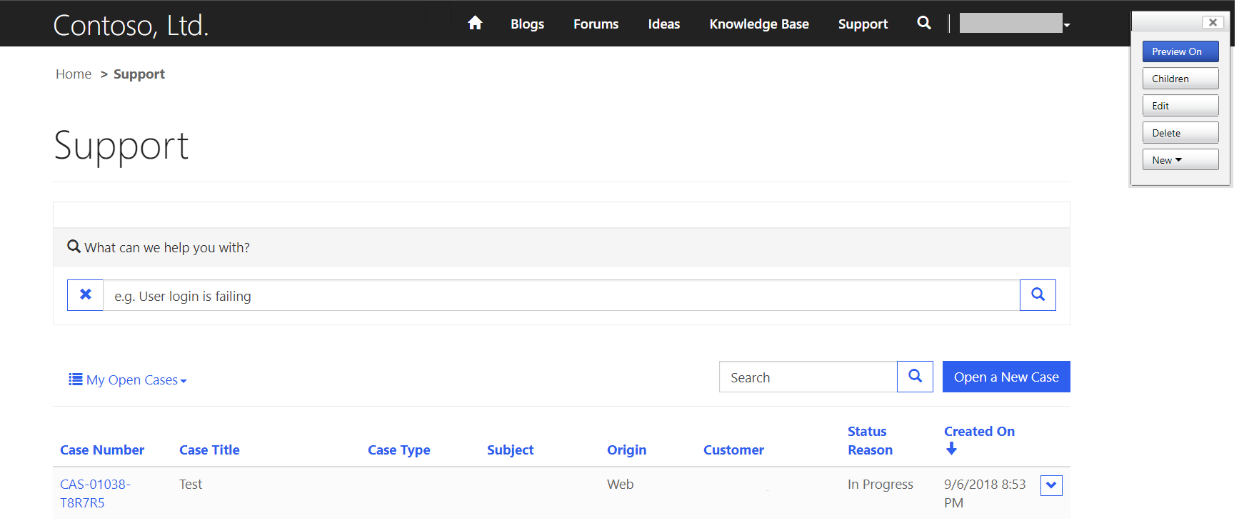
b. リストから既存のサポート案件のレコードを選択します。 ページのサポート案件のドキュメント セクションに移動し、ドキュメント リストが追加されていることを確認します。
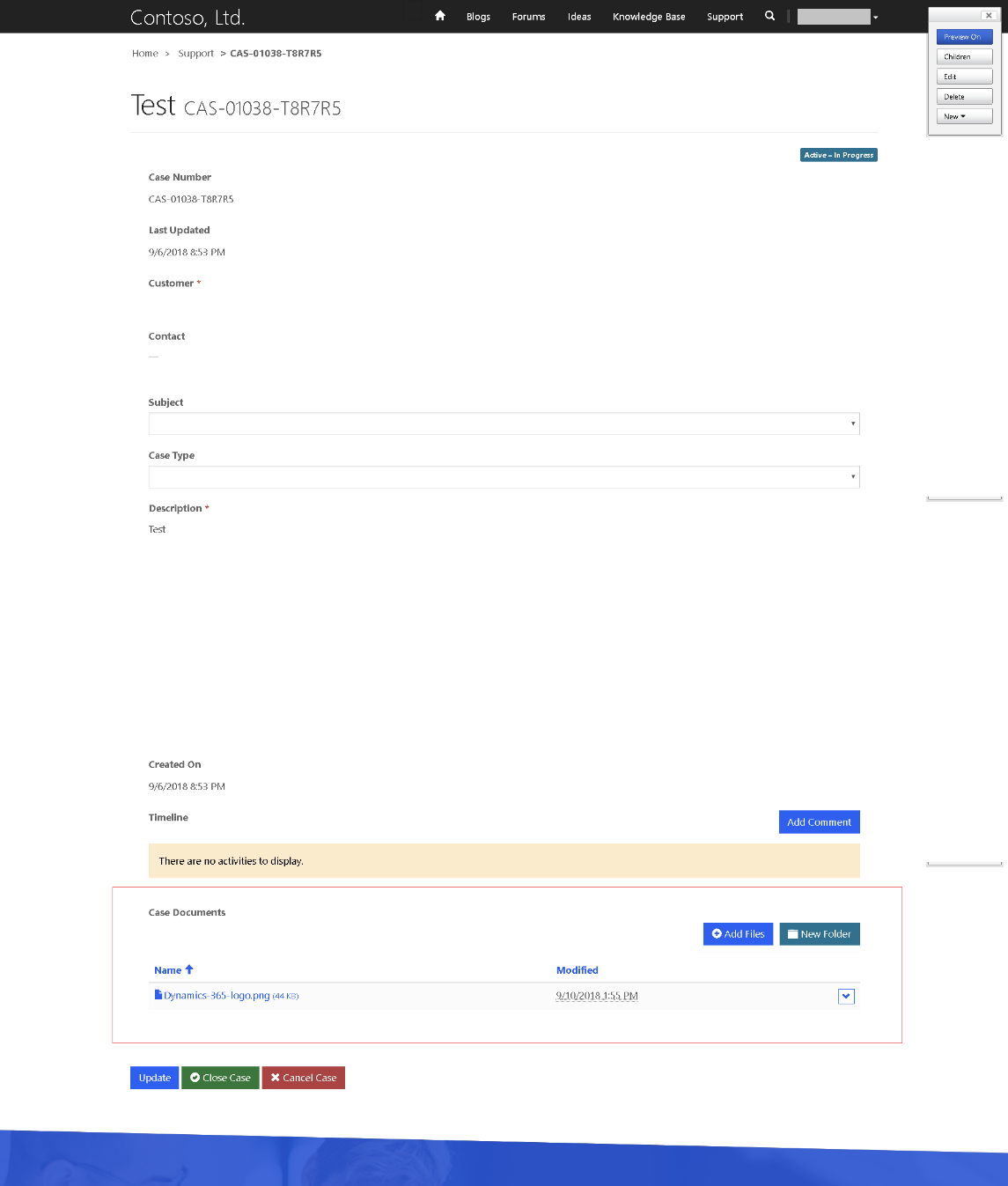
参照
注意
ドキュメントの言語設定についてお聞かせください。 簡単な調査を行います。 (この調査は英語です)
この調査には約 7 分かかります。 個人データは収集されません (プライバシー ステートメント)。
フィードバック
以下は間もなく提供いたします。2024 年を通じて、コンテンツのフィードバック メカニズムとして GitHub の issue を段階的に廃止し、新しいフィードバック システムに置き換えます。 詳細については、「https://aka.ms/ContentUserFeedback」を参照してください。
フィードバックの送信と表示