ダッシュボードとグラフを使って進行状況を追跡する
ダッシュボードは、読みやすいチャートとグラフの集まりで構成され、フィルタ―処理されたアプリデータを視覚的に表現します。 ダッシュボードの対話型のチャートとグラフは、ビジネスの 360 度ビューを提供し、主要業績評価指標 (KPI) を理解するのに役立つ重要なデータを表示します。
ダッシュボードはすべての行の種類について使用できます。 グラフは、ダッシュボード ページ、グリッド ページ、関連するホームページ、フォームの編集ページで利用できます。
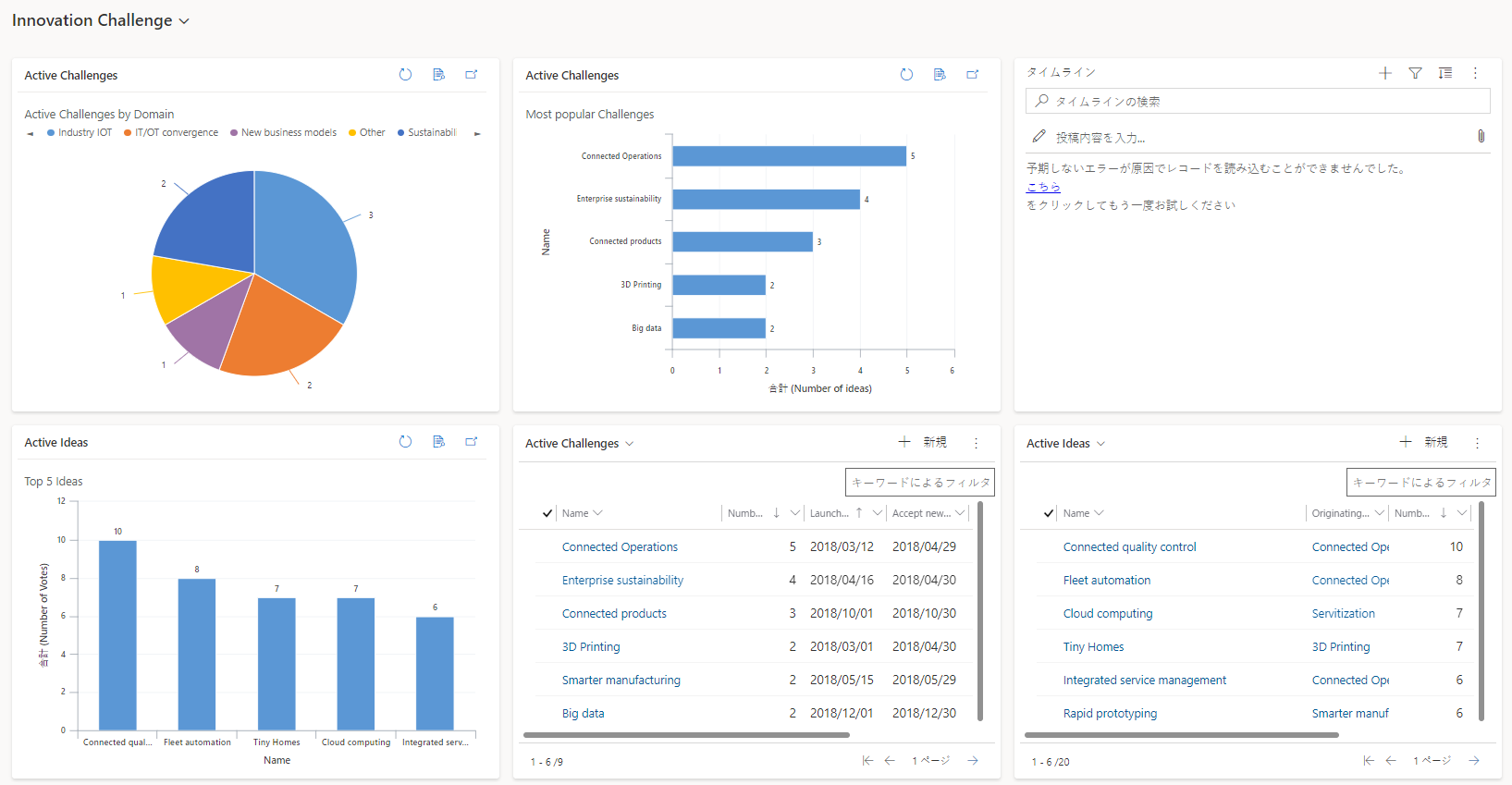
ダッシュボードを表示する
ダッシュボードには システム ダッシュボード と マイ ダッシュボード の 2 つのタイプがあります。
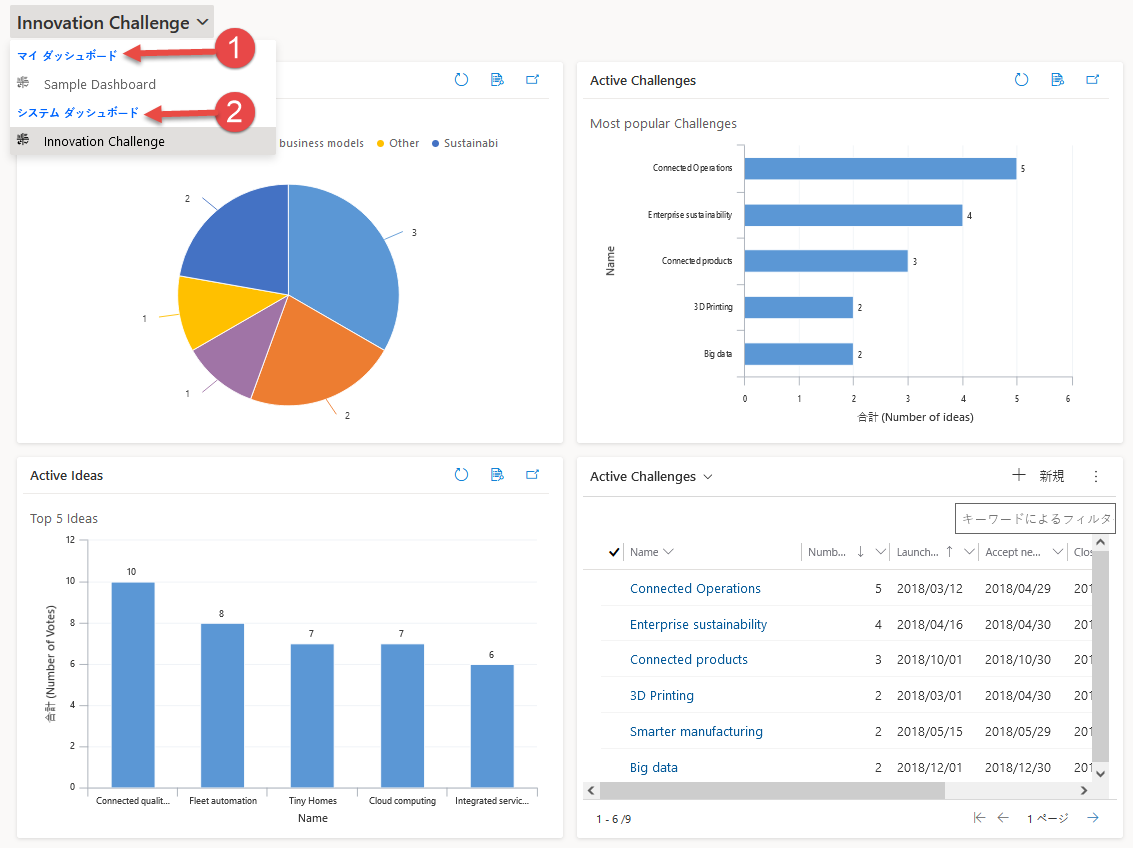
凡例:
マイ ダッシュボード: グラフを作成したユーザーだけが見ることができる個人用ダッシュボードです。 また、セキュリティ ロールを共有する権限を持つユーザーは、個人用のダッシュボードを他のユーザーと共有することもできます。
システム ダッシュボード: 管理者が作成します。 既定では、これらのダッシュボードはすべてのユーザーに表示されます。
注意
個人ダッシュボードを共有する場合、個人ダッシュボードの所有者は個別の権限を持っているため、含まれる個人グラフまたは個人ビューを明示的に共有する必要があります。
行を展開、更新、および表示する

凡例:
- 更新: グラフの行を更新します。
- レコードの表示: グラフと基になる行を一緒に表示します。 これにより、対応する行のグラフが開きます。
- グラフを展開する: 全スクリーン モードでグラフを表示します。 グラフは拡張モードでもインタラクティブです。
- ツール ヒント: グラフの上にマウス ポインターを置くと、グラフのその領域についての簡単な情報を示すツール ヒントが表示されます。
グラフを使用したダッシュボードを作成する
ダッシュボード に移動して、次に、コマンドバーで 新着 > Dynamics365 ダッシュボード に移動します。
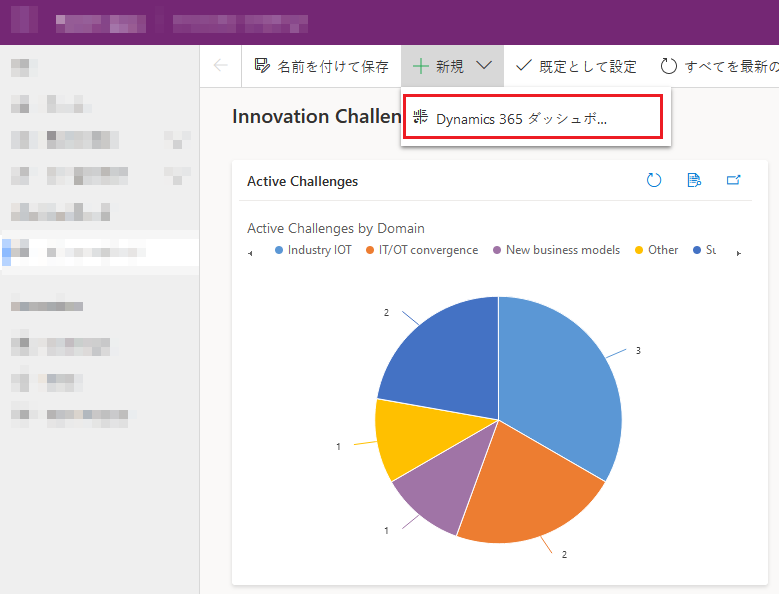
レイアウトを選択してから、作成 を選択します。 これは、ダッシュボードがグラフ、グラフィック、数値を表示する方法です。
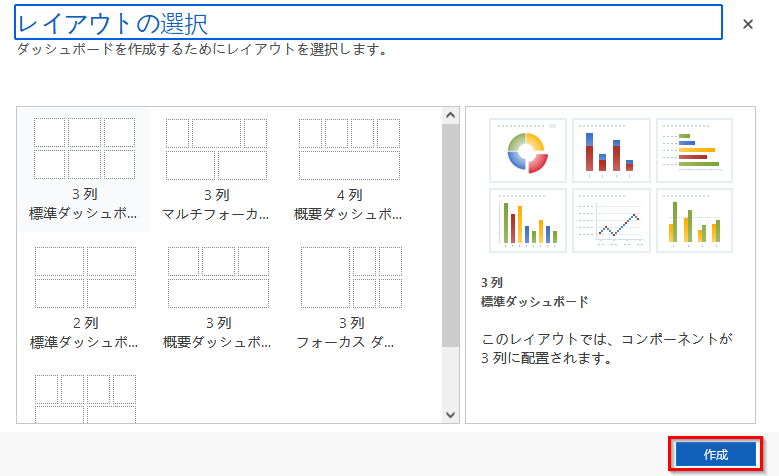
ダッシュボードの名前を入力します。
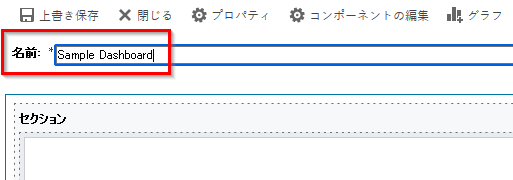
自分のダッシュボードの各領域に表示させるものを追加します。 たとえば、グラフを追加してみます。
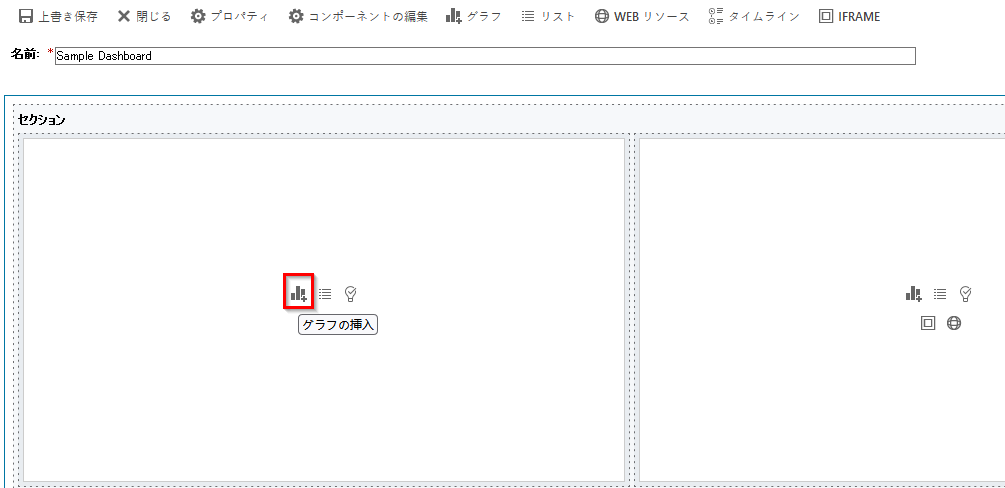
コンポーネントの追加ダイアログ ボックスで、オプションを選択します。
オプション 行の種類 行を選択します。 ビュー 行のビューを選択します。 グラフ 使用するグラフの種類を選択します。 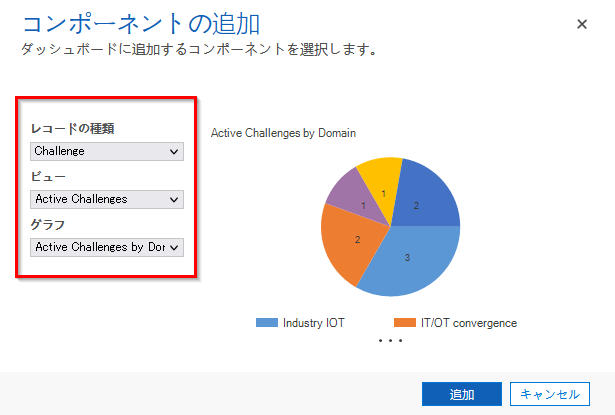
各コンポーネントの追加が完了したら、追加 を選択します。
ダッシュボードへのコンポーネントの追加を続けます。 最大 6 つのコンポーネントを追加できます。
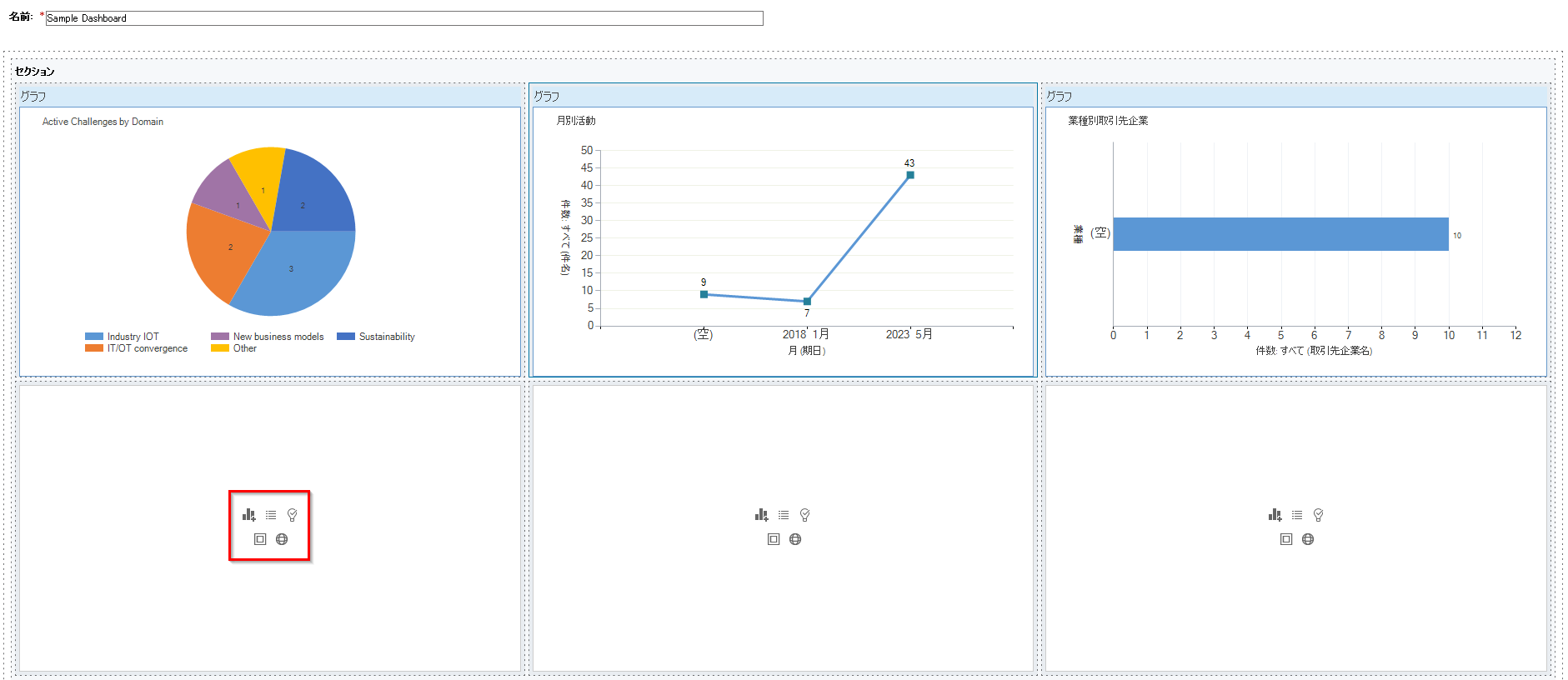
完了後は、コマンドバーで 保存 を選択します。
作成したダッシュボードは、自分のダッシュボード のドロップダウン メニューに表示されます。
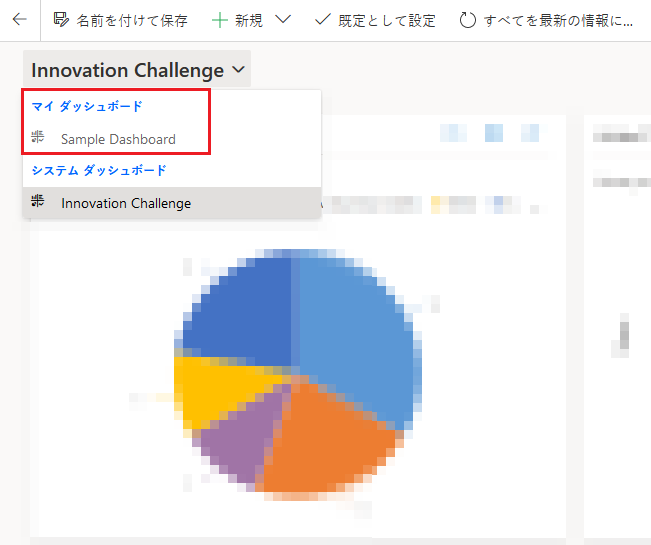
グラフのプロパティを編集する
ダッシュボードにグラフを追加すると、グラフのプロパティを編集したり、グラフの表示と表示のオプションを変更したりできます。 次のスクリーンショットは、選択したグラフのプロパティに基づいてグラフがどのように表示されるかを示しています。
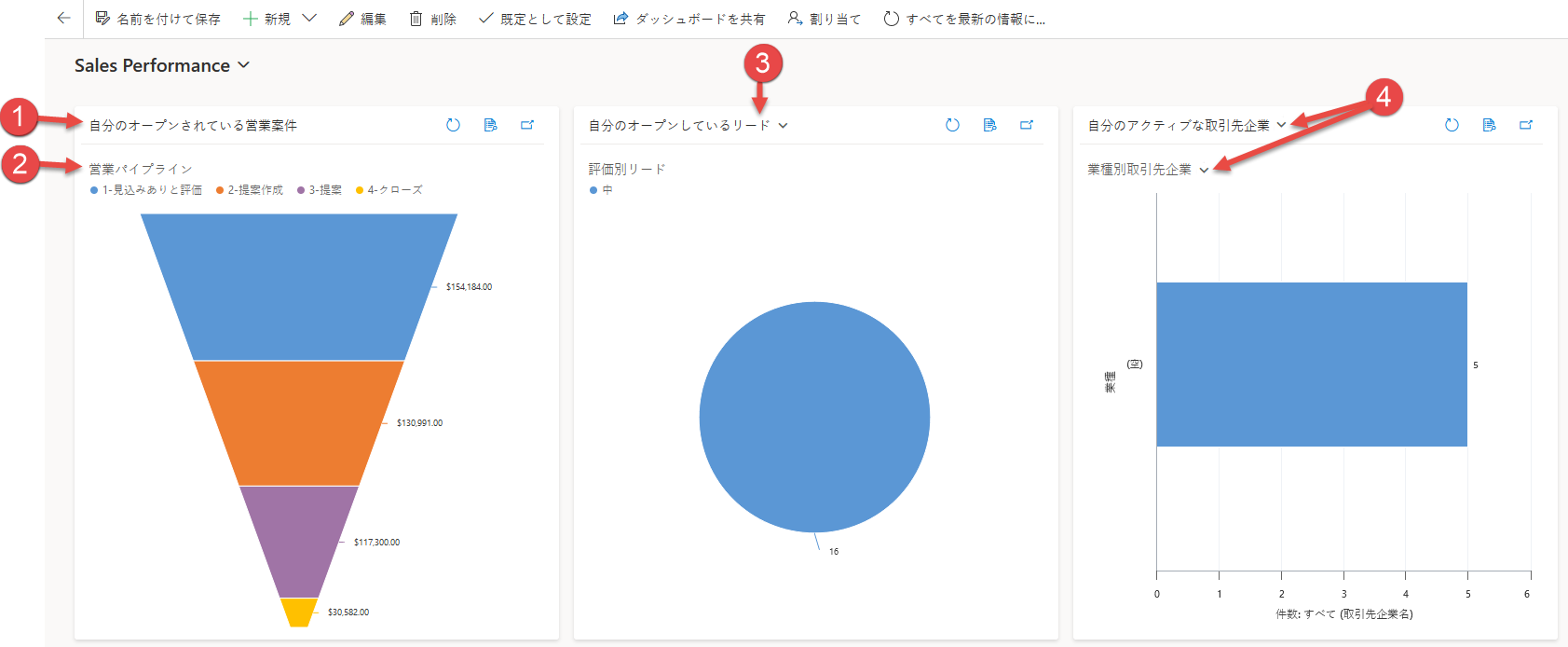
凡例:
セレクターを表示 がオフになった表示タイトル。 異なるビューを切り替えることはできません。 タイトルだけが表示されます。
グラフの選択を表示 がオフになったグラフ タイトル。 テーブルの各種グラフを切り替えることはできません。 タイトルだけが表示されます。
ビュー セレクター のみがオンになっています。 別のビューに切り替えると、選択したビューの基になるデータに基づいてグラフがレンダリングされます。
ビュー セレクター と チャート選択の表示 の両方がオンになっています。 テーブルの別のビューとチャートに切り替えることができます。
グラフのプロパティを編集するには、グラフが含まれているダッシュボードを編集する必要があります。 ダッシュボードに新しいグラフを追加する処理をしている場合は、すでに編集モードにあるため、ステップ 2 に進めます。
グラフが含まれているダッシュボードに移動し、コマンドバーで、編集 を選択します。
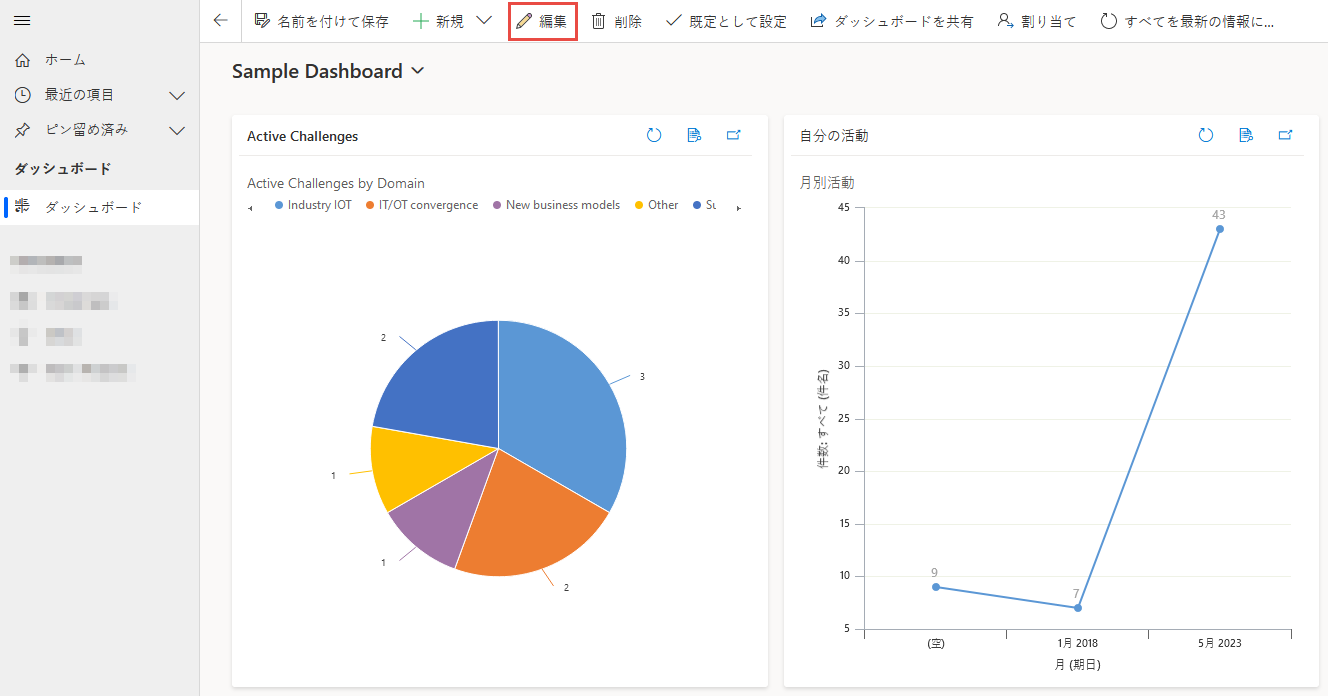
編集するグラフを再度選択します。
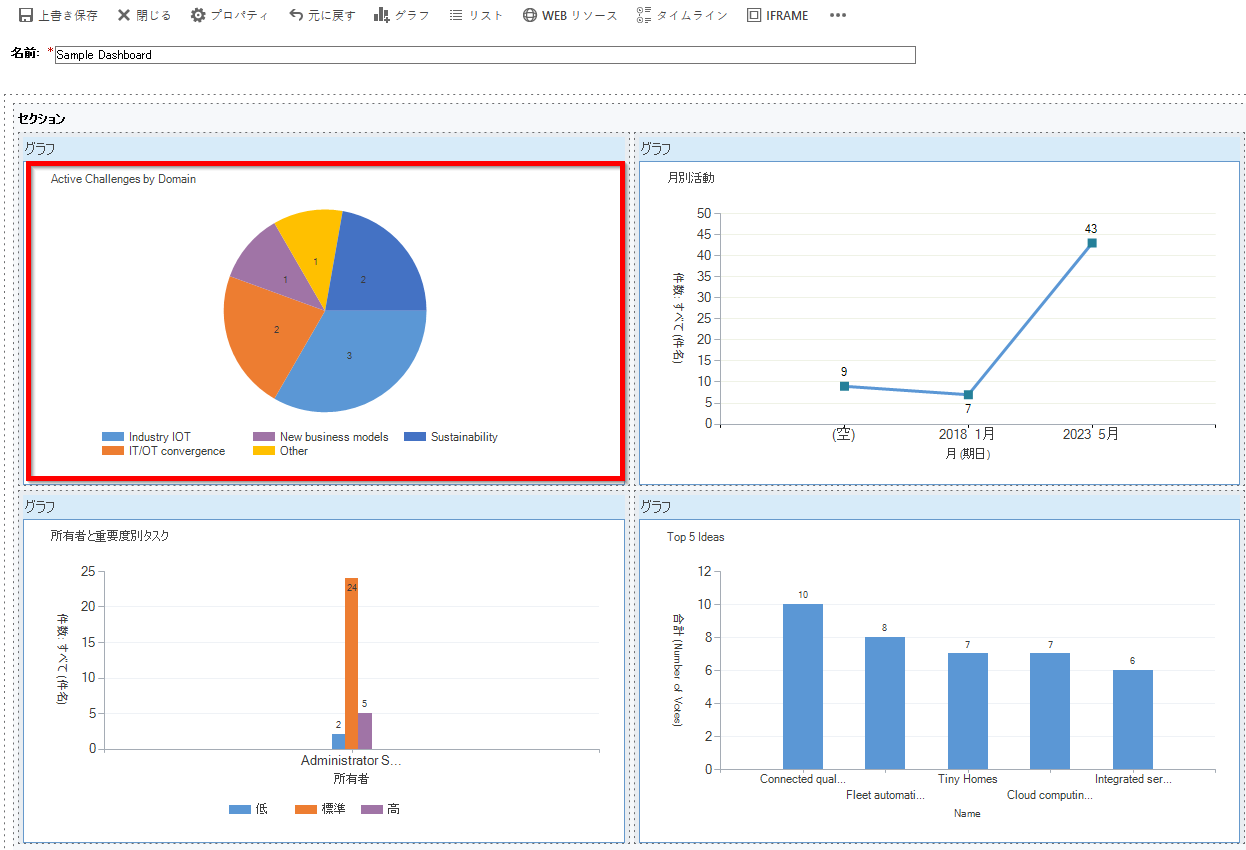
プロパティの設定 ダイアログ ボックスで、セレクターを表示 オプションを選択します。
- オフ: ビュー セレクターを表示せず、ビュー タイトルのみを表示します。
- すべてのビューを表示: グラフにビュー セレクターを表示し、ビュー セレクターにすべてのビューを表示します。
- 選択したビューを表示: グラフにビュー セレクターを表示し、ビュー セレクターに選択したビューのみを表示します。
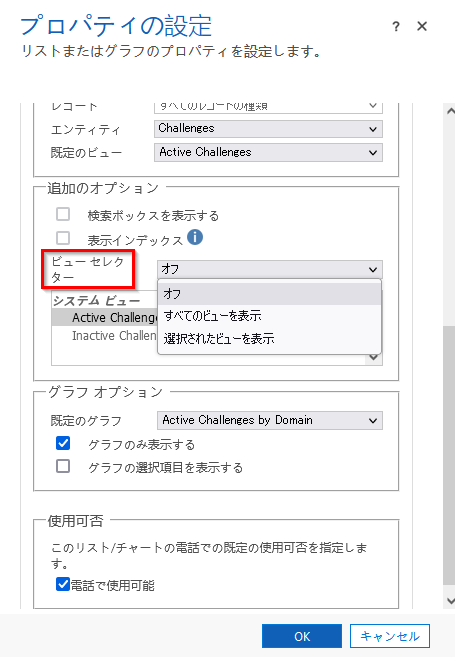
セレクターを表示 がオンになると、さまざまなビューを選択して、そのビューに関連付けられたさまざまなデータでグラフがどのように表示されるかを確認できます。
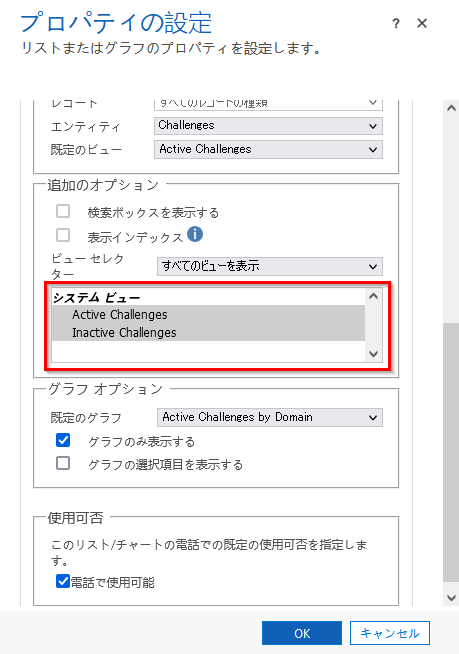
グラフの選択を表示 チェックボックスを選択して、グラフ セレクターを表示します。 グラフ セレクターを有効にすると、テーブルの別のグラフに切り替えて、データのさまざまな視覚化を確認できます。 このボックスのチェックマークが外れている場合、グラフのタイトルのみが表示されます。
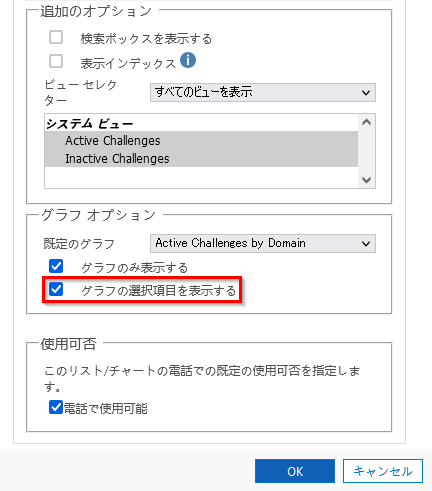
終了したら、OK を選択します。
グラフのドリルダウン
グラフ上で 1 セグメントにまでドリルダウンして、そのセグメントのデータをフィルターすることができます。 たとえば、グラフの 1 つのセグメントでドリルダウンするを実行し、ドリルダウンするのようにグラフの種類を変更できます。
グラフのドリルダウン機能は、ブラウザでのみ使用できます。 携帯電話やタブレットのモバイル アプリではご利用いただけません。
以下の例では、さらにグラフをドリルダウンしてみましょう。
チャートでデータ ポイントを選択して、ドリルダウン基準 ダイアログボックスを開きます。
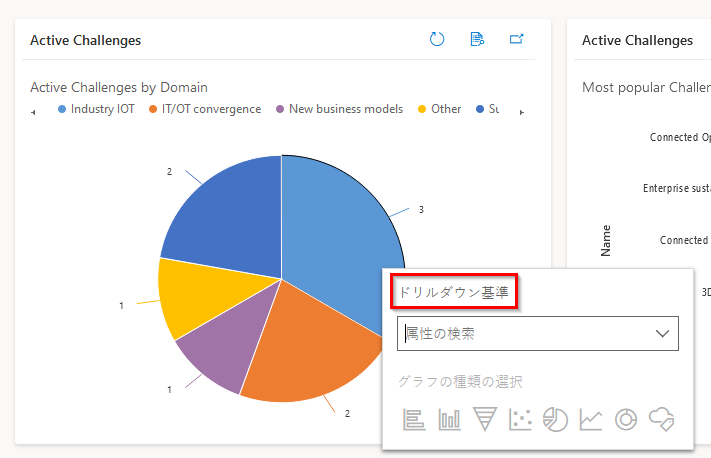
ドロップダウン メニューを選択し、データをグループ化する方法を選択します。
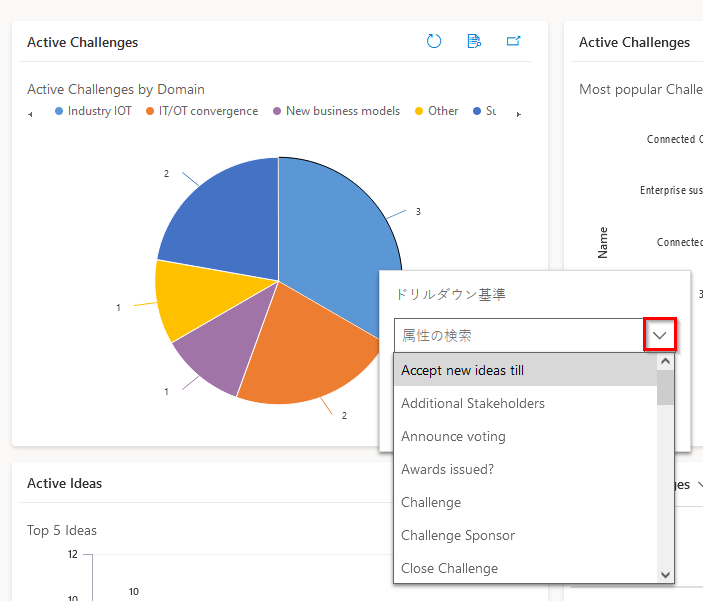
ドリルダウン データを表示するグラフの種類を選択します。
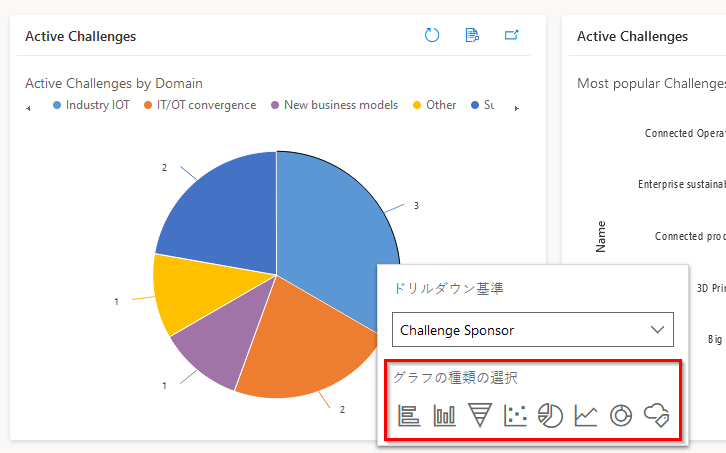
ドリルダウンされたデータを含むグラフが表示されます。 上部のブレッドクラムは、ドリルダウン データのフィルター基準を示しています。 ブレッドクラムがホームに戻るか前のスクリーンに戻るかを選択できます。
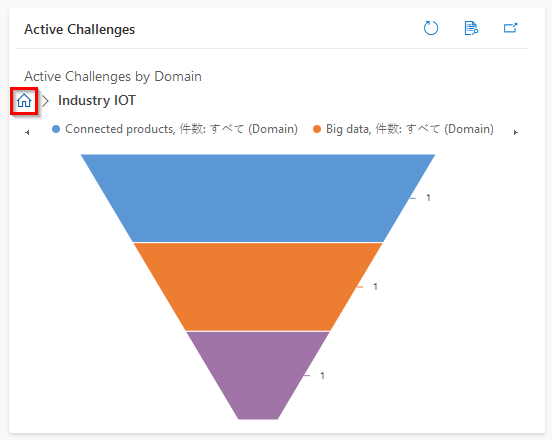
グラフ データをさらにドリルダウンできます。 より深くドリルダウンすると、ブレッドクラムが拡大し、前の画面に戻るか、ホームボタンを選択してホーム画面に戻ることができます。
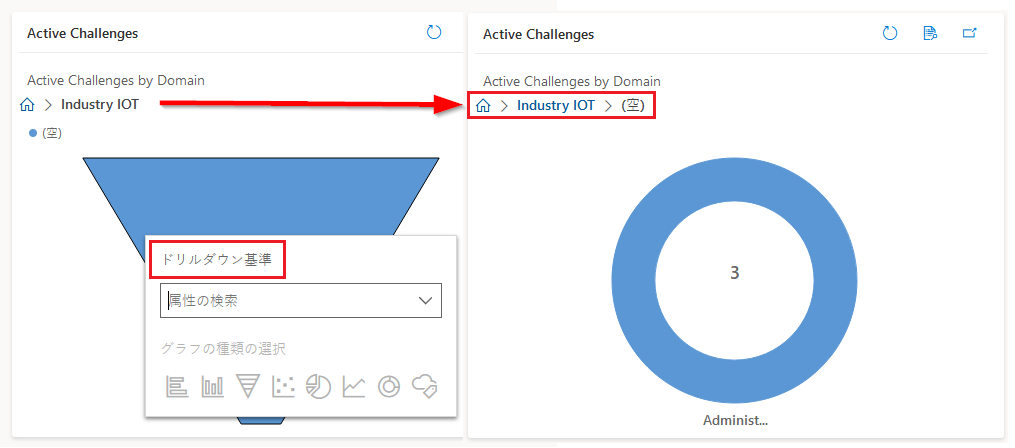
既知の問題
グラフ デザイナーでは、特定の計算列に順序を追加することはサポートされていないため、エラーが発生します。 これを引き起こしている計算列は、テーブルの別の計算列、関連するテーブル列、またはローカル列を使用しています。
データがない場合、グラフにはゼロの値が表示されます。 モデル駆動型アプリ用の統一インターフェイスを使用すると、値がゼロのグラフを選択し、データにドリルダウンすることができます。 詳細: データがない場合、グラフにはゼロの値が表示されます
設計上、ロールアップ列には、指定された行に関連する行に対して計算された集計値が含まれているため、ロールアップ列のグラフを表示することはできません。
チャートのドリルダウン機能は、サブグリッドまたは関連付けられたグリッドのチャートでは使用できません。
リスト コントロールをダッシュボードに追加し、コントロールを Power Apps 読み取り専用グリッド コントロールに切り替えると、Power Apps 読み取り専用グリッド コントロールがダッシュボードではサポートされていないため、ダッシュボードに空白のタイルが表示されます。 Power Apps グリッド コントロールを使用することをお勧めします。
注意
ドキュメントの言語設定についてお聞かせください。 簡単な調査を行います。 (この調査は英語です)
この調査には約 7 分かかります。 個人データは収集されません (プライバシー ステートメント)。
フィードバック
以下は間もなく提供いたします。2024 年を通じて、コンテンツのフィードバック メカニズムとして GitHub の issue を段階的に廃止し、新しいフィードバック システムに置き換えます。 詳細については、「https://aka.ms/ContentUserFeedback」を参照してください。
フィードバックの送信と表示