Azure PowerShell の使用に関するページ
警告
AzureRM PowerShell モジュールは、2024 年 2 月 29 日に正式に非推奨になりました。 引き続きサポートを受け、更新を受け取れるようにするために、AzureRM から Az PowerShell モジュールに移行することをお勧めします。
AzureRM モジュールは引き続き機能する可能性がありますが、メンテナンスやサポートは行われないため、引き続きの使用はユーザーの判断とリスクに委ねられます。 Az モジュールへの移行に関するガイダンスについては、移行リソースを参照してください。
Azure PowerShell は、コマンド ラインから Azure リソースを管理したり、Azure Resource Manager を操作対象とする自動化スクリプトを作成したりできるように設計されています。 これは、Azure Cloud Shell を使ってブラウザーで使用することも、ローカル コンピューターにインストールすることもできます。 この記事では、Azure PowerShell の基本的な使い方と、主要な概念について説明します。
Azure PowerShell をインストールする
初めに最新バージョンの Azure PowerShell がインストールされていることを確認します。 最新リリースについては、リリース ノートをご覧ください。
インストールが成功したことを確認するには、PowerShell から
Get-InstalledModule -Name AzureRM -AllVersionsを実行します。
Azure Cloud Shell
最も簡単に始められるのは、Cloud Shell を起動する方法です。
Cloud Shell は、Azure Portal の上部のナビゲーションから起動します。
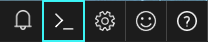
使用するサブスクリプションを選択し、ストレージ アカウントを作成します。

ストレージが作成されたら、Cloud Shell によってブラウザーで PowerShell セッションが開きます。

Azure PowerShell をインストールし、ローカルの PowerShell セッションで使用することもできます。
Azure へのサインイン
対話操作でサインオンするには:
「
Connect-AzureRmAccount」と入力し、 Azure の資格情報の入力を求めるダイアログ ボックスが表示されます。 "-Environment" オプションを使用すると、Azure China または Azure Germany を認証できます。例: Connect-AzureRmAccount -Environment AzureChinaCloud
アカウントに関連付けられている電子メール アドレスとパスワードを入力します。 Azure により資格情報が認証および保存され、ウィンドウが閉じます。
Azure アカウントにサインインしたら、Azure PowerShell コマンドレットを使ってサブスクリプションのリソースにアクセスし、管理できます。
単純な既定値を使用して Windows 仮想マシンを作成する
New-AzureRmVM コマンドレットは、簡略化された構文を提供しているため、新しい仮想マシンを簡単に作成できます。 指定する必要があるパラメーター値は、VM の名前と、VM のローカル管理者アカウントの一連の資格情報の 2 つのみです。
最初に、資格情報オブジェクトを作成します。
$cred = Get-Credential -Message 'Enter a username and password for the virtual machine.'
Windows PowerShell credential request.
Enter a username and password for the virtual machine.
User: localAdmin
Password for user localAdmin: *********
次に、VM を作成します。
New-AzureRmVM -Name SampleVM -Credential $cred
ResourceGroupName : SampleVM
Id : /subscriptions/XXXXXXXX-XXXX-XXXX-XXXX-XXXXXXXXXXXX/resourceGroups/SampleVM/providers/Microsoft.Compute/virtualMachines/SampleVM
VmId : 43f6275d-ce50-49c8-a831-5d5974006e63
Name : SampleVM
Type : Microsoft.Compute/virtualMachines
Location : eastus
Tags : {}
HardwareProfile : {VmSize}
NetworkProfile : {NetworkInterfaces}
OSProfile : {ComputerName, AdminUsername, WindowsConfiguration, Secrets}
ProvisioningState : Succeeded
StorageProfile : {ImageReference, OsDisk, DataDisks}
FullyQualifiedDomainName : samplevm-2c0867.eastus.cloudapp.azure.com
他に何が作成され、VM がどのように構成されているのかと疑問にお感じのことでしょう。 まず、リソース グループを確認しましょう。
Get-AzureRmResourceGroup |
Select-Object -Property ResourceGroupName, Location
ResourceGroupName Location
----------------- --------
cloud-shell-storage-westus westus
SampleVM eastus
cloud-shell-storage-westus リソース グループは、Cloud Shell を初めて使用するときに作成されます。 SampleVM リソース グループは、New-AzureRmVM コマンドレットによって作成されました。
では、この新しいリソース グループには、他にどのようなリソースが作成されているでしょうか。
Get-AzureRmResource |
Where ResourceGroupName -eq SampleVM |
Select-Object -Property ResourceGroupName, Location, ResourceType, Name
ResourceGroupName Location ResourceType Name
----------------- -------- ------------ ----
SAMPLEVM eastus Microsoft.Compute/disks SampleVM_OsDisk_1_9b286c54b168457fa1f8c47...
SampleVM eastus Microsoft.Compute/virtualMachines SampleVM
SampleVM eastus Microsoft.Network/networkInterfaces SampleVM
SampleVM eastus Microsoft.Network/networkSecurityGroups SampleVM
SampleVM eastus Microsoft.Network/publicIPAddresses SampleVM
SampleVM eastus Microsoft.Network/virtualNetworks SampleVM
VM についての詳細情報を取得してみましょう。 次の例は、VM の作成に使用した OS イメージに関する情報を取得する方法を示しています。
Get-AzureRmVM -Name SampleVM -ResourceGroupName SampleVM |
Select-Object -ExpandProperty StorageProfile |
Select-Object -ExpandProperty ImageReference
Publisher : MicrosoftWindowsServer
Offer : WindowsServer
Sku : 2016-Datacenter
Version : latest
Id :
完全に構成された Linux 仮想マシンの作成
前の例では、簡略化された構文と既定のパラメーター値を使用して、Windows 仮想マシンを作成しました。 この例では、仮想マシンのすべてのオプションの値を指定します。
リソース グループを作成する
この例では、リソース グループを作成します。 Azure ではリソース グループを使うことで、複数のリソースを論理上のグループとして 1 つにまとめて管理することができます。 たとえばアプリケーションまたはプロジェクトのリソース グループを作成し、仮想マシンやデータベース、CDN サービスをそこに追加することができます。
"MyResourceGroup" という名前のリソース グループを Azure の westeurope リージョンに作成しましょう。 そのためには次のコマンドを入力します。
New-AzureRmResourceGroup -Name 'myResourceGroup' -Location 'westeurope'
ResourceGroupName : myResourceGroup
Location : westeurope
ProvisioningState : Succeeded
Tags :
ResourceId : /subscriptions/XXXXXXXX-XXXX-XXXX-XXXX-XXXXXXXXXXXX/resourceGroups/myResourceGroup
この新しいリソース グループは、作成する新しい VM に必要なすべてのリソースを格納するために使用されます。 新しい Linux VM を作成するには、その他の必要なリソースを最初に作成し、構成に割り当てる必要があります。 その構成を使って VM を作成することができます。 また、id_rsa.pub という名前の SSH 公開キーがユーザー プロファイルの .ssh ディレクトリに必要です。
必要なネットワーク リソースの作成
まず、仮想ネットワークの作成プロセスで使用するサブネット構成を作成する必要があります。 その VM に接続できるように、さらにパブリック IP アドレスも作成します。 そのパブリック アドレスへのアクセスについては、ネットワーク セキュリティ グループを作成してセキュリティを確保します。 最後に、前述のリソースをすべて使って仮想 NIC を作成します。
# Variables for common values
$resourceGroup = 'myResourceGroup'
$location = 'westeurope'
$vmName = 'myLinuxVM'
# Definer user name and blank password
$securePassword = ConvertTo-SecureString 'azurepassword' -AsPlainText -Force
$cred = New-Object -TypeName System.Management.Automation.PSCredential ('azureuser', $securePassword)
# Create a subnet configuration
$subnetConfig = New-AzureRmVirtualNetworkSubnetConfig -Name mySubnet2 -AddressPrefix 192.168.2.0/24
# Create a virtual network
$vnet = New-AzureRmVirtualNetwork -ResourceGroupName $resourceGroup -Location $location `
-Name MYvNET2 -AddressPrefix 192.168.0.0/16 -Subnet $subnetConfig
# Create a public IP address and specify a DNS name
$publicIp = New-AzureRmPublicIpAddress -ResourceGroupName $resourceGroup -Location $location `
-Name "mypublicdns$(Get-Random)" -AllocationMethod Static -IdleTimeoutInMinutes 4
$publicIp | Select-Object Name,IpAddress
# Create an inbound network security group rule for port 22
$nsgRuleSSH = New-AzureRmNetworkSecurityRuleConfig -Name myNetworkSecurityGroupRuleSSH -Protocol Tcp `
-Direction Inbound -Priority 1000 -SourceAddressPrefix * -SourcePortRange * -DestinationAddressPrefix * `
-DestinationPortRange 22 -Access Allow
# Create a network security group
$nsg = New-AzureRmNetworkSecurityGroup -ResourceGroupName $resourceGroup -Location $location `
-Name myNetworkSecurityGroup2 -SecurityRules $nsgRuleSSH
# Create a virtual network card and associate with public IP address and NSG
$nic = New-AzureRmNetworkInterface -Name myNic2 -ResourceGroupName $resourceGroup -Location $location `
-SubnetId $vnet.Subnets[0].Id -PublicIpAddressId $publicIp.Id -NetworkSecurityGroupId $nsg.Id
VM 構成の作成
必要なリソースが揃ったので、VM 構成オブジェクトを作成することができます。
# Create a virtual machine configuration
$vmConfig = New-AzureRmVMConfig -VMName $vmName -VMSize Standard_D1 |
Set-AzureRmVMOperatingSystem -Linux -ComputerName $vmName -Credential $cred -DisablePasswordAuthentication |
Set-AzureRmVMSourceImage -PublisherName Canonical -Offer UbuntuServer -Skus 14.04.2-LTS -Version latest |
Add-AzureRmVMNetworkInterface -Id $nic.Id
# Configure SSH Keys
$sshPublicKey = Get-Content -Raw "$env:USERPROFILE\.ssh\id_rsa.pub"
Add-AzureRmVMSshPublicKey -VM $vmConfig -KeyData $sshPublicKey -Path '/home/azureuser/.ssh/authorized_keys'
仮想マシンの作成
これで、VM 構成オブジェクトを使用して VM を作成できるようになりました。
New-AzureRmVM -ResourceGroupName $resourceGroup -Location $location -VM $vmConfig
VM が作成されたら、その VM のパブリック IP アドレスを SSH で使用し、新しい Linux VM にサインインすることができます。
ssh xx.xxx.xxx.xxx
Welcome to Ubuntu 14.04.4 LTS (GNU/Linux 3.19.0-65-generic x86_64)
* Documentation: https://help.ubuntu.com/
System information as of Sun Feb 19 00:32:28 UTC 2017
System load: 0.31 Memory usage: 3% Processes: 89
Usage of /: 39.6% of 1.94GB Swap usage: 0% Users logged in: 0
Graph this data and manage this system at:
https://landscape.canonical.com/
Get cloud support with Ubuntu Advantage Cloud Guest:
http://www.ubuntu.com/business/services/cloud
0 packages can be updated.
0 updates are security updates.
The programs included with the Ubuntu system are free software;
the exact distribution terms for each program are described in the
individual files in /usr/share/doc/*/copyright.
Ubuntu comes with ABSOLUTELY NO WARRANTY, to the extent permitted by
applicable law.
my-login@MyLinuxVM:../../..$
その他の Azure リソースを作成する
ここまでは、リソース グループ、Linux VM、Windows Server VM の作成方法を見てきました。 そのほかにも、さまざまな種類の Azure リソースを作成することができます。
たとえば、新しく作成した VM に関連付けるための Azure ネットワーク ロード バランサーを作成するには、次のコマンドを使います。
New-AzureRmLoadBalancer -Name MyLoadBalancer -ResourceGroupName myResourceGroup -Location westeurope
また、次のコマンドを使って、インフラストラクチャ用に新しいプライベート仮想ネットワーク (Azure では通常 "VNet" と呼ばれます) を作成することもできます。
$subnetConfig = New-AzureRmVirtualNetworkSubnetConfig -Name mySubnet2 -AddressPrefix 10.0.0.0/16
$vnet = New-AzureRmVirtualNetwork -ResourceGroupName myResourceGroup -Location westeurope `
-Name MYvNET3 -AddressPrefix 10.0.0.0/16 -Subnet $subnetConfig
Azure と Azure PowerShell の優れている点は、それらを使ってクラウドベースのインフラストラクチャを実現できるだけでなく、管理対象となるプラットフォーム サービスを作成できることです。 その管理されたプラットフォーム サービスにインフラストラクチャを組み合わせることで、さらに強力なソリューションを構築することもできます。
たとえば Azure PowerShell を使って Azure AppService を作成することができます。 Azure AppService は、管理されたプラットフォーム サービスであり、インフラストラクチャには一切気を遣わずに Web アプリをホストできるのが特徴です。 Azure AppService の作成後、次のコマンドを使って AppService 内に 2 つの新しい Azure Web アプリを作成することができます。
# Create an Azure AppService that we can host any number of web apps within
New-AzureRmAppServicePlan -Name MyAppServicePlan -Tier Basic -NumberofWorkers 2 -WorkerSize Small -ResourceGroupName myResourceGroup -Location westeurope
# Create Two Web Apps within the AppService (note: name param must be a unique DNS entry)
New-AzureRmWebApp -Name MyWebApp43432 -AppServicePlan MyAppServicePlan -ResourceGroupName myResourceGroup -Location westeurope
New-AzureRmWebApp -Name MyWebApp43433 -AppServicePlan MyAppServicePlan -ResourceGroupName myResourceGroup -Location westeurope
デプロイされているリソースの一覧表示
Azure 内で実行されているリソースは、Get-AzureRmResource コマンドレットを使って一覧表示することができます。 新しいリソース グループに作成したリソースを表示する例を、次に示します。
Get-AzureRmResource |
Where-Object ResourceGroupName -eq myResourceGroup |
Select-Object Name,Location,ResourceType
Name Location ResourceType
---- -------- ------------
myLinuxVM_OsDisk_1_36ca038791f642ba91270879088c249a westeurope Microsoft.Compute/disks
myWindowsVM_OsDisk_1_f627e6e2bb454c72897d72e9632adf9a westeurope Microsoft.Compute/disks
myLinuxVM westeurope Microsoft.Compute/virtualMachines
myWindowsVM westeurope Microsoft.Compute/virtualMachines
myWindowsVM/BGInfo westeurope Microsoft.Compute/virtualMachines/extensions
myNic1 westeurope Microsoft.Network/networkInterfaces
myNic2 westeurope Microsoft.Network/networkInterfaces
myNetworkSecurityGroup1 westeurope Microsoft.Network/networkSecurityGroups
myNetworkSecurityGroup2 westeurope Microsoft.Network/networkSecurityGroups
mypublicdns245369171 westeurope Microsoft.Network/publicIPAddresses
mypublicdns779537141 westeurope Microsoft.Network/publicIPAddresses
MYvNET1 westeurope Microsoft.Network/virtualNetworks
MYvNET2 westeurope Microsoft.Network/virtualNetworks
micromyresomywi032907510 westeurope Microsoft.Storage/storageAccounts
リソースの削除
Azure アカウントをクリーンアップするために、この例で作成したリソースを削除しましょう。 不要になったリソースは、Remove-AzureRm* コマンドレットを使って削除できます。 作成した Windows VM を削除するには、次のコマンドを使います。
Remove-AzureRmVM -Name myWindowsVM -ResourceGroupName myResourceGroup
リソースを削除してよいか確認するメッセージが表示されます。
Confirm
Are you sure you want to remove resource group 'myResourceGroup'
[Y] Yes [N] No [S] Suspend [?] Help (default is "Y"): Y
多数のリソースを一度に削除することもできます。 たとえば、次のコマンドを実行すると、これまでのすべてのサンプルで使ってきたリソース グループ "MyResourceGroup" が削除されます。 グループ内のリソースもすべて削除されます。
Remove-AzureRmResourceGroup -Name myResourceGroup
Confirm
Are you sure you want to remove resource group 'myResourceGroup'
[Y] Yes [N] No [S] Suspend [?] Help (default is "Y"): Y
リソースの数と種類によっては、このタスクは完了するまでに数分かかる場合があります。
サンプルを入手する
Azure PowerShell の使用方法について詳しくは、Linux VM、Windows VM、Web Apps、SQL Database 用の一般的なスクリプトが用意されているので、そちらをご覧ください。
次のステップ
- Azure PowerShell を使用してサインインする
- Azure PowerShell による Azure サブスクリプションの管理
- Azure PowerShell を使って Azure にサービス プリンシパルを作成する
- 以前のリリースからの移行については、リリース ノート を参照してください。
- コミュニティに質問する: