Project Server 2013 へのアップグレード用に、Project Server 2010 ファームのデータベースのバックアップ コピーを作成する
概要:SQL Server 2005、SQL Server 2008 または SQL Server 2008 R2、または SQL Server 2012 を使用して Project Server 2010 データベースをバックアップする方法について説明します。
適用対象: Project Server 2013
Project Server 2013 にアップグレードするには、データベースアタッチ アップグレード方法を使用する必要があります。 この方法では、Project Server 2010 データベースをアップグレードし、単一のProject Web App データベースにマージします。 また、Project Web App コンテンツ データベースを Project Server 2013 ファームに復元します。 Project Server 2010 から Project Server 2013 へのアップグレードの最初の手順の 1 つは、Project Server 2010 ファーム展開からアップグレードする必要があるデータベースのバックアップ コピーを作成することです。 バックアップ コピーを作成するデータベースは次のとおりです。
Project Server 下書き
Project Server アーカイブ
Project Server 発行済み
Project Server レポート
SharePoint コンテンツ データベース (Project Web App サイト データを含む)
以降のセクションでは、これらのデータベースのバックアップ コピーをSQL Serverで作成する方法について説明します。 これには、Project Server 2010 で使用するためにサポートされている各SQL Server バージョンの手順が含まれます。
SQL Server 2005
SQL Server 2008 または SQL Server 2008 R2
SQL Server 2012
この手順を完了したら、Project Server 2013 データベースのホストに使用しているSQL Server インスタンスにデータベースのバックアップ コピーを復元する必要があります。 詳細については、「Restore your Project Server 2010 farm databases for upgrade (Project Server 2013)」を参照してください。
SQL Server 2005 でデータベースのバックアップ コピーを作成する
SQL Server 2005 でデータベースをバックアップするには
データベース サーバーで、[スタート] ボタンをクリックし、[すべてのプログラム] をポイントします。次に、[Microsoft SQL Server 2005] をポイントし、[SQL Server Management Studio] をクリックします。
[サーバーへの接続] ダイアログ ボックスに接続情報を入力し、[接続] をクリックします。
SQL Server 2005 データベース エンジンの適切なインスタンスに接続した後、オブジェクト エクスプローラーでサーバー名を展開してサーバー ツリーを展開します。
[データベース] を展開し、バックアップするデータベースを右クリックして [タスク] をポイントし、[バックアップ] をクリックします。 [データベースのバックアップ] ダイアログ ボックスが表示されます。
[ソース] セクションの [データベース] ボックスでデータベース名を確認します。
[バックアップの種類] ボックスで [完全] をクリックします。
[バックアップ コンポーネント] で [データベース] をクリックします。
[バックアップ セット] セクションの [名前] ボックスで、既定のバックアップ セット名を使用するか、別のバックアップ セット名を入力します。
[バックアップ先] セクションで、[ディスク] または [テープ] を選択してバックアップ先の種類を指定し、バックアップ先を指定します。 別のバックアップ先を作成するには、[追加] をクリックします。
[OK] をクリックして、バックアップ処理を開始します。
ここまでの手順を繰り返して、残りの必要なデータベースをバックアップします。
SQL Server 2008 または SQL Server 2008 R2 でデータベースのバックアップ コピーを作成する
SQL Server 2008 または SQL Server 2008 R2 でデータベースをバックアップするには
データベース サーバーで、[スタート] ボタンをクリックし、[すべてのプログラム] をポイントします。次に、[Microsoft SQL Server 2008] をポイントし、[SQL Server Management Studio] をクリックします。
[サーバーへの接続] ダイアログ ボックスに接続情報を入力し、[接続] をクリックします。
SQL Server 2008 データベース エンジンの該当するインスタンスに接続した後、[オブジェクト エクスプローラー] でサーバー名を展開します。
[データベース] を展開し、バックアップするデータベースを右クリックして [タスク] をポイントし、[バックアップ] をクリックします。 [データベースのバックアップ] ダイアログ ボックスが表示されます。
[ ソース] 領域の [ データベース] ボックスでデータベース名を確認します。
[ バックアップの種類] ボックスで [ 完全] を選択します。
[バックアップ コンポーネント] で [データベース] をクリックします。
[バックアップ セット] セクションの [名前] ボックスで、既定のバックアップ セット名を使用するか、新しい名前を入力します。
[バックアップ先] セクションで、[ディスク] または [テープ] を選択してバックアップ先の種類を指定し、バックアップ先を指定します。 別のバックアップ先を作成するには、[追加] をクリックします。
[OK] をクリックして、バックアップ処理を開始します。
ここまでの手順を繰り返して、残りの必要なデータベースをバックアップします。
SQL Server 2012 でデータベースのバックアップ コピーを作成する
SQL Server 2012 でデータベースをバックアップするには
SQL Server Management Studioを開き、SQL Server 2012 データベース エンジンの適切なインスタンスに接続します。
[オブジェクト エクスプローラー] ウィンドウで、[データベース] を展開し、バックアップするデータベースを右クリックします。次に、[タスク] をクリックし、[バックアップ] をクリックします。
[データベースのバックアップ] ダイアログ ボックスの [全般] ページで、[ソース] セクションの [データベース] ドロップダウン メニューをクリックし、バックアップするデータベースを選択します。
[バックアップの種類] ボックスで [完全] をクリックします。
[バックアップ コンポーネント] で [データベース] をクリックします。
[バックアップ セット] セクションの [名前] ボックスで、既定のバックアップ セット名を使用するか、新しい名前を入力します。
[バックアップ先] セクションで、[ディスク] または [テープ] を選択してバックアップ先の種類を指定します。 [追加] をクリックします。 [バックアップ先の選択] ダイアログ ボックスで、[参照] ボタンをクリックします。 [データベース ファイルの検索] ダイアログ ボックスの [ファイル名] ボックスにバックアップ ファイルの名前を入力します。 [OK] をクリックします。
[全般] ページで、[OK] をクリックしてバックアップ処理を開始します。 バックアップ処理の状態が [進行状況] セクションに表示されます。 処理が正常に完了すると、バックアップが正常に完了したことを示すダイアログ ボックスが表示されます。 [OK] をクリックします。 バックアップ ファイルは、[バックアップ先] セクションで指定した場所にあります。
ここまでの手順を繰り返して、残りの必要なデータベースをバックアップします。
Project Server のフォーラムとドキュメントのフィードバック
その他の質問がある場合は、Project のフォーラム をご利用ください。 Project フォーラムで、他の参加者、Project MVP、Project コミュニティの専門家に質問を検討してもらうことができます。
この記事のフィードバックを送信するには、このページの下部にある [ この情報は役に立ちましたか。] で [ はい] または [ いいえ] を選択し、表示されるボックスにフィードバックを入力します。
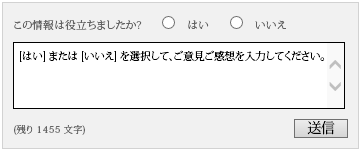
関連項目
Project Server 2013 へのアップグレードを計画する
What's new for upgrade (Project Server 2013)
Prepare your environment for upgrade (Project Server 2013)
アップグレード用の、Project Server 2010 ファームのデータベースを復元する (Project Server 2013)