ポートフォリオ分析でのコスト シナリオのモデリング
概要: PWA ポートフォリオ分析機能を使用して、計画予算内のプロジェクトの最適な組み合わせをモデル化する方法について説明します。
適用対象: Project Online、Project Server 2016、Project Server 2013
コスト分析は、利用可能な資金と仕事の需要を照合するプロセスです。 これは、Project Web Application (PWA) によって有効になっているプロジェクト ポートフォリオ分析方法の 1 つです。 コスト分析は PWA のコア機能であり、Project Onlineおよびサポートされているバージョンの Project Server で利用できます。
PWA では、作業需要とリソース供給を一致させるために、リソース制約分析もサポートされています。
PWA でコスト分析を実行するには、次の 3 つの入力が必要です。
コストが見積もられた定義済みのプロジェクト ポートフォリオ
プロジェクトの優先順位付け
利用可能な資金の理解
これらの機能を組み合わせて、特定のシナリオを作成できます。 たとえば、1 つのシナリオでは、年間 20,000,000,000 ドルの資金調達レベルを想定できます。 他のシナリオでは、10,000,000 ドルの資金調達レベルを想定している場合があります。 一部のシナリオでは、成長を優先する場合があります。 その他のシナリオでは、リスク軽減策に優先順位を付ける場合があります。
この記事では、PWA の [コストの分析 ] 画面を解釈して使用して、これらのシナリオを作成する方法について説明します。
![ツール バーの [コストの分析] オプション。](media/11-image1.png)
この画面は、次の 3 つのコンポーネントに分割されます。
指標
ポートフォリオ効率の高いフロンティア (または戦略的整合)
プロジェクト ポートフォリオの概要 (グリッドまたは散布図として示されます)

指標
画面左上のメトリック グリッドには、高レベルのシナリオ計算が表示されます。 このグリッドを使用して、コスト計算に新しい制約を追加することもできます。

制約を追加するには、[メトリック] グリッドの [コスト制限] セクションの [変更] リンクをクリックします。
[使用可能な制約] の一覧からフィールドを追加します。 これらのフィールドが [ コスト制限 ] セクションに表示されるようになります。
[ コスト制限 ] セクションをクリックして、新しく追加したフィールドに制約を割り当てます。
[分析] タブの [再計算] をクリックして、新しい制約に基づいてポートフォリオを再計算します。
効率的なフロンティア
効率的なフロンティアは、シナリオ モデリングでよく使用されるツールです。

各プロジェクトは、推定利益とコストによって分類されます。 その後、各コスト ポイントに対してプロジェクトの最適な組み合わせが表示されます。
効率的なフロンティアにあるポートフォリオは、そのコストに対して達成できる最も価値を表します。 効率的なフロンティアを下回るポートフォリオは、同じコストでより多くの価値を達成できることを伝えています。
効率的なフロンティアを使用して、ポートフォリオの優先順位付けの議論の一環として行われる価値トレードオフを伝えることができます。
戦略的な連携
戦略的配置グラフィックを使用して、プロジェクトが目標に合っているかどうかを評価できます。
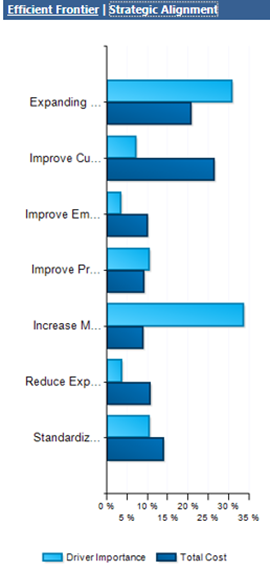
たとえば、 顧客ベースの拡張 が組織の主な目標であると言っている場合があります。 戦略的アラインメントグラフィックは、支出の大部分が 顧客満足度の向上にかかっていることを示しています。 支出の割り当て方法を再検討することもできます。
プロジェクト データ グリッド
プロジェクト データ グリッドは、この画面の主要なインターフェイスです。
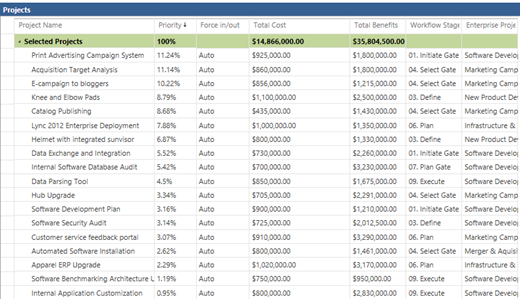
ポートフォリオの状態を理解するには、このグリッドの列を確認します。 PWA 管理者は、画面に表示される列を変更する責任を負います。
このグリッド内では、特定のプロジェクトを分析の内外に強制するように PWA に指示できます。 組織を規制コンプライアンスに保つためにプロジェクトを完了する必要がある場合は、これを行うことができます。
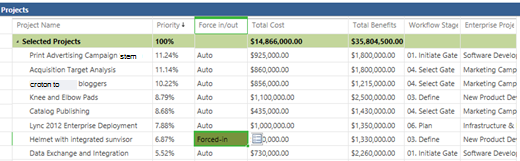
シナリオ内またはシナリオ外でプロジェクトを強制すると、多くの場合、最適なプロジェクト ポートフォリオが得られます。 ポートフォリオを再計算した後の効率的なフロンティアを参照して、プロジェクトの強制または除外の影響を評価します。
散布図
散布図でポートフォリオを確認することもできます。
![ツール バーの [コストの分析] オプション。](media/11-image8.png)
散布図には、すべてのプロジェクトが合計コストと合計配信額で表示されます。
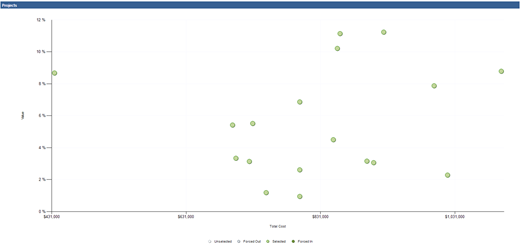
散布図は、プロジェクトごとに 4 つの異なる分類に色分けされています。
| 状態 | 定義 |
|---|---|
| 選択済み | プロジェクトは、現在分析中のシナリオで選択されています。 |
| 未選択 | 現在分析中のシナリオでは、プロジェクトが選択されていません。 |
| 強制入力 | プロジェクトは、レビュー中のシナリオに強制されました。 |
| 強制出力 | プロジェクトは、レビュー中のシナリオから強制的に除外されました。 |
コスト分析ビュー
リボンの [ プロジェクト ] セクションのコントロールを使用して、ビューを変更したり、新しい制約値を読み込んだりします。
![リボンの [プロジェクト] セクションのスクリーンショット。](media/11-image10.png)
ポートフォリオ分析内のプロジェクトの基になるコストを変更し、新しいコストで計算を更新する必要がある場合は、制約値を再読み込みします。
[プロジェクト] セクションのその他のコントロールは次のとおりです。
| Control | 説明 |
|---|---|
| グリッド | プロジェクトと、その優先度やコストなどのプロジェクト データのグリッドを表示するには、[グリッド] をクリックします。 |
| 散布図 | プロジェクトのコストと値の関係を示す図を表示するには、[散布図] をクリックします。 |
| 表示 | [ビュー] メニュー使用してビューを選択します。 [PWA 設定] ページで、新しいビューを追加できます。 |
| 制約値の再読み込み | [制約値の再読み込み] をクリックして、Project Web App データベースから制約値を再読み込みします。 このオプションは、分析の開始後に値が更新された場合に使用します。 |
| 評価基準を非表示にする | 評価基準テーブルと有効フロンティア チャートを非表示にするには、[評価基準を非表示にする] をクリックします。 表示するには再度 [評価基準を非表示にする] をクリックします。 |
初期計算は、ベースライン シナリオとして自動的に保存されます。 ベースライン シナリオは、ポートフォリオ内のすべてのプロジェクトの制約のない選択を表します。 ユーザーは、さまざまなオプションを変更し、新しいパラメーター内で最適なソリューションを再計算することで、シナリオに対して what-if 分析を実行できます。
シナリオの保存
作成したシナリオを保存して、さらに確認できます。
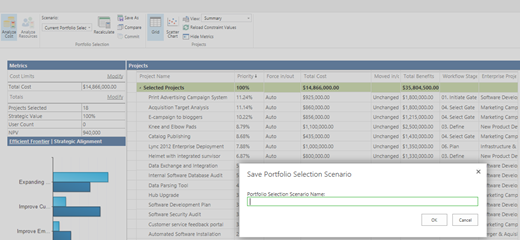
これで、シナリオがレビュー可能なシナリオの一覧に追加されました。
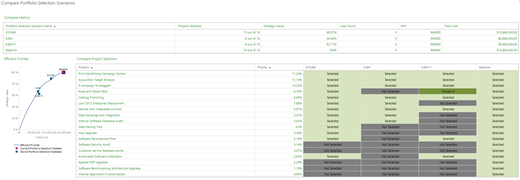
シナリオ モデルを作成した後、シナリオを保存してさらに確認します。 分析の作成時にリソース分析を構成した場合、シナリオを保存すると、[ リソースの分析 ] ボタンがアクティブになります。
![ツール バーの [リソースの分析] オプション。](media/11-image13.png)
これにより、潜在的なリソース容量の問題のシナリオをさらに調べることができます。
また、選択したプロジェクトを実行にコミットすることで、シナリオの最終決定を検討することもできます。