Microsoft Monitoring Agent のセットアップ
データ収集マシン上で Microsoft Monitoring Agent がインストール、構成されていなければなりません。 また、そのシナリオを展開する場合は、Log Analytics ゲートウェイにもインストールされていなければなりません。
システム要件、ネットワーク ファイアウォール構成要件、TLS 1.2要件、ダウンロード、およびインストール手順を含む Microsoft Monitoring Agent の詳細については、Agent Windows の記事を参照してください。
以下に、 Linux および Windows のエージェントが Azure 商用クラウド内でログ分析とやり取りする際に必要となるプロキシとファイアウォール構成の情報を示します。 MMA のネットワーク要件および Azure Government またはその他の主な Azure Log Analytics サービスのネットワーク要件に関する完全かつ最新の情報については、記事を参照してください。
| エージェント リソース | ポート | 方向 | HTTP 検査をバイパス |
|---|---|---|---|
| * .ods.opinsights.azure.com | ポート 443 | 送信 | はい |
| * .oms.opinsights.azure.com | ポート 443 | 送信 | はい |
| * .blob.core.windows.net | ポート 443 | 送信 | はい |
| * .azure-automation.net | ポート 443 | 送信 | はい |
Azure Log Analytics から Microsoft Monitoring Agent (MMA) セットアップ ファイルをダウンロード/インストールする
指定のデータ収集マシンと Log Analytics ゲートウェイ (使用している場合) 上で次のステップを実行します。 Log Analytics ゲートウェイ シナリオを展開する場合は、まずゲートウェイ上で MMA をインストール/構成します。
注:
データ収集マシンからインターネットに接続できない場合は、まずインターネット接続のあるマシン上でステップ 3 まで実行します。
- Azure portal で、Log Analytics に移動し、自分のワークスペースを選択して、[詳細設定] アイコンをクリックします。
- 接続されたソース をクリックしてから、Windows サーバーを選択します。
![[接続されたソース] メニュー項目と [Windows Server] メニュー項目を選択していることを表示している Microsoft Azure ウィンドウ。](mma-setup/connected-sources.png)
- セットアップファイルをダウンロードするには、コンピューターのプロセッサタイプに該当する Windows エージェントのダウンロードリンクをクリックします。 エージェントが別のマシンにダウンロードされた場合は、セットアップ ファイルをデータ収集マシン、または Log Analytics ゲートウェイ サーバーにコピーします。
![64 ビットおよび 32 ビット セットアップ ファイルの [Windows エージェントのダウンロード] リンクを表示している Microsoft Azure ウィンドウ。](mma-setup/download-agent.png)
注:
監視用クライアントが System Center Operations Manager (SCOM) にインストールされている場合、セットアップではエージェントのアップグレードだけが行われ、既存の設定はそのまま保持されます。 SCOM エージェントのアップグレードでは、下記の構成ステップはすべて除外されます。
下記のステップは、監視用クライアントが SCOM 用にインストールされたインスタレーションにのみ適用されます。 Monitoring Agent for SCOM のアップグレードを実行している場合、このドキュメントの Microsoft Monitoring Agent Upgrade セクションを参照してください。
- セットアップを実行して、エージェントをインストールします。
- ようこそ ページで [次へ] をクリックします。
- ライセンス条項ページでライセンスを読み、同意しますをクリックします。
- インストール先フォルダーページで、デフォルトのインストールフォルダーを変更または維持し、次へをクリックします。
- Agent Setup Optionsページで、Agent を Azure Log Analytics (OMS) に接続オプションを選択します。 [次へ] をクリックします。
![[エージェントを Azure Log Analytics OMS に接続する] オプションを選択していることを表示している [Microsoft Monitoring Agent のセットアップ] ウィンドウ。](mma-setup/agent-setup-options.png)
概要、設定ダッシュボードページで、接続されたソースをクリックしてから、ワークスペースIDおよびワークスペースキー (プライマリキー)をログ分析ポータルからコピーして貼り付けます。 (ヒント:コピーボタンをクリックして、対応するAgent Setupフィールドに貼り付けます)。 Azure Commercial を選択するか、Azure US Government クラウドを使用している場合は、Azure Cloud ドロップダウンメニューから Azure US Government を選択し、OK をクリックします。
現在、データ収集マシンにエージェントをインストールしており、Log Analytics ゲートウェイ デプロイ シナリオを使用している場合、または会社がプロキシ サーバー経由のアクセスを必要とする場合、[詳細] ボタンをクリックして [HTTP プロキシ] の構成を指定します。 上記のいずれも使用しない場合は、次をクリックして、ステップ 12 に進みます。
Log Analytics ゲートウェイの完全修飾ドメイン名(FQDN)または IP アドレスとポートを指定します。 Log Analytics ゲートウェイの代わりにプロキシ サーバーを使用する場合は、プロキシ サーバーの情報と、必要に応じて認証資格情報 (Log Analytics ゲートウェイには不要) を追加し、[次へ] を 2 回クリックします。
![プロキシ URL にプロキシ サーバー情報を入力していることを表示している [Microsoft Monitoring Agent のセットアップ] ウィンドウ。](mma-setup/proxy.png)
- Microsoft Updateページで、オプションで更新の確認時に Microsoft Update を使用する (推奨)を選択し、次へをクリックします。
- インストール準備完了ページで選択内容を確認し、インストールをクリックします。
- Microsoft Monitoring Agentの構成が正常に完了したページで、完了をクリックします。
![[完了] ボタンを表示している [Microsoft Monitoring Agent のセットアップ] ウィンドウ。](mma-setup/complete.png)
- 完了すると、Microsoft Monitoring AgentがControl Panelに表示されます。 そこで、構成を確認したり、エージェントが Azure Log Analytics に接続されていることかを検証したりできます。 Log Analytics に接続されると、エージェントに次のようなメッセージが表示されます。Microsoft Monitoring Agentはログ分析サービスに正常に接続しました。
![設定の一覧で強調表示された Microsoft Monitoring Agent を表示している [コントロール パネル] ウィンドウ。](mma-setup/control-panel.png)
![強調表示された [Azure Log Analytics] タブと正常な接続を表示している [Microsoft Monitoring Agent プロパティ] ウィンドウ。](mma-setup/properties.png)
注:
Log Analytics ゲートウェイに Microsoft Monitoring Agent がインストールされたら、データ収集マシン上で上記のインストール ステップを繰り返す必要があります。
データ収集マシンがセットアップされたら、目次から「Microsoft オンデマンド アセスメントの構成」記事を選択して、オンデマンド アセスメントの概要を続けてください。
Microsoft 監視用エージェントのアップグレード
監視用エージェントがすでにインストールされている場合、Microsoft Monitoring Agent のセットアップでは、アップグレード オプションが表示されます。 アップグレードでは、既存の構成が維持され、Log Analytics ワークスペースを構成するための新しいオプションが追加されます。
下記のステップに従って、アップグレードを実行し、Log Analytics ワークスペースのエージェントを構成します。
- セットアップを実行してエージェントをインストールします。
- ようこそページで [次へ] をクリックします。
- [ライセンス条項] ページで、ライセンスを読み、[同意する] をクリックします。
- [アップグレード] ページで [アップグレード] をクリックします。
- [完了] ページで [完了] をクリックします。
- エージェントのインストールが完了したら、[コントロール パネル] に移動します
![設定の一覧で強調表示された Microsoft Monitoring Agent を表示している [コントロール パネル] ウィンドウ。](mma-upgrade/control-panel.png)
- Microsoft Monitoring Agent をクリックします
- Log Analytics ゲートウェイのシナリオが選択されている場合、またはプロキシサーバーが配置されている場合は、[プロキシ設定] タブに移動します。このシナリオを使用しない場合は、ステップ 9 に移動します
![[プロキシ サーバーを使用する] オプションがオンになっていることを表示している [Microsoft Monitoring Agent プロパティ] ウィンドウ。](mma-upgrade/properties.png)
[プロキシサーバーを使用する] を選択し、Log Analytics ゲートウェイの完全修飾ドメイン名 (FQDN) またはIPアドレスとポートを指定します。 Log Analytics ゲートウェイの代わりにプロキシサーバーを使用する場合は、プロキシサーバーの情報と、必要に応じて認証資格情報 (Log Analytics ゲートウェイには不要) を追加して [適用] を選択します 9. [Azure Log Analytics (OMS)] タブを選択し、[追加] をクリックします。
![[Azure Cloud] ドロップダウン メニューから [Azure Commercial] 項目を選択していることを表示している [Log Analytics ワークスペースの追加]。](mma-upgrade/workspace-key.png)
- ログ分析ポータルからワークスペースIDとワークスペースキー (プライマリキー) をコピーして貼り付けます。 (ヒント:[コピー] ボタンをクリックして、対応する [エージェントのセットアップ] フィールドに貼り付けます。) [Azure Commercial] を選択する、または Azure US Government クラウドを使用している場合は、[Azure Cloud] ドロップダウン メニューから [Azure US Government] を選択して、[OK] をクリックします。
- [ワークスペース] ウィンドウに感嘆符が表示されます。 [適用する] をクリックします。 これによりエージェントが停止し、再び開始します。数秒後に以下のようなワークスペース ペインが表示されます。
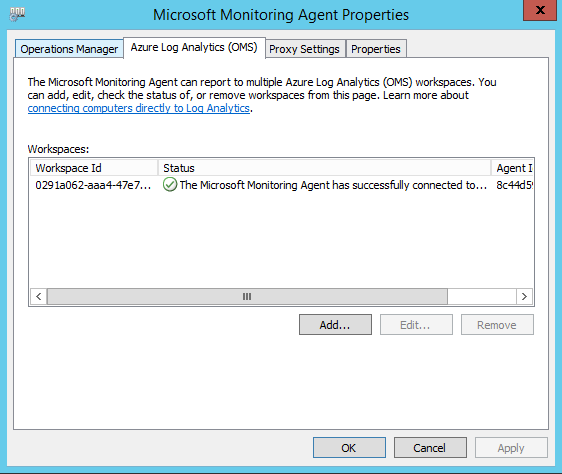
- [OK] をクリックして完了します
- [OK] をクリックして、Log Analytics の Microsoft Monitoring Agent のアップグレードを完了します。
データ収集マシンがセットアップされたら、目次の「Microsoft オンデマンド評価の構成」記事を選択して、オンデマンド評価の作業を続けます。
フィードバック
以下は間もなく提供いたします。2024 年を通じて、コンテンツのフィードバック メカニズムとして GitHub の issue を段階的に廃止し、新しいフィードバック システムに置き換えます。 詳細については、「https://aka.ms/ContentUserFeedback」を参照してください。
フィードバックの送信と表示