Visual Studio を使用して SharePoint ワークフローを作成する
新しい SharePoint ワークフロー プラットフォーム内で SharePoint ワークフローを作成する方法の基礎について説明します。
注:
SharePoint 2010 ワークフローは、2020 年 8 月 1 日以降、新しいテナント用に廃止され、2020 年 11 月 1 日に既存のテナントから削除されました。 SharePoint 2010 ワークフローを使用している場合は、Power Automate またはその他のサポートされているソリューションに移行することをお勧めします。 詳細については、「SharePoint 2010 ワークフローの廃止」を参照してください。
この記事にはエンドツーエンドのコード サンプルが付属しており、記事を読みながら参照したり、独自の SharePoint ワークフロー プロジェクトを開始するときに利用したりできます。
Microsoft では、SharePoint のワークフローに対して、以前のバージョンとは非常に異なるアプローチを採用しています。 SharePoint ワークフローは現在、Windows Workflow Foundation 4 に基づいており、その実行は ワークフロー マネージャー という新しいコンポーネントによって実行されます。これは、SharePoint.ワークフロー マネージャー の外部で実行され、Windows Workflow Foundation ランタイムのホストとしての役割と、高可用性とスケーラブルな方法で必要なすべてのサービスを提供します。 パフォーマンスとスケーラビリティのために Service Bus を利用し、デプロイ時には、Office 365などのクラウドベースのサービスにデプロイされたときとまったく同じようにオンプレミスのデプロイで実行されます。これは、すべてのワークフロー実行と関連タスクをワークフロー マネージャーに渡すように構成されているためです。 ファーム。ワークフロー アーキテクチャの劇的な変更には、カスタム ワークフローを作成するための 2 つの主要なワークフロー作成ツール (Visual Studio と SharePoint Designer) にいくつかの変更が必要でした。 この記事では、Visual Studio 2012 をワークフロー作成ツールとして使用して、sp15allshort デプロイで使用するカスタム ワークフロー (オンプレミスまたはOffice 365デプロイ) を作成する方法について説明します
Visual Studio 2012 でのワークフローの種類
SharePoint Designer 2013 はステージから成るワークフローのみ作成できますが、Visual Studio はステート マシン ワークフローという別の種類の強力なワークフローをサポートしています。 したがって、実際には Visual Studio 2012 (および Visual Studio 2013) ワークフロー開発環境はシーケンシャル、フローチャート、ステート マシンの 3 種類のワークフロー作成をサポートしています。
シーケンシャル
シーケンシャル ワークフローは、特定の経路に従います。 意思決定の分岐やループがあったり、終了点がなかったりする場合もありますが、設計プロセスでは予測できる経路に簡単に従うことができます。 実際 Visual Studio 内で ワークフロー プロジェクト テンプレートを使用する場合、すべてのワークフローは最初はこの方法になります。
シーケンシャル ワークフローには、1 つの シーケンス アクティビティと、その中に任意の数のアクティビティが含まれます。 その一部を他のシーケンス アクティビティとして使用し、一連の小規模な手順としてグループ化できます。
フローチャート
フローチャート ワークフローでは、図 1 のように、実行経路は指定された条件に従ってワークフローのさまざまなセクションに遷移できます。 通常フローチャートのアクティビティは、関連付けられている FlowDescision および FlowSwitch アクティビティと共に 1 つのシーケンス アクティビティ内に入れられ、従来の if ステートメントか共通プログラミング言語の switch ステートメントのような働きをします。
SharePoint Designer 2013 ベースのワークフロー内のステージ構造はフローチャートの原理に基づいています。 この種のワークフローは、シーケンシャル ワークフローとは異なり、定められた経路に従いません。 逆にワークフロー内で発生する内容により、ワークフローが従う経路が決まります。
図 1. Visual Studio 2012 のフローチャート ワークフロー
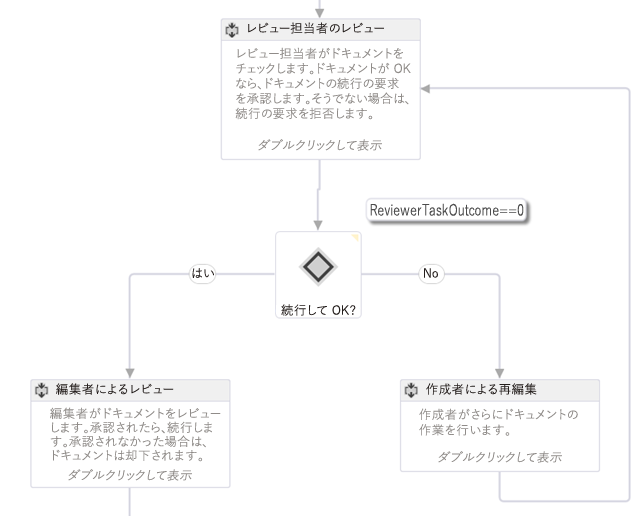
注:
MSDN のワークフロー サンプルとして図 1 に示されているワークフローは、 カスタム開始フォームを使用する SharePoint: 承認ワークフローにあります。
ステート マシン
ステート マシン ワークフローは、フローチャート ワークフローと同様に、通常は特定の実行パスに従いません。 むしろ、図 2 に示すように、2 つ以上の状態で構成されます。
図 2. Visual Studio 2012 のステート マシン ワークフロー
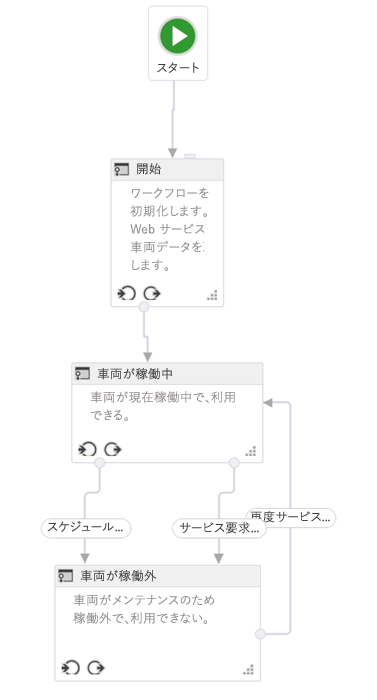
注:
MSDN のワークフロー サンプルとして図 1 に示されているワークフローについては、「 SharePoint: アクションとイベントに応じて状態にワークフローをルーティングする」を参照してください。
各状態は、複数のワークフロー アクティビティを含む小さなワークフローと考えてください。 ワークフローが特定の状態に入るか終了したときに開始する特定のアクティビティを設定できます。 ステート マシンが本当に興味深いのは、定義できる遷移です。 各状態には、ある状態から別の状態に移動する方法をワークフロー エンジンに指示する 1 つ以上の遷移を含めることができます。
ワークフローは、常にステート マシン ワークフロー内のいずれかの状態になろうとします。 遷移により、ある状態から別の状態にワークフローが移り始めるタイミングが決まります。 現実世界のビジネス プロセスを厳密に反映できるので、他の種類のワークフローよりステート マシン ワークフローの方が好まれる場合が多くあります。 しかし、この種のワークフローはあっという間に複雑になりがちです。
Visual Studio 2012 のワークフロー開発インターフェイス
SharePoint プロジェクトに新しいワークフローを追加する場合、テンプレートは、メイン コンテナーの働きをする 1 つのシーケンス アクティビティを追加します。 フローチャート ワークフローかステート マシン ワークフローを作成する場合は、単にこの既定のアクティビティを削除し、StateMachine または Flowchart アクティビティをデザイン画面にドラッグするだけです。
開発者がカスタム ワークフローを構築するには、その前に Visual Studio 2012 のツール ウィンドウとデザイン画面をよく理解しておく必要があります。 図 3 のように、要素の多くはごく一般的です。
図 3. Visual Studio 2012 のワークフロー作成インターフェイス
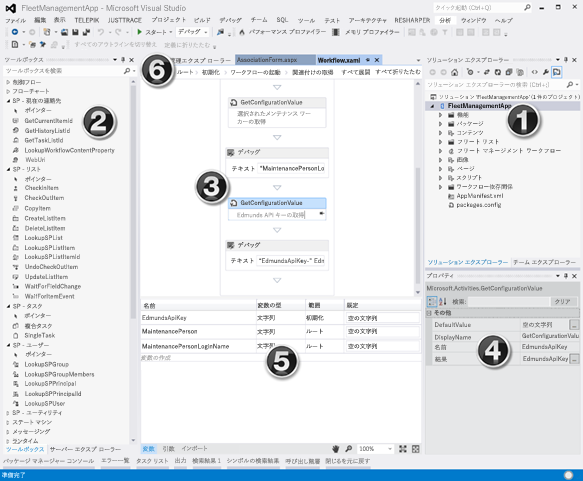
ワークフロー開発インターフェイス、つまりワークフロー デザイナーには、次の主な要素があります。
[ ソリューション エクスプローラー] は、プロジェクトをファイル ツリーとして表示します。
[ ワークフロー ツールボックス] には、ワークフローの構成に使用できるすべてのアクティビティが含まれています。 このツールボックスからデザイナー画面にドラッグ アンド ドロップします。
[ ワークフロー デザイナー画面] は、ワークフローの要素を構成してリンクする場所です。
[ プロパティ グリッド] は、[ ソリューション エクスプローラー] 内で選択したアクティビティやアイテムのプロパティを表示します。 プロパティの値を設定したり変更したりする場合に使用します。
[ 出力ウィンドウ] は、変数、引数、インポートといったワークフロー アクティビティ要素に関する情報を表示します。
[階層リンク] ナビゲーション タブを使用すると、開発中のワークフローのさまざまな部分を拡大したり縮小したりできます。
[出力] ウィンドウ (図 3 の #5) は、ワークフロー内のすべての変数を現在のスコープで表示できるため、重要です。 スコープは、標準のプログラミング オブジェクト指向設計と同じように機能します。ルートでスコープが設定された変数は、下位のすべてのスコープ (クラス内のメソッドなど) からアクセスできますが、下位スコープ (クラス内のメソッドなど) 内の変数には、そのスコープとその子内でのみアクセスできますが、並列スコープや親スコープにはアクセスできません。
開始フォームから渡される引数など、値をワークフローに渡すために使用される引数の一覧を表示するには、[ 引数] タブをクリックします。
カスタム ワークフローを作成する方法
Visual Studio 2012 以降を使用してカスタム ワークフローを作成するには、SharePoint 開発者向けサイトへのアクセス権があることを確認してください。 このチュートリアルの場合、SharePoint のローカル インストールを使用することをお勧めします。 その理由は、ローカルにテストされたワークフローは WriteLine アクティビティを使用して Test Service Host コンソール ユーティリティにデバッグ情報を書き込むことができるからです。 このユーティリティは、Visual Studio 2012 以降の Professional、Premium、Ultimate エディションの既定のインストールの一部である Office Developer Tools for Visual Studio 2013 に付属しています。
新しいアプリ プロジェクトの作成
Visual Studio で、新しい SharePoint アドイン プロジェクトを作成して、SharePoint でホストされるアプリになるように構成します。
このプロジェクトで、新しい [ お知らせ] リスト インスタンスを追加します。 このリストは、ワークフローのテストに使うアイテムのコンテナーとして使用します。
[ ソリューション エクスプローラー] でプロジェクト アイコンを右クリックし、[ 追加]、[ 新しいアイテム] の順に選択して、ワークフロー アイテムをプロジェクトに追加します。
[新しい項目の追加] ダイアログ ボックスで、Office/SharePoint カテゴリからワークフロー プロジェクト項目を選択し、"My First Workflow" という名前を付けます。 [次へ] をクリックします。
SharePoint カスタマイズ ウィザードで名前の入力を求められたら、既定値のままにしてから、リスト ワークフローに設定します。 [次へ] をクリックします。
ウィザードの次のページで、関連付けを作成するボックスをオンにし、先ほど作成した [お知らせ] リストを選択します。必要なワークフロー履歴とタスク リストの [新規作成>] を選択<し、[次へ] をクリックします。
ウィザードの最後のページで、ワークフローを手動で開始するボックスをオンにし、2 つの自動開始オプションをオフのままにして、[ 終了] をクリックします。 図 4 のように、Visual Studio により自動的に、必要な要素がプロジェクトに追加され、Workflow.xaml ファイルがデザイナーに読み込まれます。
図 4. ワークフロー項目を追加した後の既定のデザイナー 画面
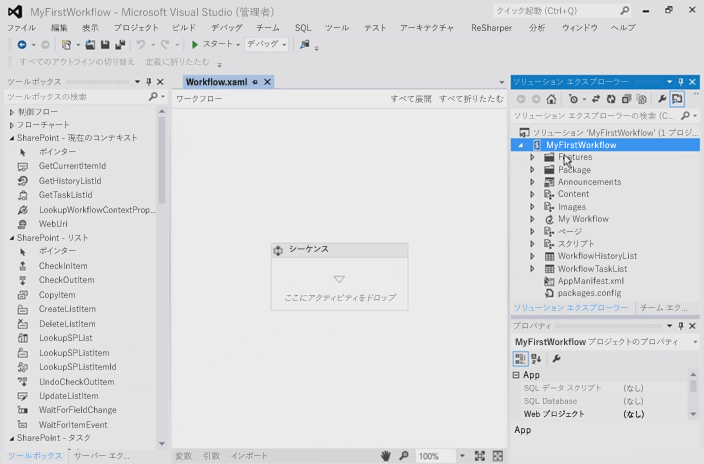
ワークフローのステップの整理
特定のビジネス プロセスを自動化するために、1 つのステップ、つまり シーケンスにグループ化した任意の数のアクティビティをワークフローに含めることができます。 しかし、1 つの シーケンスにグループ化するアクティビティの数が多すぎると、ワークフローが複雑になりすぎ、従ったりデバッグしたりしにくくなります。 これは、一般的なプログラミング言語で、非常に長くて複雑なメソッドを作成するのが賢明でないことに似ています。 代わりに、特定のタスクを共通のシーケンスで実行するように、連携して動作するアクティビティをグループ化する必要があります。
このワークフロー サンプルは、ワークフローをセグメント化する方法を示しています。 図 5 のように、デザイナー画面で、新しいプロジェクトで既存の既定シーケンス アクティビティに 2 つの新しいシーケンス アクティビティを追加し、名前を「Child Sequence 1」と「Child Sequence 2」に変更します。 さらに (図 5 には示されていません)、元のシーケンス アクティビティの名前を「Root」に変更します。
図 5. 既定のシーケンスまたはルート シーケンスへの子シーケンスの追加
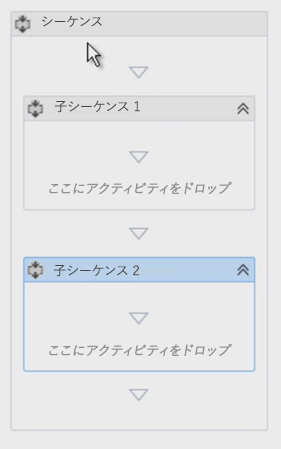
注釈を使用してワークフローにコメントを挿入する
C#、VB.NET や C++ などの一般的なプログラミング言語を使用している場合は、該当するコメント指定子を使用してコードにコメントを挿入できます。 コードへのコメントは、コード ベースのテストと保守にとって重要です。 そこで、Visual Studio の annotations という機能により、ワークフローの開発時にコメントを挿入できるようになっています。
特定のワークフロー アクティビティにコメントを挿入するには、アクティビティを選択し、[ コメント] を選択して、[ コメントの追加] を選択します。 アクティビティのタイトル バーの右側にある山形記号を逆にした小さいアイコンは、注釈があることを知らせます。 アイコンをマウスでポイントするかクリックすると、メッセージが表示されます (図 6 を参照)。 図 6 のように、アクティビティに対する注釈を常に表示されるように固定するオプションがあります。
図 6. アクティビティの注釈
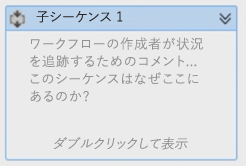
リスト アイテムから値を取得する
ワークフローを作成する際には、共通のタスクとして、リスト アイテムのプロパティを取得します。 そのためには、 LookupSPListItem アクティビティを使用します。 このアクティビティは、SharePoint REST API を使用して Web サービスを呼び出し、リスト アイテム上の情報を検索します。 その方法を次の手順で示します。
最初に、 LookupSPListItem アクティビティをツールボックスから Child Sequence 1 アクティビティにドラック アンド ドロップします。
デザイナーにアクティビティを追加した後に、一対のプロパティ ListId と ItemId を設定する必要があります。 任意のリスト内の情報を検索するようにこれらのプロパティを設定できますが、[ 現在のリスト] と [ 現在のアイテム] のショートカットを使用して、これらの値を自動的に見つけるよう ワークフロー マネージャー に指示します。
Web サービスを呼び出しているので、このアクティビティからの戻り値のタイプは、 Result プロパティを反映して、 DynamicValue になります。 したがって、Web サービス呼び出しの出力を格納するこのデータ タイプの変数が必要です。 実際にはこの方法は非常に簡単で、 LookupSPListItem アクティビティの [ プロパティの取得] リンクをクリックするとほとんど自動的に実行されます。
最初に、タイプ DynamicValue の新しい変数が作成されます。
次に、この新しい変数が LookupSPListItem アクティビティ上の Result プロパティのソースになるように設定されます。
次に、 GetDynamicValueProperties アクティビティがワークフローに追加され、この変数から値を取得できるようになります。
最後に、変数が GetDynamicValueProperties アクティビティ上の Source プロパティにバインドされます。
もちろん、すべて手動で実行することもできますが、このツールのおかげでプロセスが簡単になります。 必要に応じて変数の名前を変更できます。
もちろん、ワークフローを起動したリスト アイテムから値を取得することが目標です。次に、[担当者] 列でこれらのプロパティの値を以前に作成した変数にバインドするか、変数を自動的に作成する [変数の読み込み] リンクを使用します。
GetDynamicValueProperties アクティビティの Properties プロパティで、省略記号ボタン [???] をクリックします。 をクリックして、図 7 に示す [ プロパティ ] ダイアログ ボックスを開きます。
図 7. [プロパティ] ダイアログ ボックスを使用して値を抽出する
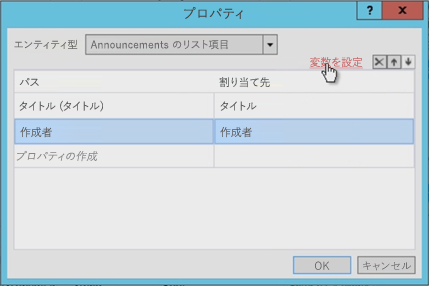
次に、[ エンティティの種類] を、アイテムの種類と一致するように変更します。この例では、[ List Item of Announcements] リスト アイテムです。
Title フィールドと Created By フィールドの、2 つの検索するプロパティを選択します。
[ 担当者] 列で、作成した変数にこれらのプロパティをバインドします。 または、[ 変数の読み込み] リンクを使用すると、変数が自動的に割り当てられます。
図 7 で、ツールにより変数が作成され、データ タイプも正確に一致していることに注意してください。 また、[ 作成者] フィールドが整数であることにも注意してください。 作成者が番号で示されるというのは、ユーザーにとってあまり便利とは言えません。 この点については、この後でワークフロー内で対応します。
ユーザー プロパティの取得
カスタム ワークフローの開発には、ユーザーの検索という別の一般的なタスクもあります。 たとえば、現在ワークフローではお知らせアイテムの作成者が認識されていますが、ID で認識されているだけです。 この ID は、サイトの [ ユーザー情報リスト] に追加されたユーザーの ID で、これらのユーザーのプロファイル情報のキャッシュ コピーです。 本当に必要なのは、氏名かログイン名です。
ユーザー情報を取得するには、次のようにします。
最初のシーケンスの名前 (Child Sequence 1) を "Get Item Properties" に変更し、2 つ目シーケンスの名前を "Get Author Properties" に変更します。
注:
ユーザー ID が含まれる変数の適用範囲が、作業対象のシーケンスだけでなくワークフロー全体であることを確認します。 次に、図 8 のように変数の適用範囲を変更します。
図 8. 変数のスコープの変更
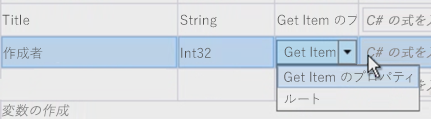
次に、ユーザー情報を取得するには、ワークフローで LookupSpUser アクティビティをドラッグ アンド ドロップし、名前を "Get Announcement Author" に変更します。 このアクティビティは SharePoint REST API を呼び出し、特定の ID を渡します。 ブラウザーを使用して に移動して、REST サービスの外観を
http://../_api/web/SiteUsers確認します。 すぐに必要になりますので、返されたプロパティにも注目してください。各ユーザーには、ユーザー情報を取得するための ID を含む特定の URL があることに注意してください。 また、アクティビティが GetUserById サービス演算子を呼び出し、参照するユーザーの ID を渡している可能性があることにも注意してください。 これを渡すには、LookupSPUser アクティビティの PrincipalId プロパティを CreatedBy 変数 (アナウンス 項目の作成者の整数) に指定します。
図 9 のように、 LookupSPUser アクティビティは LookupSPListItem アクティビティと同様にタイプ DynamicValue の値を返すので、このタイプの変数を作成して応答に関連付けてから、この変数を LookupSPUser アクティビティの Result プロパティにバインドします。
図 9. LookupSPUser アクティビティの出力の更新

前に説明したように、 GetDynamicValueProperties アクティビティを使用して AuthorProperties 値から結果をプルします。 ただし、今回は 、エンティティ型 に設定できるオプションがないことを確認してください。 実際の Web サービス応答 では LookupSPUser がブラウザーで確認できるため、これは問題ではありません。 これを表示するには、探しているプロパティへのパスを入力します。この場合は
d/results/(0)/LoginNameです。次に、別のを入力して作成者の表示名を取得します (図 10 を参照)。図 10. LookupSPUser アクティビティからの値の取得
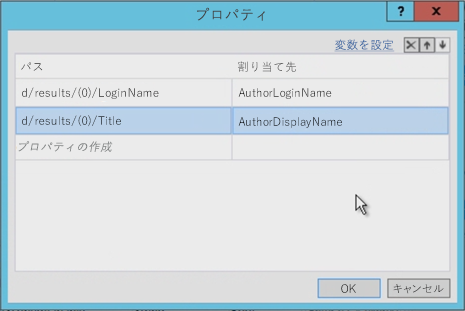
ワークフローのテスト
最後に、ワークフローをテストします。 まず、2 つの WriteLine アクティビティを追加します。 こうすると、2 つの変数の内容を表示できます。 ワークフローをテストすると、図 11 のように Test Service Host コンソール ユーティリティは 2 つの値を書き出します。
図 11. Test Service Host Console を使用したテスト
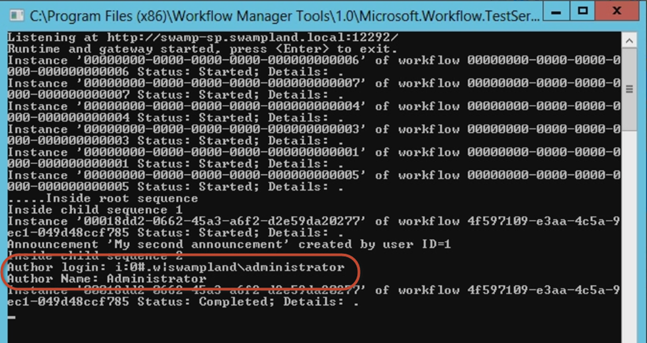
まとめ
この記事では、最初に、ワークフロー マネージャー ファームに接続しているときに Visual Studio 2012 以降を使 用して作成できる、 SharePoint に関するさまざまな種類のワークフローについて説明しました。 次に、ワークフローを起動するリスト アイテムから値を収集するワークフローを作成する方法と、 LookupSPUser アクティビティを使用してユーザーのログイン名や表示名を取得するなどの共通タスクを実行する方法について説明しました。 さらに、ワークフローを整理された状態に保ち、注釈を使用してコメントを追加するための推奨されるいくつかの方法を示しました。