アプリケーション カスタマイザーからページ プレースホルダーを使用する (Hello World パート 2)
アプリケーション カスタマイザーは、ビジネス上および機能上の要件に基づいて変更できる、SharePoint ページ上の既知の場所へのアクセスを提供します。 たとえば、SharePoint Online のすべてのページでレンダリングされる、ヘッダーとフッターの動的なエクスペリエンスを作成できます。
このモデルは、カスタム JavaScript によりページのエクスペリエンスを変更するために、Site または Web オブジェクトで UserCustomAction コレクションを使用するのと似ています。 SharePoint Framework (SPFx) 拡張機能の主な違いは、SharePoint Online で HTML/DOM 構造に変更を加えた場合、ページ要素が変更されない点です。
この記事は、ページ プレースホルダーを活用するために Hello World 拡張機能を拡張する方法について説明します。
Microsoft 365 プラットフォーム コミュニティ (PnP) YouTube チャンネルのビデオを見て、これらの手順に従うこともできます。
ページ プレースホルダーへのアクセス
アプリケーション カスタマイザー拡張機能は、 サイト、 Web、 およびリスト スコープでサポートされています。 アプリケーション カスタマイザーが SharePoint テナント内で登録される場所と方法を決定することにより、スコープを制御できます。
注:
Application Customizer の機能 XML ベースの登録は、Web レベルまたはリスト レベルでのみサポートされます。 ただし、 拡張機能のテナント全体のデプロイ を使用するか、アプリケーション カスタマイザーをオブジェクトのコレクションに UserCustomAction 関連付けることによって、アプリケーション カスタマイザーをより広くアクティブ化 Site できます。
スコープにアプリケーション カスタマイザーが存在し、レンダリングされている場合、次のメソッドを使用してプレースホルダーにアクセスすることができます。
// Handling the Bottom placeholder
if (!this._bottomPlaceholder) {
this._bottomPlaceholder =
this.context.placeholderProvider.tryCreateContent(
PlaceholderName.Bottom,
{ onDispose: this._onDispose });
...
}
プレースホルダー オブジェクトを取得した後は、エンド ユーザーに何が表示されるかについて完全に制御できます。
既知のプレースホルダーのリクエストに、対応する既知の識別子を使用していることに注目してください。 この場合、コードは列挙型の オプションを使用 Bottom してページのフッター セクションに PlaceholderName アクセスしています。
カスタムの HTML 要素を追加することにより、アプリケーション カスタマイザーを変更して、プレースホルダーにアクセスして変更する
SPFabricCore.scss からのインポートを有効にするには、@microsoft/sp-office-ui-fabric-core パッケージをインストールします。 これは、プレース ホルダーのレンダリング スタイルを定義するために使用します。
npm install @microsoft/sp-office-ui-fabric-core./src/extensions/helloWorld/AppCustomizer.module.scss という名前の新しいファイルを作成します。
AppCustomizer.module.scss を次のように更新します。
注:
以下のものは、ヘッダーとフッターの各プレースホルダーについて HTML 出力で使用される各スタイルです。
@import '~@microsoft/sp-office-ui-fabric-core/dist/sass/SPFabricCore.scss'; .app { .top { height:60px; text-align:center; line-height:2.5; font-weight:bold; display: flex; align-items: center; justify-content: center; background-color: $ms-color-themePrimary; color: $ms-color-white; } .bottom { height:40px; text-align:center; line-height:2.5; font-weight:bold; display: flex; align-items: center; justify-content: center; background-color: $ms-color-themePrimary; color: $ms-color-white; } }Visual Studio Code (または任意の IDE) で 、./src/extensions/helloWorld/HelloWorldApplicationCustomizer.ts を開きます。
PlaceholderContentimport ステートメントを次のように更新して、@microsoft/sp-application-base から import ステートメントに とPlaceholderNameを追加します。import { BaseApplicationCustomizer, PlaceholderContent, PlaceholderName } from '@microsoft/sp-application-base';また、ファイルの先頭の
stringsのインポートの後に次の各 import ステートメントも追加します。import styles from './AppCustomizer.module.scss'; import { escape } from '@microsoft/sp-lodash-subset';関数を使用
escapeして、Application Customizer プロパティをエスケープします。 次の手順で出力用のスタイル定義を作成します。注:
上のコード スニペットに貼り付けた後、Visual Studio Code を使用するとエラーが表示される場合があります。 これらのエラーは、scss ファイルがクラスにコンパイルされるときにソリューションをビルドした後に消えます。
HelloWorldApplicationCustomizer.ts ファイルで、次のようにインターフェイスを
IHelloWorldApplicationCustomizerProperties更新して、ヘッダーとフッターの特定のプロパティを追加します。注:
アプリケーション カスタマイザーが JSON 入力を使用する
ClientSideComponentProperties場合は、オブジェクトにBaseExtension.properties逆シリアル化されます。 インターフェイスを定義してそのオブジェクトを記述することができます。export interface IHelloWorldApplicationCustomizerProperties { Top: string; Bottom: string; }クラス内に次のプライベート変数を
HelloWorldApplicationCustomizer追加します。 このシナリオでは、これらをonRender()メソッド内のローカル変数にすることもできますが、他のオブジェクトと共有したい場合はプライベート変数として定義します。export default class HelloWorldApplicationCustomizer extends BaseApplicationCustomizer<IHelloWorldApplicationCustomizerProperties> { // These have been added private _topPlaceholder: PlaceholderContent | undefined; private _bottomPlaceholder: PlaceholderContent | undefined; // ... }onInit()メソッド コードを次のように更新します。public onInit(): Promise<void> { Log.info(LOG_SOURCE, `Initialized ${strings.Title}`); // Wait for the placeholders to be created (or handle them being changed) and then // render. this.context.placeholderProvider.changedEvent.add(this, this._renderPlaceHolders); return Promise.resolve(); }新しい
_renderPlaceHolders()のプライベート メソッドを次のコードで作成します。private _renderPlaceHolders(): void { console.log("HelloWorldApplicationCustomizer._renderPlaceHolders()"); console.log( "Available placeholders: ", this.context.placeholderProvider.placeholderNames .map(name => PlaceholderName[name]) .join(", ") ); // Handling the top placeholder if (!this._topPlaceholder) { this._topPlaceholder = this.context.placeholderProvider.tryCreateContent( PlaceholderName.Top, { onDispose: this._onDispose } ); // The extension should not assume that the expected placeholder is available. if (!this._topPlaceholder) { console.error("The expected placeholder (Top) was not found."); return; } if (this.properties) { let topString: string = this.properties.Top; if (!topString) { topString = "(Top property was not defined.)"; } if (this._topPlaceholder.domElement) { this._topPlaceholder.domElement.innerHTML = ` <div class="${styles.app}"> <div class="${styles.top}"> <i class="ms-Icon ms-Icon--Info" aria-hidden="true"></i> ${escape( topString )} </div> </div>`; } } } // Handling the bottom placeholder if (!this._bottomPlaceholder) { this._bottomPlaceholder = this.context.placeholderProvider.tryCreateContent( PlaceholderName.Bottom, { onDispose: this._onDispose } ); // The extension should not assume that the expected placeholder is available. if (!this._bottomPlaceholder) { console.error("The expected placeholder (Bottom) was not found."); return; } if (this.properties) { let bottomString: string = this.properties.Bottom; if (!bottomString) { bottomString = "(Bottom property was not defined.)"; } if (this._bottomPlaceholder.domElement) { this._bottomPlaceholder.domElement.innerHTML = ` <div class="${styles.app}"> <div class="${styles.bottom}"> <i class="ms-Icon ms-Icon--Info" aria-hidden="true"></i> ${escape( bottomString )} </div> </div>`; } } } }このコードについては、次の点に注意してください。
this.context.placeholderProvider.tryCreateContentを使用してプレースホルダーにアクセスします。- 拡張コードでは、予期されるプレースホルダーが使用可能であると想定しないでください。
- コードは、
TopおよびBottomと呼ばれるカスタム プロパティを想定します。 プロパティが存在する場合、それらはプレースホルダー内でレンダリングされます。 - 上部および下部のプレースホルダーへのコード パスがどちらもほとんど同一であることに注目してください。 唯一の違いは、使用されている変数とスタイル定義です。
- スタイル シートで定義されているクラス名を直接使用することはできますが、推奨されません。
styles変数で定義されたスタイル シート参照がコード内にない場合、そのスタイル シートはページに追加されません。 これは、使用されていない参照がビルド処理中に削除されるためです。
次のメソッドを
_renderPlaceHolders()メソッドの後に追加します。 この例では、拡張機能がページから削除されるときに、コンソール メッセージを出力するだけです。private _onDispose(): void { console.log('[HelloWorldApplicationCustomizer._onDispose] Disposed custom top and bottom placeholders.'); }
コードを SharePoint Online でテストする準備が整いました。
コードのテスト
./config/serve.json ファイルで、ファイルの [プロパティ] セクションを更新して、Top メッセージと Bottom メッセージを含めます。
{ "$schema": "https://developer.microsoft.com/json-schemas/spfx-build/spfx-serve.schema.json", "port": 4321, "https": true, "serveConfigurations": { "default": { "pageUrl": "https://sppnp.sharepoint.com/sites/mySite/SitePages/myPage.aspx", "customActions": { "54328ea6-0591-4fbd-aadb-5dc51fd53235": { "location": "ClientSideExtension.ApplicationCustomizer", "properties": { "Top": "Top area of the page", "Bottom": "Bottom area of the page" } } } }, "helloWorld": { "pageUrl": "https://sppnp.sharepoint.com/sites/mySite/SitePages/myPage.aspx", "customActions": { "54328ea6-0591-4fbd-aadb-5dc51fd53235": { "location": "ClientSideExtension.ApplicationCustomizer", "properties": { "Top": "Top area of the page", "Bottom": "Bottom area of the page" } } } } } }注:
上記の JSON の抜粋に記載されている GUID は、SPFx 拡張コンポーネントの固有 ID です。 これはコンポーネントのマニフェストで定義されます。 すべてのコンポーネント ID が一意であるため、ソリューションの GUID は異なります。
gulp serve を実行しているコンソール ウィンドウに切り替えて、エラーを確認します。 Gulp はコンソールでエラーを報告します。続行する前に修正する必要があります。 ソリューションが既に実行されている場合は、それを再起動して、 serve.json ファイルから更新された設定が適用されるようにします。
gulp serve[デバッグ スクリプトを読み込む] を選択して、ローカル ホストからのスクリプトの読み込みを続行します。
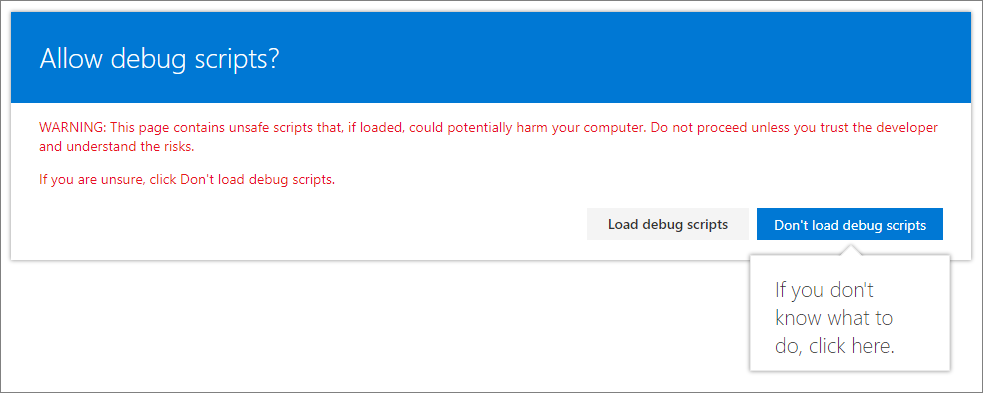
ページにカスタムのヘッダーとフッターのコンテンツが表示されます。
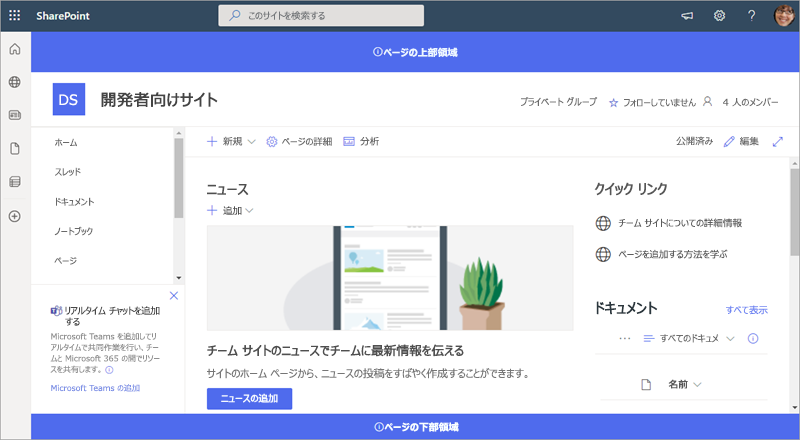
次の手順
これで完了です。アプリケーション カスタマイザーを使用してカスタムのヘッダーとフッターを構築することができました。
引き続き拡張機能を構築するには、「拡張機能を SharePoint に展開する (Hello world パート 3)」を参照してください。 デバッグ クエリ パラメーターを使用せずに、SharePoint サイト コレクションにHello World拡張機能を展開してプレビューする方法について説明します。