組織のアセット ライブラリを作成する
注:
この機能は、21Vianet (中国) または Microsoft 365 米国政府機関プランが運営するOffice 365では使用できません。
1 つのorganizationに対して最大 30 個のorganizationアセット ライブラリを指定できます。 これらのライブラリはすべて (種類に関係なく) 同じサイト上にある必要があります。 organizationアセット ライブラリとして設定できるのは、ライブラリ (フォルダーではなく) だけです。
organizationが使用するすべてのユーザーのファイルを格納および管理する必要がある場合は、SharePoint サイト上の 1 つ以上のドキュメント ライブラリを "organization アセット ライブラリ" として指定できます。次の 2 種類のorganizationアセットを作成できます。
写真やロゴなどの画像: ユーザーが SharePoint のモダン ページに Web パーツを追加し、その Web パーツでファイル ピッカーを開くと、ユーザーは左側のウィンドウで [Your your organization] を選択して、指定したライブラリを参照できます。
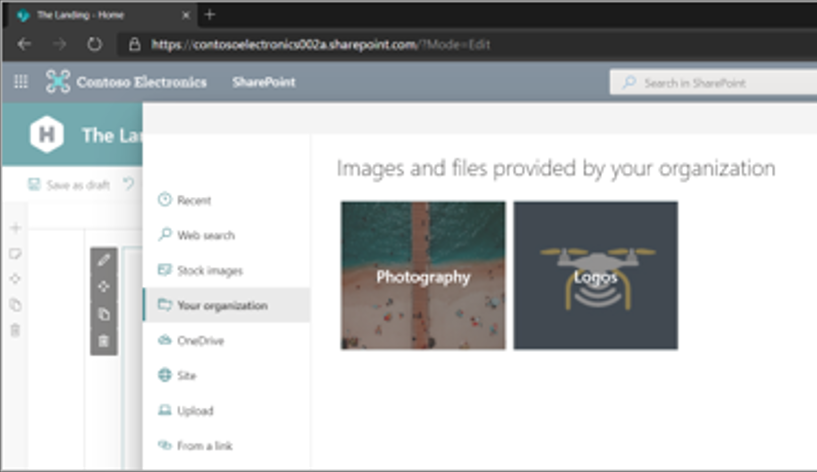
Office テンプレート: ユーザーが新しい Office ドキュメントを作成するときに、organizationのタブを選択して使用可能なテンプレートを表示できます。 次の Office アプリがサポートされています。
Word、Excel、または PowerPoint デスクトップ アプリ。 バージョン 2002 以降Microsoft 365 Appsも必要です。
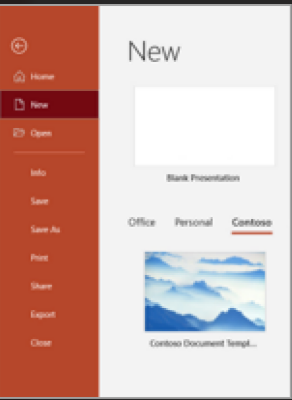
PowerPoint on the web。 テンプレートは、[ 新しい ] メニューからは使用できません。 代わりに、ユーザーは PowerPoint のスタート ページに移動し、[ Office テンプレート ライブラリ] を選択する必要があります。 organizationアセット ライブラリをPowerPoint on the webのユーザーに表示するには、ユーザーに Office 365 E3 または E5 にライセンスを割り当てる必要があります。
注:
- organizationアセット ライブラリをPowerPoint on the webのユーザーに表示するには、ユーザーに Office 365 E3 または E5 にライセンスを割り当てる必要があります。 Word、Excel、または PowerPoint デスクトップ アプリを使用するユーザーには、バージョン 2002 以降Microsoft 365 Appsも必要です。 (organization アセット ライブラリは、web または Excel on the web 上のWordでは使用できません。
- organizationアセット ライブラリがデスクトップ アプリのユーザーに表示されるようにするには、最大 24 時間を許可します。
- アップロードされたテンプレート ファイルは、次の形式である必要があります。
- Excel: .xltx。 Excel ブックをテンプレートとして保存する方法について説明します。
- Word: .dotx。 Word ドキュメントをこの形式で保存する方法について説明します。
- PowerPoint: .potx。 PowerPoint ファイルをこの形式で保存する方法について説明します。
- ユーザーは、organizationアセット ライブラリをデスクトップ アプリに表示するために、organizationのルート サイトに対する読み取りアクセス許可が少なくとも必要です。
組織のフォントは、PowerPoint for the webでサポートされています。 organizationフォントのサポートの詳細については、こちらを参照してください。
Microsoft PowerShell を使用してライブラリをorganizationアセット ライブラリとして指定する
既存のサイトを選択するか、organization資産の新しいサイトを作成します。 コミュニケーション サイト、Microsoft 365 グループに接続されているチーム サイト、Microsoft 365 グループに接続されていない最新のチーム サイトなど、あらゆる種類のサイトを指定できます。
注:
organizationアセット ライブラリはすべて同じサイト上にある必要があります。
サイトのアクセス許可を設定します。 サイトまたは Microsoft 365 グループのメンバーまたは所有者としてファイルをアップロードできるようにするユーザーを追加します。
注:
"外部ユーザーを除くすべてのユーザー" を訪問者として追加します。 必要に応じて、 ライブラリのアクセス許可をカスタマイズします。 ライブラリ内の最大 100 個のファイルとフォルダーのアクセス許可をカスタマイズできます。
イメージまたは Office テンプレートをドキュメント ライブラリにアップロードします。
最新の SharePoint Online 管理シェルをダウンロードします。
注:
SharePoint Online 管理シェルの以前のバージョンがインストールされている場合は、[プログラムの追加と削除] に移動して、"SharePoint Online 管理シェル" をアンインストールします。
Microsoft 365 の グローバル管理者または SharePoint 管理者として SharePoint に接続します。 方法の詳細については、「SharePoint Online 管理シェルの使用を開始する」を参照してください。
次のコマンドを実行して、ドキュメント ライブラリをorganizationアセット ライブラリとして指定します。
Add-SPOOrgAssetsLibrary -LibraryUrl <URL> [-ThumbnailUrl <URL>] [-OrgAssetType <ImageDocumentLibrary or OfficeTemplateLibrary>] [-CdnType <Public or Private>]- LibraryURL は、organization資産の中央の場所として指定されるライブラリの絶対 URL です。
- ThumbnailURL は、ファイル ピッカーでカードの背景に表示するイメージ ファイルの URL です。このイメージはライブラリと同じサイト上にある必要があります。 ライブラリに対して一般に表示される名前は、organizationの名前になります。
- OrgAssetType は または のいずれか
ImageDocumentLibraryOfficeTemplateLibraryです。 OrgAssetType を指定しない場合、ライブラリは既定でイメージ ライブラリとして指定されます。 - CdnType を指定しない場合は、既定でプライベート CDN が有効になります。
Add-SPOOrgAssetsLibrary コマンドレットの詳細については、こちらをご覧ください。
例:
Add-SPOOrgAssetsLibrary -LibraryURL https://contoso.sharepoint.com/sites/branding/Assets -ThumbnailURL https://contoso.sharepoint.com/sites/branding/Assets/contosologo.jpg -OrgAssetType ImageDocumentLibrary
注:
organizationアセット ライブラリを追加すると、organizationのコンテンツ配信ネットワーク (CDN) が有効になり、共有資産に高速で信頼性の高いパフォーマンスが提供されます。 追加する各organizationアセット ライブラリに対して CDN を有効にするように求められます。 詳細については、「 コンテンツ配信ネットワーク (CDN)」を参照してください。
関連コマンド
サイト上のすべてのorganizationアセット ライブラリに関する情報を参照してください。
Get-SPOOrgAssetsLibrary
このコマンドレットの詳細については、こちらをご覧ください。サムネイル URL の更新:
Set-SPOOrgAssetsLibrary -LibraryUrl <String> -ThumbnailUrl <String>
このコマンドレットの詳細については、こちらをご覧ください。ライブラリを削除します。
Remove-SPOOrgAssetsLibrary -LibraryUrl <String>
このコマンドレットの詳細については、こちらをご覧ください。
フィードバック
以下は間もなく提供いたします。2024 年を通じて、コンテンツのフィードバック メカニズムとして GitHub の issue を段階的に廃止し、新しいフィードバック システムに置き換えます。 詳細については、「https://aka.ms/ContentUserFeedback」を参照してください。
フィードバックの送信と表示