OneDrive for Business同期に関する問題のトラブルシューティング
元の KB 番号: 10104
概要
この記事は、OneDrive for Businessを同期できないすべてのユーザーを対象とします。 同期の問題を解決するための詳細なトラブルシューティング手順が表示されます。 完了の推定時間は 5 分から 10 分です。
注:
使用しているクライアントOneDrive 同期を確認するには、「使用しているクライアントOneDrive 同期」を参照してください。
OneDrive for Businessされていない OneDrive を使用していて、同期の問題が発生した場合は、「OneDrive 同期の問題を解決する」で解決策を探すことができます。
OneDrive for Businessを現在のリリースに更新する
「OneDrive 同期の問題を解決する」の記事から来た場合は、「ライブラリがオフラインで使用できるように構成されていますか?」を参照して、次の手順を開始します。
OneDrive for Businessは頻繁に更新されます。 groove.exe 同期アプリの最新バージョンがない場合は、同期に問題がある可能性があります。 最新バージョンであることを確認するには、次の手順に従います。
同期の問題OneDrive for Businessトラブルシューティングを開始する前に、最初に基本的なチェックを行うことをお勧めします。
競合を確認する
同期しようとしているファイルのローカル コピーとサーバー コピーの間で競合が検出されることがあります。
競合が検出されると、同期エラー通知が短時間表示されることがあります。 その後、OneDrive for Businessアイコンがシステム トレイにエラー インジケーターを表示します。
![]()
競合を解決するには、OneDrive for Business アイコンを右クリックまたは長押しし、[解決] を選択します。 競合に使用できるオプションが表示されます。
Office ファイルの種類と競合が発生した場合は、次のオプションが表示されます。
- [解決] に開 くと、共同編集ビューでファイルが開きます。 最初に [ 保存 ] を選択して、開いているコピーを新しいコンテンツで更新します。 これは強調表示されて表示されるため、変更を簡単に調整できます。
- コピーを保存 すると、同期されたフォルダーの外部にバージョンのコピーを保存できます。
- 破棄 すると変更が破棄され、サーバーから新しいバージョンがフェッチされます。
ほとんどの場合、[ 解決] に [開く] を選択します。
Office 以外のファイルの種類と競合が発生した場合は、次のオプションが表示されます。
- [選択] を選択 すると、両方のバージョンに関する情報が表示され、サーバーのバージョン、バージョン、またはその両方を保持するかどうかを選択できます。 同期されたフォルダーとライブラリには、サーバー バージョンのみが保存されます。
- コピーを保存 すると、同期されたフォルダーの外部にバージョンのコピーを保存できます。
- 破棄 すると変更が破棄され、サーバーから新しいバージョンがフェッチされます。
場合によっては、OneDrive for Businessが Office 以外のファイルの競合をエラーとしてマークするのではなく、両方のバージョンをローカルに保存します。 これは、編集の競合の結果です。 Office ファイルとの競合の編集は同期の問題として報告され、上記のように修正できます。 ただし、他の種類のファイルと競合する編集は、同期の問題として報告されません。 代わりに、OneDrive for Businessは新しいバージョンのファイルを作成し、デバイス名をファイル名に追加します。 例:
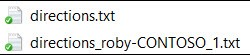
この問題が発生した場合は、これらのファイル バージョンを処理する方法を決定する必要があります。 次のいずれかのアクションを検討できます。
- 可能であれば、アプリケーションで開いてファイルのバージョンを比較し、変更を 1 つにマージし、統合バージョンを統合してから、他のバージョンを削除します。
- ファイル バージョンの名前を変更して区別します。
- 両方のバージョンのファイルを保持します。
注:
OneDrive for Businessでは、これらの種類のファイルに対して最大 10 個の競合バージョンが作成されます。
問題は解決されましたか?
- はいの場合は、問題が解決されたことを嬉しく思います。
- いいえの場合は、「 キャッシュされたファイルをクリアする」を参照してください。
キャッシュされたファイルをクリアする
場合によっては、Microsoft Office アップロード センターが SharePoint ライブラリとの同期OneDrive for Businessに影響を与えることがあり、SharePoint 同期の進行を停止する場合もあります。
アップロード センターからキャッシュされたファイルをクリアしてみてください。 これを行うには、次の手順を実行します。
- タスク バーの通知領域で、Microsoft Office Upload Center アイコン
 (オレンジ色の円の白い上矢印) を見つけます。 (これらのうちの 2 つがある場合は、暗いものを使用します)。
(オレンジ色の円の白い上矢印) を見つけます。 (これらのうちの 2 つがある場合は、暗いものを使用します)。 - アイコンを右クリックし、[ 設定] を選択します。
- [ キャッシュされたファイルの削除] を選択します。
- [ キャッシュされた情報の削除] を選択して確認します。
問題は解決されましたか?
- はいの場合は、問題が解決されたことを嬉しく思います。
- いいえの場合は、「 ライブラリを停止して再同期する」を参照してください。
ライブラリを停止して再同期する
多数のエラーが発生していて、個別に解決しない場合は、最初からやり直してください。ライブラリの同期を停止してから、再度同期し、新しいデータを取得することを検討してください。
フォルダーの同期を停止すると、フォルダーがライブラリから切断されます。 すべてのファイルは、以前に同期されたフォルダーとライブラリの両方に保持されます。 ライブラリを新しいフォルダーに同期する前に、古いフォルダーの名前を変更して、新しいフォルダーで予期される名前を使用できるようにすることができます。 それ以外の場合、新しいフォルダーにはコピーとしてという名前が付けられます ( たとえば、OneDrive @ Contoso 1)。 フォルダーに別の場所を指定しない限り、フォルダーは C:\Users<username>\OneDrive @ <organization 名>にあります。
重要
同期が確立された後は、同期フォルダーの名前を変更しないでください。 これは同期関係を損ないます。
問題は解決されましたか?
- はいの場合は、問題が解決されたことを嬉しく思います。
- 存在しない場合は、「OneDrive for Business キャッシュをリセットする」を参照してください。
制限事項と制限事項
同期しようとしているコンテンツがサポートされていない場合があります。 同期が停止する可能性がある項目、サイズ、ファイル名の数には、いくつかの制限があります。
同期 できる項目の数の制限、サイズ制限、ファイルとフォルダーの文字制限、無効な文字と無効なファイルの種類について説明します。 同期しようとしているファイルが、記事に記載されている制限事項または制限事項に該当しないことを確認してください。 また、この記事には、サービスの現在の要件に準拠するようにファイルとフォルダーの名前を変更するための自動化された方法もあります。
問題は解決されましたか?
- はいの場合は、問題が解決されたことを嬉しく思います。
- そうでない場合は、「 同期接続を修復する」を参照してください。
ライブラリがオフラインで使用できるように構成されているか
SharePoint 管理者は、SharePoint サイトまたはライブラリの同期を禁止する場合があります。 この場合、次の現象が発生します。
ブラウザーでライブラリを表示すると、[ 同期 ] ボタンがありません。
ライブラリを同期しようとすると、次のエラーが表示されます。
管理者によってこのライブラリに設定されたオプションは、ユーザーがローカル コンピューターに同期することを禁止します。 詳細については、SharePoint 管理者に関するページを参照してください。
SharePoint 管理者でない場合は、SharePoint 管理者と協力してサイトの同期を有効にします。
サイト管理者の場合は、次の手順に従って、サイトが同期可能であることを確認します。
- SharePoint サイトを参照します。
- [ 設定] 歯車を選択し、[ サイトの設定] を選択します。
- [ 検索 ] セクションで、[ 検索とオフラインの可用性] を選択します。
- [ オフライン クライアントの可用性 ] セクションで、[ はい] を選択します。
- その後で、[OK] を選択します。
ライブラリの管理者である場合は、次の手順に従って、ライブラリが同期可能であることを確認します。
- ライブラリを参照します。
- [ ライブラリ ] タブを選択し 、[ライブラリの設定] を選択します。
注:
[ライブラリ] タブがない場合は、[ 設定 ] メニューの歯車アイコンを選択し、[ ライブラリの設定] を選択します。
- これは、さまざまなノートを挿入するセクションです。
- [ 全般設定] セクションで、[ 詳細設定] を選択します。
- [ オフライン クライアントの可用性 ] セクションで、[ はい] を選択します。
- その後で、[OK] を選択します。
問題は解決されましたか?
- はいの場合は、問題が解決されたことを嬉しく思います。
- ない場合は、「 資格情報の確認または修正」を参照してください。
資格情報を確認または修正する
SharePoint Online サイトにサインインしていない場合は、ログインし、[サインインしたままにする] オプションを選択して、OneDrive for Business同期プロセスが正常に動作することを確認する必要があります。
資格情報を指定するときは、ライブラリに関連付けられている資格情報を必ず使用してください。 ほとんどの場合、これは Microsoft 365 資格情報になります。
問題は解決されましたか?
- はいの場合は、問題が解決されたことを嬉しく思います。
- いいえの場合は、「 競合の確認」を参照してください。
OneDrive for Businessまたは Office のインストールを修復する
アンインストールして再インストールする前に、OneDrive for Businessまたは Office を修復してみてください。 Office のインストールを修復すると、多くの場合、アンインストールと再インストールを必要とせずに問題を解決できます。 この記事に従って 、Office プログラムを修復する方法について説明します。
問題は解決されましたか?
- はいの場合は、問題が解決されたことを嬉しく思います。
- いいえの場合は、「OneDrive for Businessをアンインストールして再インストールする」を参照してください。
Internet Explorer をリセットする
以前のトラブルシューティング手順が役に立たない場合、他のユーザーがライブラリを同期できる場合は、同期を妨げているカスタム インターネット オプションがある可能性があります。インターネット エクスプローラーを既定の状態にリセットするか、Microsoft でサポート ケースを開くことができます。
注:
インターネット エクスプローラーをリセットすると、インターネット オプションの以前のカスタマイズがすべて削除されます。 このプロセスを元に戻すことはできません。
問題は解決されましたか?
- はいの場合は、問題が解決されたことを嬉しく思います。
- いいえの場合は、「 問題が解決されていません」を参照してください。
問題が解決されませんでした
申し訳ございませんが、このガイドを使用してこの問題を解決することはできません。 問題の解決に役立つその他のアイデアを次に示します。
- Microsoft 365 Community Web サイトのセルフヘルプ オプションを使用します。
- Microsoft Online Services サポートでサポート インシデントを作成します。 上記のリンクを使用して新しいサポート インシデントを作成するように IT 管理者に依頼します。
同期接続を修復する
OneDrive for Business同期アプリの使用中に発生する同期エラーを修正するには、OneDrive for Business メニューの [同期の問題の表示]を選択します。 [エラー] ダイアログでは、同期エラーごとに解決策が推奨されます。
また、OneDrive for Business ライブラリの同期接続を修復することで、すべての同期エラーを一度にクリアすることもできます。 コマンドを実行するには、次の手順にRepair従います。
問題は解決されましたか?
- はいの場合は、問題が解決されたことを嬉しく思います。
- いいえの場合は、「 競合の確認」を参照してください。
OneDrive for Business キャッシュをリセットする
同期するために、OneDrive for Business キャッシュを削除して再構築する必要がある場合があります。
問題は解決されましたか?
- はいの場合は、問題が解決されたことを嬉しく思います。
- ない場合は、「OneDrive for Businessまたは Office のインストールを修復する」を参照してください。
OneDrive for Businessをアンインストールして再インストールする
OneDrive for Businessをアンインストールして再インストールする手順は、セットアップ プログラム (MSI) を使用してアプリケーションをインストールしたか、Office クイック実行を使用してインストールしたかによって異なります。 Office または OneDrive for Business同期アプリのインストール方法を確認するには、この記事を参照してください。
Office クイック実行を使用してOneDrive for Business同期アプリをインストールした場合は、次の操作を行います。
セットアップ プログラム (MSI) を使用してOneDrive for Business同期アプリをインストールした場合は、次の操作を行います。
- コントロール パネルから同期アプリをアンインストールするには、次の手順に従います。
- 同期アプリを再インストールするには、 OneDrive をダウンロードしてインストールします。
問題は解決されましたか?
- はいの場合は、問題が解決されたことを嬉しく思います。
- いいえの場合は、「インターネット エクスプローラーのリセット」を参照してください。
フィードバック
以下は間もなく提供いたします。2024 年を通じて、コンテンツのフィードバック メカニズムとして GitHub の issue を段階的に廃止し、新しいフィードバック システムに置き換えます。 詳細については、「https://aka.ms/ContentUserFeedback」を参照してください。
フィードバックの送信と表示