SharePoint Server 2016 へのアップグレード プロセスの概要
適用対象:
 2016
2016  2019
2019  Subscription Edition
Subscription Edition  SharePoint in Microsoft 365
SharePoint in Microsoft 365
2013 年 3 月累積的な更新プログラムを適用済みの Microsoft SharePoint Server 2013 から SharePoint Server 2016 にアップグレードするには、データベース接続方式を使用します。 データベース接続方式では、最初に SharePoint Server 2016 ファームを作成して、構成します。 次に、コンテンツおよびサービス アプリケーション データベースを 2013 年 3 月累積的な更新プログラム ファームを適用済みの SharePoint Server 2013 からコピーし、データベースを接続して、アップグレードします。 これにより、データは新しいバージョンにアップグレードされます。 次に、サイト所有者は個別のサイト コレクションをアップグレードできます。
SharePoint Server 2016 は、バージョン 15.0.4481.1005 以降の、2013 年 3 月累積的な更新プログラム (CU) を適用済みの SharePoint Server 2013 からのアップグレードをサポートしています。
注:
すべてのデータベースをバージョン 15.0.4481.1005 以降にアップグレードする必要があります。そうしないと、SharePoint Server 2016へのアップグレードがブロックされます。
[ヒント] ベスト プラクティスとして、SharePoint 2016 へのアップグレードの前に SharePoint 2013 への最新の累積的な更新プログラムを適用することをお勧めします。
新しい SharePoint Server 2016 環境の構成後、2013 年 3 月累積的な更新プログラムを適用済みの SharePoint Server 2013 環境のコンテンツとサービス アプリケーション データベースを SharePoint Server 2016 環境にコピーできます。 データベースをコピーするには、バックアップと復元のプロセスを使用します。 また、2013 年 3 月累積的な更新プログラムを適用済みの SharePoint Server 2013 環境でデータベースを読み取り専用に設定し、ユーザーが情報に引き続きアクセスできるものの変更できないようにすることもできます。
注:
SharePoint Server 2016 は、SharePoint 2010 モード (つまり、互換性レベル 14) サイト コレクションをサポートしていません。 このモードのサイト コレクションはコンテンツ データベースが SharePoint Server 2016 ファームに接続することをブロックします。 既存の 2013 ファームですべての SharePoint 2010 モード サイトを 2013 モード (つまり、互換性レベル 15) にアップグレードしてから、新しい SharePoint 2016 ファームにデータベースをマウントする必要があります。 サイト作成モードについて詳しくは、「Manage site collection upgrades to SharePoint Server 2016」の「 Control the compatibility range for site creation modes 」をご覧ください。
Microsoft PowerShell Test-SPContentDatabase コマンドレットを、SharePoint Server 2016 ファームに接続されていない 2013 年 3 月累積的な更新プログラムを適用済みの SharePoint Server 2013 コンテンツ データベースで実行し、SharePoint 2010 モードで実行しているサイト コレクションを判別できます。 次の Microsoft PowerShell コマンド サンプルは、SharePoint 2010 モードのすべてのサイト コレクションの一覧を返します。 このコマンドを 2013 年 3 月累積的な更新プログラムを適用済みの SharePoint Server 2013 ファームで実行し、これらのサイト コレクションを 2013 モードにアップグレードしてから 2016 ファームにコンテンツ データベースを接続できます。
Get-SPSite -Limit All | ? { $_.CompatibilityLevel -eq 14 }
SharePoint 2010 モードではあるもののコンテンツ データベースに基づいている、2013 年 3 月累積的な更新プログラムを適用済みの SharePoint Server 2013 ファーム内のサイトを検索する場合、次の Microsoft PowerShell 構文を 2013 年 3 月累積的な更新プログラムを適用済みの SharePoint Server 2013 ファームで実行してください。
Get-SPSite -ContentDatabase <database name> -Limit All | ? { $_.CompatibilityLevel -eq 14 }
コンテンツ データベースを接続およびアップグレードする前に、以下の情報を参照し、推奨手順を実行してください。
データベースに接続するために使用するアカウントが、アップグレード対象のコンテンツ データベースに関して db_owner fixed データベース ロールのメンバーであることを確認します。
Web アプリケーションを作成するために使用するアカウントが、SharePoint サーバーの全体管理 Web サイト のファーム管理者グループのメンバーであることを確認します。
図: アップグレードの一連の手順
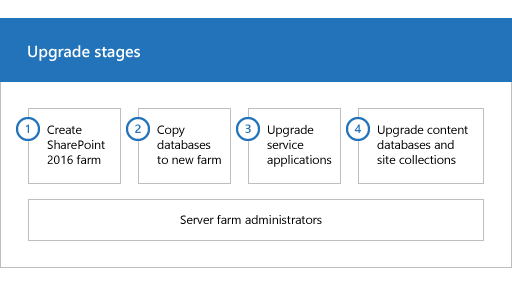
この記事は、アップグレード プロジェクトを計画できるように、アップグレードの手順を理解するうえで役立ちます。 アップグレードの詳細な手順については、「SharePoint 2013 から SharePoint Server 2016 にデータベースをアップグレードする」と「サイト コレクションを SharePoint Server 2016 にアップグレードする」を参照してください。
SharePoint Server 2016 ファームを作成する
アップグレード過程の最初の段階は、次のように、新しい SharePoint Server 2016 ファームを作成することです。
サーバー ファーム管理者は、新しい SharePoint Server 2016を新しいファームにインストールします。 管理者はファーム設定を構成して、環境をテストします。
サーバー ファーム管理者は、新しいファームでアップグレードが進行中に、ユーザーが古いファームに引き続きアクセスできるように、2013 年 3 月累積的な更新プログラムを適用済みの SharePoint Server 2013 ファームを読み取り専用に設定します。
図: 新しいファームを作成し、古いファームを読み取り専用に設定する
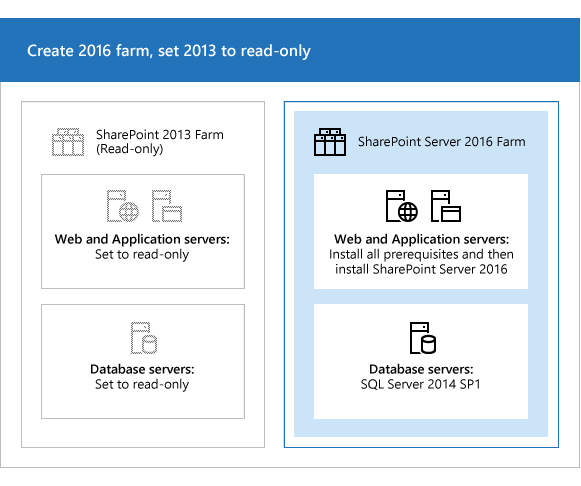
2013 年 3 月累積的な更新プログラムを適用済みの SharePoint Server 2013 データベースをコピーする
アップグレード過程の 2 番目の段階では、新しい環境にデータベースをコピーします。 これらのタスクには SQL Server Management Studio を使用します。
サーバー ファーム管理者は、ファームとデータベースを読み取り専用モードにした状態で、2013 年 3 月累積的な更新プログラムを適用済みの SharePoint Server 2013 ファーム上の SQL Server インスタンスから、コンテンツとサービス アプリケーション データベースをバックアップします。
サーバー ファーム管理者は SharePoint Server 2016 ファーム上の SQL Server インスタンスにデータベースのコピーを復元し、新しいファームでデータベースを読み取り/書き込み可能に設定します。
図: SQL Server ツールを使用してデータベースをコピーする
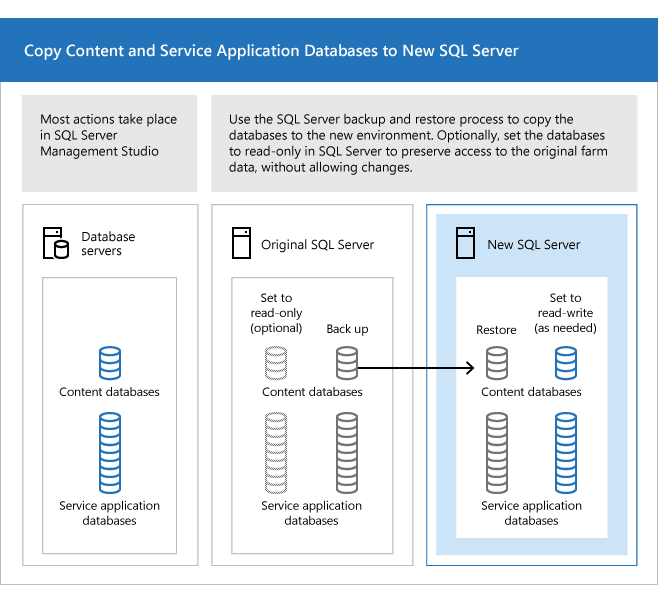
2013 年 3 月累積的な更新プログラムを適用済みの SharePoint Server 2013 データベースとサービス アプリケーションをアップグレードする
アップグレード過程の 3 番目の段階では、データベースとサービス アプリケーションをアップグレードします。
- サーバー ファーム管理者は、新しいファームのサービス アプリケーションを構成します。 以下のサービス アプリケーションは、この過程中にアップグレードできるデータベースを持っています。
2013 年 3 月累積的な更新プログラムのみを適用済みの SharePoint Server 2013
Business Data Connectivity Service アプリケーション
Managed Metadata Service アプリケーション
PerformancePoint Services Service アプリケーション
Search Service アプリケーション
Secure Store Service アプリケーション
User Profile Service アプリケーション
サーバー ファーム管理者は、2013 年 3 月累積的な更新プログラムを適用済みの SharePoint Server 2013 ファーム上の各 Web アプリケーションについて、SharePoint Server 2016 ファームで Web アプリケーションを作成します。
図: アップグレード用に Web アプリケーションを作成する
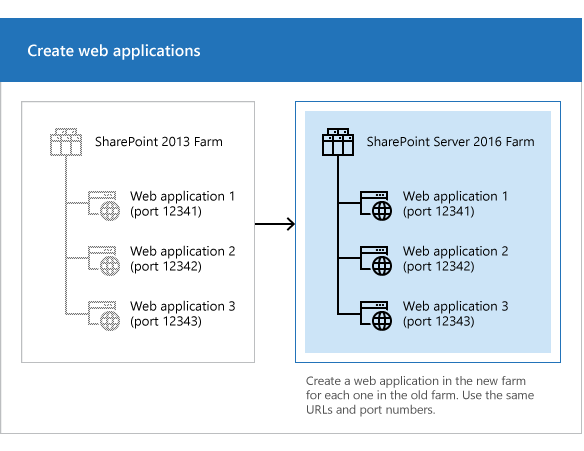
サーバー ファーム管理者は、すべてのサーバー側カスタマイズをインストールします。
図: 新しいファームにカスタマイズをコピーする
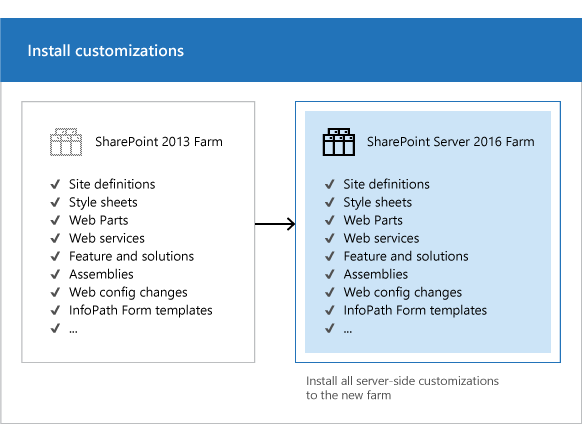
サーバー ファーム管理者は、コンテンツ データベースを新しいファームに接続して、それらの Web アプリケーションのコンテンツ データベースをアップグレードします。
図: Windows PowerShell を使用してデータベースをアップグレードする
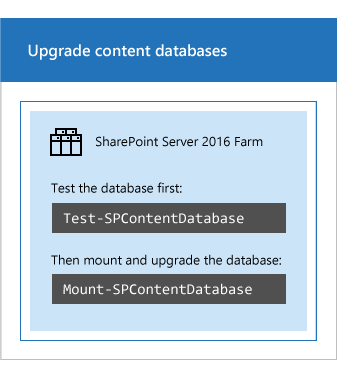
サーバー ファーム管理者は、アップグレードが正常に終了したことを確認します。
2013 年 3 月累積的な更新プログラムを適用済みの SharePoint Server 2013 サイト コレクションをアップグレードする
アップグレード プロセスの最後の段階は、サイト コレクションのアップグレードです。 個人用サイト のアップグレード プロセスは、その他の種類のサイト コレクションとはわずかに異なります。
個人用サイトをアップグレードする
重要
このセクションは、SharePoint Server 2016 のみに適用されます。
サーバー ファーム管理者が個人用サイト ホストをアップグレードした後で、個別のユーザーが自分の個人用サイトをアップグレードしたり、ファーム管理者が PowerShell を使用してアップグレードしたりできます。 以下の図は、アップグレード過程中の個人用サイトホストと個人用サイトの 4 つの段階を示します。
図: 個人用サイトをアップグレードする各段階
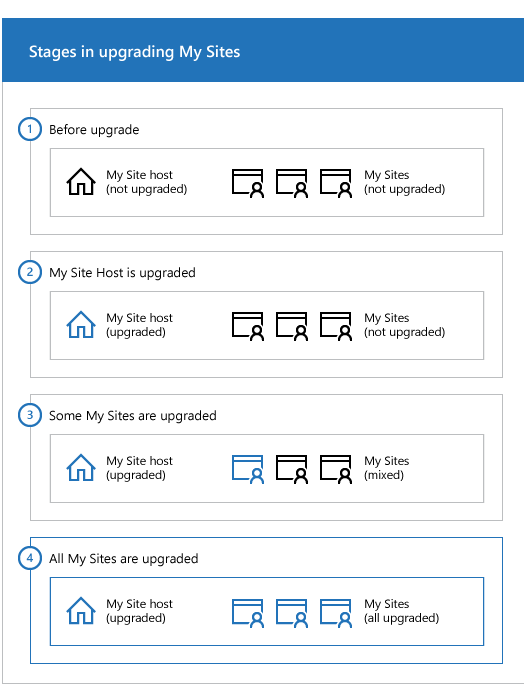
個人用サイト ホストはまだアップグレードされていません。 個人用サイトは、まだアップグレードできません。
サーバー ファーム管理者が、個人用サイト ホストをアップグレードしました。 個人用サイトはアップグレードされていません。
一部のユーザーが、自分の個人用サイトをアップグレードしました。
すべての個人用サイトがアップグレードされました。
注:
サーバー ファーム管理者は、ユーザーが自分でアップグレードすることを待たずに、強制的に個人用サイトをアップグレードさせることができます。 詳細と手順については、「サイト コレクションを SharePoint Server 2016 にアップグレードする」を参照してください。
2013 年 3 月累積的な更新プログラムを適用済みの他の SharePoint Server 2013 サイト コレクションをアップグレードする
サイト コレクションをアップグレードする方法の詳細については、「サイト コレクションを SharePoint Server 2016 にアップグレードする」をご覧ください。
注:
また、サーバー ファーム管理者は、サイト所有者がアップグレードするのを待たずに、特定のサイト コレクションを強制的にアップグレードすることもできます。 詳細と手順については、「サイト コレクションを SharePoint Server 2016 にアップグレードする」を参照してください。