サイト コレクションを SharePoint 2013 にアップグレードする
適用対象:
 2016
2016  2019
2019  Subscription Edition
Subscription Edition  SharePoint in Microsoft 365
SharePoint in Microsoft 365
サーバー ファーム管理者がデータベースをアップグレードした後、サイト コレクション管理者は個々のサイト コレクションをアップグレードできます。 データベースのアップグレード後、サイト コレクション管理者が最初にサイトを参照すると、サイトの上部にある通知バーは、サイトをアップグレードできることを示します。 選択肢は、[今すぐ開始] または [後で通知する] です。 [今すぐ開始 ] サイト コレクションのアップグレード プロセスを開始します。
サイト コレクションをアップグレードするには、サイト コレクション管理者は次の手順を実行します。
サイト コレクションの正常性チェックを実行して、サイトをアップグレードする準備ができているかどうかを確認します。 詳細については、「SharePoint 2013 でサイト コレクションの正常性チェックを実行する」を参照してください。
アップグレード評価サイトを作成して、バージョン間の違いをプレビューします。 (オプション)
サイト コレクションをアップグレードします。
アップグレードが成功し、サイトが期待どおりに動作することを確認します。 詳細については、「 SharePoint 2013 にアップグレードされたサイト コレクションを確認する」を参照してください。
この記事では、2 番目と 3 番目の手順について説明し、サイト設定からこれらのタスクを実行する手順について説明します。 Microsoft PowerShell コマンドレットを使用してコマンド ラインからサイトをアップグレードする方法については、「 サイト コレクションのアップグレードの管理 (SharePoint 2013 製品)」を参照してください。
アップグレード手順 2: 評価サイト コレクションを要求し、手順 3: サイトをアップグレードする
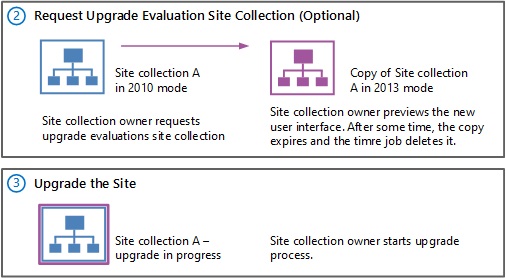
サイト コレクションのアップグレードなど、アップグレード プロセスの視覚的な概要については、「 SharePoint 2010 から SharePoint 2013 へのアップグレード プロセスの概要」を参照してください。 ファーム管理者がサイト コレクションのアップグレードを制御する方法の詳細については、「 SharePoint 2013 へのサイト コレクションのアップグレードを管理する」を参照してください。 アップグレードの計画方法など、サイトのアップグレードに関する概念の詳細については、「 SharePoint 2013 でのサイト コレクションのアップグレードの計画」を参照してください。
「SharePoint 2013 アップグレード: フェーズ 5」のビデオを見る
重要
SharePoint Server 2010 から SharePoint 2013 にアップグレードする場合、個人用サイトには特別な考慮事項があります。 (個人用サイトは SharePoint Foundation 2013 では使用できません)。ユーザーが SharePoint 2013 で個々の個人用サイトにアクセスできるようにする前に、個人用サイト ホスト サイト コレクションをアップグレードしてください。 これにより、サーバー ソフトウェアとデータベースの変更が完了し、ユーザーが個々の個人用サイトを正常にアップグレードできるようになります。 > ユーザーは、この記事の後半の手順に従って個人用サイトをアップグレードできます。また、ファーム管理者は PowerShell を使用して個人用サイトをアップグレードできます。 >
アップグレード評価サイトを作成する (省略可能)
サイト コレクション管理者は、サイト コレクションのプレビューを要求できます。これはアップグレード評価サイト コレクションと呼ばれます。 アップグレード評価サイト コレクションを使用すると、SharePoint 2013 で実行されているサイトの新しい個別のコピーでサイトのコンテンツを表示できます。 SharePoint Server 2010 のビジュアル アップグレードとは異なり、アップグレード評価サイト コレクションは、元のサイト コレクションとは別のサイト コレクションの完全なコピーです。 アップグレード評価で実行するアクションは、元のサイトには影響しません。
評価サイト コレクションを要求すると、要求は 1 日に 1 回実行されるタイマー ジョブ ("アップグレード評価サイト コレクションの作成" という名前) に追加されます。 アップグレード評価サイトが利用可能になると、電子メール メッセージが表示されます。 これには最大 24 時間かかる場合があります。 メッセージには、評価サイトへのリンクが含まれています。 アップグレード評価サイト コレクションは、自動的に期限切れ (既定では 30 日後) に設定されます。 変更の評価が完了する前に有効期限が切れた場合は、別のアップグレード評価サイト コレクションを要求できます。
アップグレード評価サイト コレクションを要求するには
この手順を実行するユーザーのアカウントがサイト コレクションの管理者であることを確認してください。
サイト コレクションの [サイトの設定] ページで、[ サイト コレクションの管理] セクションの [ サイト コレクションのアップグレード] をクリックします。
[SharePoint 2013 へのステップ アップ] ページで、[ デモ のアップグレードを試す] をクリックします。
このオプションは、アップグレード評価サイト コレクションを生成するプロセスを開始します。
[アップグレード評価サイト コレクションの作成] ボックスで、[ アップグレード評価サイト コレクションの作成] をクリックします。
ボックスが開き、デモ サイトの要求が受信されたことを通知します。
[ 閉じる ] をクリックしてボックスを閉じます。
アップグレード評価が利用可能になると、電子メール メッセージが表示されます。 電子メール メッセージには、サイト コレクションへのリンクが含まれます。 サイトを確認し、サイト コレクションが新しいユーザー インターフェイスで期待どおりに表示され、動作することを確認します。
アップグレードの評価を確認し、評価に基づいて元のサイトに必要な変更を加えた後、サイト コレクションをアップグレードできます。
ファーム管理者は、PowerShell を使用してアップグレード評価サイト コレクションを要求できます。 詳細については、「 サイト コレクションのアップグレードの管理 (SharePoint 2013 製品)」を参照してください。
サイト コレクションをアップグレードする
アップグレード前のチェックを実行し、必要に応じてアップグレード評価サイト コレクションを確認した後、サイト コレクションを SharePoint 2013 にアップグレードできます。
重要
FAST 検索センター サイトを 2013 体験版にアップグレードすることはできません。 アップグレード後、 既存の FAST 検索センター サイトは 2010 モードで引き続き動作します。 新しい機能が必要な場合は、2013 モードで新しいエンタープライズ検索センター サイトを作成する必要があります。 > ユーザーが SharePoint 2013 検索センターで Word または PowerPoint 検索結果をプレビューできるようにするには、コンテンツ > サイト コレクションをアップグレードする前に、SharePoint Server 2010 Enterprise Search Center サイト コレクションを 2013 モードにアップグレードします。 > SharePoint 2013 が Office Online を使用するように構成されていることを確認します。 詳細については、「Office Web Apps Server を展開する」および「Office Web Appsを使用するように SharePoint 2013 を構成する」を参照してください。
サイト コレクションをアップグレードするには
この手順を実行するユーザーのアカウントがサイト コレクションの管理者であることを確認してください。
サイト コレクションの [サイトの設定] ページで、[ サイト コレクションの管理] セクションの [ サイト コレクションのアップグレード] をクリックします。
[サイト コレクションのアップグレード] ページで、[ このサイト コレクションのアップグレード] をクリックします。
このオプションは、サイト コレクションをアップグレードするプロセスを開始します。 プロセスを開始することを確認するボックスが表示されます。
[ 準備完了] をクリックして、実際のアップグレードを開始します。
注:
アップグレードが開始する前に、サイト コレクションの正常性チェックが修復モードで自動的に実行されます。 正常性チェックの結果は、サイト コレクションのアップグレード ログに含められます。 エラーがある場合は、解決してからアップグレードを続行する必要があります。
アップグレードが開始し、サイト コレクションの [ アップグレードの状態] ページが表示されます。 アップグレードの進行中自動的に更新されるこのページには、次のようなプロセスに関する情報が表示されます。
エラーまたは警告
アップグレードが開始した時刻
アップグレード ログ ファイルの場所
アップグレードが完了すると、新しいユーザー インターフェイスで [ アップグレードの状態] ページが表示され、"アップグレードは正常に完了しました" というメッセージが表示されます。
- [ 新しいサイトを見る] をクリックし、ホームページに移動します。
ファーム管理者は、PowerShell を使用してサイト コレクションをアップグレードできます。 詳細については、「SharePoint 2013 へのサイト コレクションのアップグレードを管理する」を参照してください。
検証
アップグレードが成功したことを確認するには、サイト コレクションの [アップグレードの状態] ページを確認します。
[サイトの設定] でアップグレードの状態を表示する
サイト コレクション管理者は、[サイトの設定] で [ アップグレードの状態] ページを表示して、サイト コレクションのアップグレードが正常に完了したことを確認できます。
[サイトの設定] でアップグレードの状態を表示するには
この手順を実行するユーザーのアカウントがサイト コレクションの管理者であることを確認してください。
サイト コレクションの [ サイトの設定] ページで、[ サイト コレクションの管理] セクションの [ サイト コレクションのアップグレード] をクリックします。
[ サイト コレクションのアップグレード] ページで、[ サイト コレクションのアップグレード状態の確認] をクリックします。
サイト コレクションの [ アップグレードの状態] ページが表示されます。
ファーム管理者は、PowerShell を使用してサイト コレクションのアップグレードの状態を表示できます。 詳細については、「SharePoint 2013 へのサイト コレクションのアップグレードを管理する」を参照してください。
追加の手順
次に、アップグレードしたサイト コレクションを確認して、すべてが期待どおりに動作していることを確認します。 詳細については、「 SharePoint 2013 にアップグレードされたサイト コレクションを確認する」を参照してください。
関連項目
その他のリソース
Overview of the upgrade process from SharePoint 2010 to SharePoint 2013