ステップ 1: 移行マネージャ エージェントを設定する
Migration Manager でファイル共有を移行する場合は、最初に 1 つ以上の移行エージェントを設定する必要があります。 これを行うには、構成するコンピューターまたは VM ごとにセットアップ ファイルを実行します。 また、特定の移行を特定のエージェントのセットに割り当てるか、地理的な場所に基づいてグループ内のエージェントを分離して、パフォーマンスを最適化することで、エージェントをグループ化することもできます。
セットアップファイルを実行すると、2 セットの資格情報の入力を求めるメッセージが表示されます。 宛先に応じてグローバルまたは SharePoint 管理者の資格情報と、ソースへの読み取りアクセス権を持つ Windows 資格情報が必要です。 これらの Windows 資格情報には、移行する予定のすべてのファイル共有への読み取りアクセス権が必要です。 この 2 つの資格情報により、移行マネージャーとの間に信頼関係が作成されます。 移行マネージャーは、移行タスクを自動的に分散できる使用可能な "エージェント" と見なされるようになりました。
エージェントを構成した後、 SharePoint 管理センター にアクセスするアクセス許可を持つすべてのユーザーがタスクを作成できます。 タスクは、使用可能な構成済みエージェントのいずれかに自動的に配布されます。
重要
エージェントの設定ファイルの最新バージョンを必ずダウンロードしてください。 パスワードはインストーラーには保存されません。
計画チェックリスト
| カテゴリ | ガイダンス |
|---|---|
| 必要なエージェントの数を決定する | 作成するエージェントの数 |
| 適切な資格情報を使用する | 移行先の SharePoint または OneDrive 管理者と、移行する予定のすべてのネットワーク ファイル共有にアクセスできるソースのオンプレミス アカウント。 コンテンツを移行する場所の "宛先" にアクセスするための SharePoint または OneDrive 管理資格情報があることを確認します。 エージェントの構成に使用する予定のオンプレミスの資格情報が、移行する予定のすべてのネットワーク ファイル共有にアクセス可能であることを確認します。 |
| 使用する仮想マシンまたはコンピューター: | 移行プロジェクトで使用する予定の VM またはコンピューターの数を決定します。 開始する前に、コンピューターまたは VM を一覧表示します。 |
| 前提条件の確認 | コンピューターが要件を満たしていることを確認します。 |
| 必要なエンドポイントを確認 | 必要なエンドポイントが構成されていることを確認します。 |
| 多地域のテナント | 複数地域テナントがある場合は、エージェントがインストールされる場所を必ず理解してください。 |
| OneDrive アカウントの事前プロビジョニング | OneDrive アカウントに移行する場合は、移行する前にアカウントが事前にプロビジョニングされていることをご確認ください。 移行アカウントには、各 OneDrive サイトに対するサイト コレクション管理者権限が付与されている必要があります。 こちらに記載されているスクリプトを使用して事前プロビジョニングを行うことができます: 「組織内のユーザーのために OneDrive を事前プロビジョニングする」。 |
| 政府機関向けクラウド | テナントが政府機関向けクラウドに存在する場合は、Migration Manager を使用する前に実行する追加の手順が必要になる場合があります。 |
ヒント
エージェントがサーバーまたは VM 上で実行するための管理者権限を持つサービス アカウントを作成します。 このアカウントには、移行を計画しているソースへの読み取りアクセス権と、移行プロジェクト専用の宛先への SharePoint または OneDrive 管理者アクセス権が必要です。 セットアップ ファイルを実行する前に、このアカウントを使用して各 VM またはコンピューターにログインし、エージェントがサービスとしてインストールされていることを確認します。
注:
現時点では、サード パーティの多要素認証はサポートされていません。
エージェントとパフォーマンスに関する考慮事項
移行で最適なパフォーマンスを実現する 1 つの要因は、期間内に移行を完了するために必要なエージェントの数が最も少ないことです。 必要以上に多くのエージェントを使用すると、レポートのアップロード時に調整率が高くなる可能性があります。
例: 10 個のエージェントを使用して目的のタイム スロット内で移行を実行でき、許容できる速度で移行できる場合は、20 個のエージェントを使用しないでください。 より多くのエージェントを使用すると、トラフィックが増加し、API 要求率が高くなることを意味します。
必要なエージェントの数を決定する
移行に使用するエージェントの最小必要数を計算するには:
- 1 つのエージェントを使用して 20 から 30 個のタスクでテスト移行を実行し、エージェントごとのスループットをテストします。 時刻を記録します。
- 移行全体のタスクの数を見積もります。 1 つのテスト エージェントの処理にかかった時間を取り、移行に必要なエージェントの数を計算します。 移行プロジェクトを完了するために必要な時間の全体の長さを考慮します。
- 必要以上に多くのエージェントを既に作成している場合は、Migration Manager 内でエージェントを選択することで無効にすることができます。
エージェントをセットアップする
- 移行する予定のすべてのファイル共有への読み取りアクセス権を持つ資格情報を使用してエージェントを設定するために選択したコンピューターまたは VM にサインインします。
- SharePoint 管理センターで、[ 移行センター] を選択します。 organizationの SharePoint 管理者アクセス許可を持つアカウントでサインインする必要があります。
- [ファイル共有の場合] で、[開始] を選択します。
- [エージェント] タブを選択してから、[追加] を選択します。
- [エージェント セットアップ ファイルのダウンロード] を選択します。 (現在パブリック プレビュー中の Agent v2.0 ビルドをダウンロードすることもできます。詳細とダウンロードリンクについては、「新機能」ページをチェックしてください)
- セットアップ ファイルを開きます。 [ようこそ] ページで、[次へ] を選択します。
- コンテンツを移行する環境の SharePoint 管理者のユーザー名とパスワードを入力します。 [次へ] を選択します。
- 移行するコンテンツを含 むすべての ファイル共有へのアクセスを提供する Windows アカウントのパスワードを入力します。 [インストール] を選択します。
- テスト エージェント アクセス (オプション) または [閉じる] を選択します。 セットアップが完了すると、タスクを割り当てることができる使用可能なエージェントに新しいエージェントが追加されます。
注:
複数のエージェント: 大規模な移行プロジェクトがあり、複数のエージェントを設定する必要がある場合は、エージェントのセットアップ ファイルを共有の場所にダウンロードすることをお勧めします。 これにより、各コンピューターまたは VM にセットアップ ファイルを簡単にダウンロードできます。 複数のエージェントを使用すると、ニーズに応じて特定のグループに特定の移行ジョブをバッチ処理できます。 たとえば、データセンターごとにエージェントをグループ化して、地理的な場所に基づいてパフォーマンスを向上させることができます。
例: 2 つのデータセンターのオンプレミス共有から OneDrive に 10,000 人のユーザーを移行しています。 2,000 人のユーザーがカリフォルニアのデータセンターにデータを格納し、8,000 人のユーザーがバーモントのデータセンターにデータを格納しています。 カリフォルニア データセンターに 2 つのエージェントをインストールし、バーモント データセンターに 6 つのエージェントをインストールしました。 エージェントを地理的にグループ化することで、ソース データがカリフォルニア州にある場所からカリフォルニア州のエージェント グループに、バーモント州のデータをバーモント エージェント グループにバッチ移行できます。 地理的なグループ化は、パフォーマンス上の利点を提供します。 地理的なグループ化がないと、すべてのデータセンターが既定のグループ内にあり、使用するエージェントを制御することはできません。 これにより、カリフォルニア州のエージェントがバーモント州のデータを移行し、バーモント州のエージェントがカリフォルニア州のデータを移行する可能性があります。 これは技術的にファイルを移行しますが、パフォーマンスに影響を与える可能性があります。
作業フォルダー
という名前 %appdata%\Microsoft\SPMigration の作業フォルダーがエージェントごとに作成されます。 このフォルダーは、ログ、レポート、および一時フォルダーが保存される場所です。 作業フォルダーに、150 GB 以上の空き領域があることを確認します。 移行する予定のデータのサイズによっては、さらに多くの情報が必要になる場合があります。
多地域エージェントのセットアップ
複数地域の SharePoint テナントがある場合、エージェントは SharePoint 管理センターの Geo の場所 セットにインストールされます。 エージェントをインストールする前に、必要な地理的位置が管理センターで設定されていることを確認します。 エージェントの地理的位置を変更する場合は、エージェントを削除して再インストールします。
詳細は、OneDrive および SharePoint Online の多地域機能 をご覧ください。
別の地理的位置にエージェントをインストールするには:
エージェント セットアップ ファイルをダウンロードします。
セットアップ ファイルを起動して、[ようこそ] ページを開いたままにします。
このファイルを開きます: %temp%\SPMigrationAgentSetup\SPMigrationAgentSetup\Microsoft.SharePoint.Migration.ClientShared.dll.config
appSettings で、目的の国/地域またはデータ センターの次の例に示すようにエントリを追加します。 (注: これはカナダの例です。)
<add key="GeoLocation" value="CAN" />国または地域の GEO コードについては、 Microsoft 365 Multi-Geo の可用性に関するページを参照してください。
重要
Teams への移行: Teams に移行する場合、移行先の Teams サイトはテナント管理者と同じ GEO に存在する必要があります。それらが異なる場合、宛先を選択しても Teams チャネルは読み込まれません。
エージェントをアプリとしてインストールする
エージェントのインストール時にドメインに参加していないことをシステムが検出した場合は、エージェントを Windows アプリとしてインストールできます。 それでもエージェントをサービスとしてインストールする必要がある場合は、終了してからドメイン参加済みアカウントを使用してサインインします。
重要
エージェントをアプリとしてインストールする場合、PC がスリープ状態で、移行が効果的に停止する場合は実行しなくなります。
[アプリとしてインストール] を選択します。
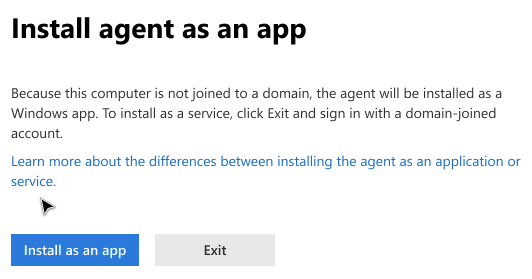
エージェントのインストール後に、SharePoint 管理者の資格情報でサインインします。
エージェントに移行するファイルへのアクセス許可があるかどうかテストします (オプション)。
![[アプリとしてインストール] の設定](media/mm-agent-app-settings.png)
接続しているテナントとが表示される場合は、設定画面が表示されます。 異なるテナントにサインインする場合は、テナントのリンク解除を選択します。
Microsoft 365 は、移行エージェントがアクティブである限り、テナントにアクセスするための承認を自動的に更新します。 エージェントが 7 日を超えて非アクティブになっている場合は、もう一度サインインする必要がある場合があります。
エージェントのタスク割り当て
Migration Manager は、使用可能なエージェントにタスクを自動的に割り当てます。 特定のエージェントにタスクを手動で割り当てることはできません。 各エージェントは、キューに最大 10 個のタスクを含めることができます。 ただし、エージェント グループにタスクを割り当てることができます。
タスクを一時停止しても、エージェントは別のタスクに解放されません。 エージェントは、タスクが再開および完了するまで、またはタスクが削除されるまで、新しいタスクを承諾することはできません。
接続がアクティブな状態を維持する期間はどのくらいですか?
(サービスとしての) エージェントと移行マネージャーの間の接続は、そのコンピューターが動作し続けており、エージェントへのサインインに使用された SharePoint 管理者の資格情報が有効である限り、アクティブなままです。
エージェントが切断された場合でも、移行マネージャーへのトークンは最大 7 日間保持されます。 その期間を過ぎると、エージェントを再インストールすることが必要になります。
フィードバック
以下は間もなく提供いたします。2024 年を通じて、コンテンツのフィードバック メカニズムとして GitHub の issue を段階的に廃止し、新しいフィードバック システムに置き換えます。 詳細については、「https://aka.ms/ContentUserFeedback」を参照してください。
フィードバックの送信と表示