Skype for Business Server: Active Directory を準備する
概要:Skype for Business Serverのインストール用に Active Directory ドメインを準備する方法について説明します。
Skype for Business Serverは Active Directory と密接に連携します。 Skype for Business Serverを操作するには、Active Directory ドメインを準備する必要があります。 このプロセスは展開ウィザードで行われ、ドメインに対して 1 回だけ実行されます。 これは、プロセスではグループを作成してドメインを変更しますが、その処理は 1 回だけ必要であるためです。 手順 1 ~ 5 は任意の順序で実行できます。 ただし、手順 6、7、および 8 は、手順 1 ~ 5 の後に、図の順序で実行する必要があります。 Active Directory の準備は、8 つの手順の 4 番目です。 Active Directory の計画の詳細については、「Skype for Business Serverの環境要件」または「Skype for Business Server 2019 のサーバー要件」を参照してください。
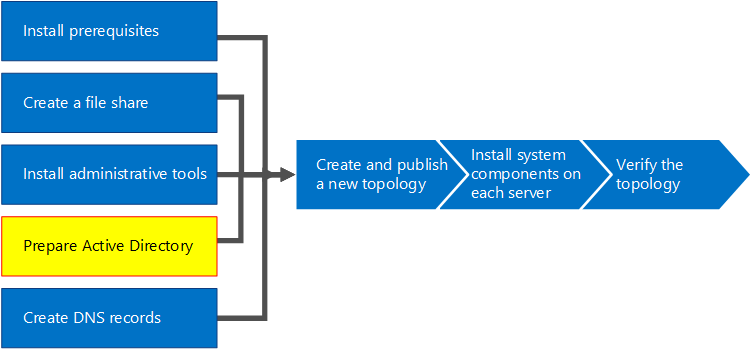
Active Directory の準備
Skype for Business Serverは、Active Directory Domain Services (AD DS) と緊密に統合されています。 Skype for Business Serverを初めてインストールする前に、Active Directory を準備する必要があります。 [Active Directory の準備] というタイトルの展開ウィザードのセクションでは、Skype for Business Serverで使用できるように Active Directory 環境を準備します。
注意
Skype for Business Serverでは、(AD DS) を使用して、トポロジ内のすべてのサーバーを追跡して通信します。 これらのサーバーの大部分は、Skype for Business Serverが正常に動作できるようにドメインに参加している必要があります。 Edge やリバース プロキシなどのサーバーをドメインに参加させないように注意してください。
重要
"Active Directory の準備" の手順は、展開のドメインごとに 1 回だけ実行する必要があります。
Active Directory の準備手順に関するビデオをご覧ください。
展開ウィザードからの Active Directory の準備
Active Directory ドメインの Schema Admins の資格情報を持つユーザーとしてログオンします。
展開ウィザードSkype for Business Server開きます。
ヒント
Skype for Business Server展開ウィザードによって作成されたログ ファイルを確認する場合は、展開ウィザードが実行されたコンピューター上の、手順を実行した AD DS ユーザーの Users ディレクトリでそれらを見つけることができます。 たとえば、ユーザーがドメイン contoso.local のドメイン管理者としてログオンした場合、ログ ファイルは C:\Users\Administrator.Contoso\AppData\Local\Temp にあります。
[Active Directory の準備] リンクをクリックします。
手順 1: スキーマの準備
a. 手順 1 の前提条件を確認します。"手順 1" というタイトルの下にあるドロップダウンをクリックすると、この情報を参照できます。
b. 手順 1 の [実行] をクリックして、スキーマの準備ウィザードを起動します。
c. 手順は、展開ごとに 1 回だけ実行する必要があることに注意して、[次へ] をクリックします。
d. スキーマが準備されれば、[ログの表示] をクリックするとログを表示できます。
E。 [完了] をクリックしてスキーマの準備ウィザードを閉じ、"Active Directory の準備" の手順に戻ります。
手順 2: スキーマ パーティションのレプリケーションの確認
a. ドメインのドメイン コントローラーにログオンします。
b. [サーバー マネージャー] の [ツール] ドロップダウン メニューから [ADSI エディター] を開きます。
c. [アクション] メニューで、[接続] をクリックします。
d. [接続の設定] ダイアログ ボックスの [既知の名前付けコンテキストを選択する] で、[スキーマ] を選択して [OK] をクリックします。
E。 スキーマ コンテナーで、CN=ms-RTC-SIP-SchemaVersion を検索します。 このオブジェクトが存在し、rangeUpper 属性の値が 1150 で、rangeLower 属性の値が 3 の場合、スキーマは正しく更新され、レプリケートされています。 このオブジェクトが存在しないか、rangeUpper および rangeLower 属性の値が指定された値と異なる場合、スキーマは変更されていないか、レプリケートされていません。
手順 3: 現在のフォレストの準備
a. 手順 3 の前提条件を確認します。"手順 3" というタイトルの下にあるドロップダウンをクリックすると、この情報を参照できます。
b. 手順 3 の [実行] をクリックして、現在のフォレストの準備ウィザードを起動します。
c. 手順は、展開ごとに 1 回だけ実行する必要があることに注意して、[次へ] をクリックします。
d. ユニバーサル グループを作成するドメインを指定します。 サーバーがドメインの一部である場合は、[ローカル ドメイン] を選択して、[次へ] をクリックします。
E。 フォレストが準備されれば、[ログの表示] をクリックするとログを表示できます。
F。 [完了] をクリックして現在のフォレストの準備ウィザードを閉じ、"Active Directory の準備" の手順に戻ります。
G。 [アプリ] ページSkype for Business Server [管理シェル] をクリックして PowerShell を起動します。
H。 Get-CsAdForest コマンドを入力し、 Enter キーを押します。
私。 結果が LC_FORESTSETTINGS_STATE_READYされた場合、図に示すように、フォレストは正常に準備されています。
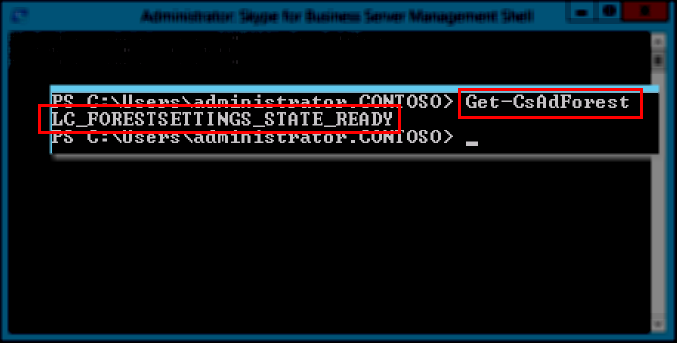
手順 4: グローバル カタログのレプリケーションの確認
a. フォレストの準備を実行したフォレスト内のドメイン コントローラー (他のドメイン コントローラーからリモート サイトにあるドメイン コントローラーを推奨) で、[Active Directory ユーザーとコンピューター] を開きます。
b. [Active Directory ユーザーとコンピューター] で、フォレストまたは子ドメインのドメイン名を展開します。
c. 左側のウィンドウの [ユーザー] コンテナーをクリックし、右側のウィンドウでユニバーサル グループ CsAdministrator を見つけます。 (先頭に Cs が付いた他の新しいユニバーサル グループと共に) CsAdministrator が表示されている場合、Active Directory のレプリケーションは成功しています。
d. グループが表示されていない場合、レプリケーションを強制的に実行するか、15 分待ってから右側のウィンドウを更新することができます。 グループが表示されている場合、レプリケーションは完了しています。
手順 5: 現在のドメインの準備
a. 手順 5 の前提条件の情報を確認します。
b. 手順 5 の [実行] をクリックして、現在のドメインの準備ウィザードを起動します。
c. 手順は、展開のドメインごとに 1 回だけ実行する必要があることに注意して、[次へ] をクリックします。
d. ドメインが準備されれば、[ログの表示] をクリックするとログを表示できます。
E。 [完了] をクリックして現在のドメインの準備ウィザードを閉じ、"Active Directory の準備" の手順に戻ります。
これらの手順は、Skype for Business Server オブジェクトが見つかったすべてのドメインで完了する必要があります。そうしないと、サービスが開始されない可能性があります。 オブジェクトには、ユーザー、連絡先オブジェクト、管理グループなどのすべての種類の Active Directory オブジェクトや、他のすべての種類のオブジェクトが含まれます。 Set-CsUserReplicatorConfiguration -ADDomainNamingContextList を使用して、必要に応じて、Skype for Business Server オブジェクトを持つドメインのみを追加できます。
手順 6: ドメイン内のレプリケーションの確認
a. [アプリ] ページで [Skype for Business Server管理シェル] をクリックして PowerShell を起動します。
b. コマンド Get-CsAdDomainを使用して、ドメイン内のレプリケーションを確認します。
Get-CsAdDomain [-Domain <Fqdn>] [-DomainController <Fqdn>] [-GlobalCatalog <Fqdn>] [-GlobalSettingsDomainController <Fqdn>]注意
Domain パラメーターを指定しない場合、値はローカル ドメインに設定されます。
contoso.local ドメインのコマンドの実行例:
Get-CsAdDomain -Domain contoso.local -GlobalSettingsDomainController dc.contoso.local注意
パラメーター GlobalSettingsDomainController を使用して、グローバル設定を保存する場所を指定できます。 設定をシステム コンテナーに保存する (構成コンテナーにグローバル設定を移行していないアップグレードの展開で一般的) 場合、使用する AD DS フォレストのルートに 1 つのドメイン コントローラーを定義します。 グローバル設定を構成コンテナーに保存する (新しい展開または構成コンテナーに設定を移行しているアップグレードの展開で一般的) 場合、フォレストに任意のドメイン コントローラーを定義します。 このパラメーターを指定しない場合、コマンドレットでは、設定が構成コンテナーに保存されていると見なして、Active Directory の任意のドメイン コントローラーを参照します。
c. 結果が LC_DOMAINSETTINGS_STATE_READYされた場合、ドメインは正常にレプリケートされました。
手順 7: Skype for Business Server コントロール パネルへの管理アクセスを提供するためのユーザーの追加
a. Domain Admins グループまたは RTCUniversalServerAdmins グループのメンバーとしてログオンします。
b. [Active Directory ユーザーとコンピューター] を開き、ドメインを展開して [ユーザー] コンテナーをクリックし、CSAdministrator を右クリックして、[プロパティ] を選択します。
c. [CSAdministrator のプロパティ] で、[メンバー] タブをクリックします。
d. [メンバー] タブで [追加] をクリックします。 [ユーザー、連絡先、コンピューター、サービス アカウント、またはグループの選択] で、[選択するオブジェクト名を入力してください] を見つけます。 CSAdministrators グループに追加するユーザー名またはグループ名を入力します。 [OK] をクリックします。
E。 [メンバー] タブで、選択したユーザーまたはグループが表示されていることを確認します。 [OK] をクリックします。
注意
Skype for Business Server コントロール パネルは、ロールベースのアクセス制御ツールです。 CsAdministrator グループのメンバーシップを使用すると、使用可能なすべての構成機能に対してSkype for Business Server コントロール パネルフル コントロールを使用しているユーザーが提供されます。 特定の機能向けに設計されたその他の役割も使用できます。 使用可能なロールの詳細については、「Skype for Business Serverの環境要件」または「Skype for Business Server 2019 のサーバー要件」を参照してください。 管理グループのメンバーにするには、ユーザーがSkype for Business Serverを有効にする必要はありません。
注意
セキュリティとロールベースのアクセス制御の整合性を維持するために、Skype for Business Server展開の管理でユーザーが実行するロールを定義するグループにユーザーを追加します。
ログオフしてから、新しいSkype for Business Serverセキュリティ グループでセキュリティ トークンが更新されるように Windows にログオンし、展開ウィザードをもう一度開きます。
図に示すように、[ Active Directory の準備 ] の横に緑色のチェックマークが表示されていることを確認して、成功を確認します。
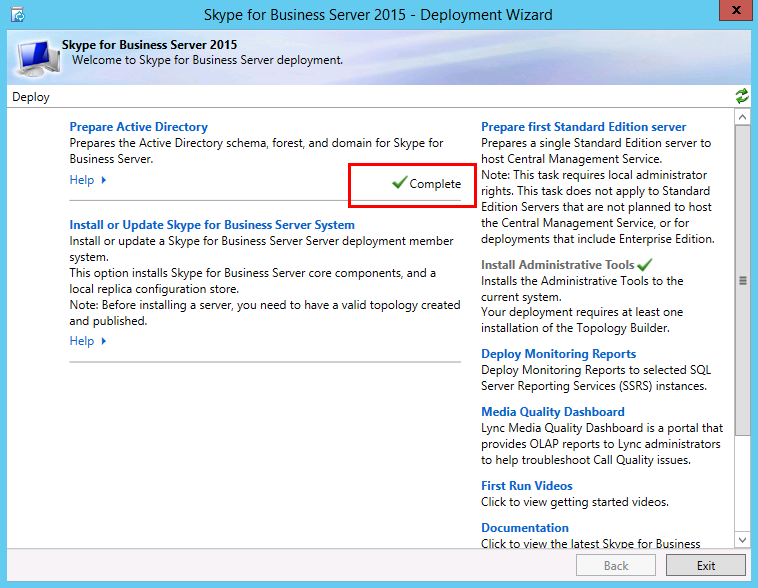
関連項目
Active Directory Domain Services for Skype for Business Server 2015