Analytics プラットフォーム システムで Windows Server Update Services (WSUS) を構成します
これらの手順では、Windows Server Update Services (WSUS) 構成ウィザードを使用して WSUS for Analytics Platform System を構成する手順について説明します。 ソフトウェア更新プログラムをアプライアンスに適用する前に、WSUS を構成する必要があります。 WSUS は、アプライアンスの VMM 仮想マシンに既にインストールされています。
WSUS の構成の詳細については、WSUS Web サイトの WSUS ステップ バイ ステップ インストール ガイド を参照してください。 WSUS を構成したら、「Microsoft 更新プログラムのダウンロードと適用 (Analytics プラットフォーム システム)」を参照して更新プログラムを開始します。
警告
この構成プロセス中にエラーが発生した場合は、停止してサポートにお問い合わせください。 エラーを受け取った後は、エラーを無視したり、プロセスを続行したりしないでください。
始める前に
WSUS を構成するには、次の手順を実行する必要があります。
Analytics Platform System アプライアンスドメイン管理者アカウントのログイン情報を用意します。
管理コンソールにアクセスしてアプライアンスの状態情報を表示するためのアクセス許可を持つ Analytics Platform System ログインを持ちます。
Microsoft Update から直接更新プログラムを同期するのではなく、アップストリーム WSUS サーバーから更新プログラムを同期する予定の場合は、アップストリーム WSUS サーバーの IP アドレスを把握します。 アップストリームの WSUS サーバーが匿名接続を許可するように設定されており、SSL をサポートしていることを確認します。
アプライアンスがプロキシ サーバーを使用してアップストリーム サーバーまたは Microsoft Update にアクセスする場合は、プロキシ サーバーの IP アドレスを把握します。
ほとんどの場合、WSUS はアプライアンスの外部にあるサーバーにアクセスする必要があります。 この使用シナリオをサポートするために、Analytics Platform System DNS は、Analytics Platform System ホストと仮想マシン (VM) が外部 DNS サーバーを使用してアプライアンスの外部の名前を解決できるようにする外部名フォワーダーをサポートするように構成できます。 詳細については、「(DNS フォワーダーを使用してアプライアンス以外の DNS 名を解決する (Analytics Platform System)」を参照してください。
Windows Server Update Services (WSUS) を構成するには
管理コンソールにログインします。 [アプライアンスの状態] タブで、すべてのノードの [クラスター] 列と [ネットワーク] 列に緑色 (または NA) が表示されていることを確認します。 アプライアンスの状態のすべてのノードの状態インジケーターを確認します。
緑色または NA インジケーターのまま続行しても問題ありません。
重大でない (黄色の) 警告エラーを評価します。 場合によっては、警告メッセージによって更新がブロックされない場合があります。 C:\ ドライブ上になくて重要でないディスク ボリューム エラーがある場合、ディスク ボリューム エラーを解決する前に、次の手順に進むことができます。
ほとんどの赤いインジケーターは、続行する前に解決する必要があります。 ディスク障害が発生した場合は、[管理コンソールのアラート] ページを使用して、各サーバーまたは SAN アレイ内に複数のディスク障害がないことを確認します。 各サーバーまたは SAN アレイ内に複数のディスク障害がない場合は、ディスク障害を修正する前に次の手順に進むことができます。 ディスクの障害をできるだけ早く修正するには、必ず Microsoft サポートにお問い合わせください。
アプライアンス ドメイン管理者として VMM 仮想マシンにログオンします。
構成ウィザードが起動します。
構成ウィザードを起動するには
サーバー マネージャーのダッシュボードの[ツール]メニューで、[Windows Server Update Services]をクリックします。
[更新サービス] ウィンドウの左側のウィンドウで、仮想マシン管理ノード サーバー (appliance_domain VMM) を展開し、[オプション] をクリックします。
[オプション] ウィンドウで、[WSUS サーバー構成ウィザード] をクリックして、構成ウィザードを起動します。
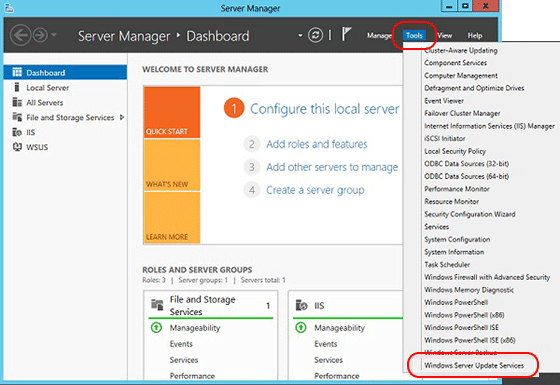
WSUS ウィザードを初めて実行する場合は、更新プログラムを格納するためのディレクトリを構成するように求められる場合があります。
C:\wsusは適切な場所です。ただし、別のパスを指定することもできます。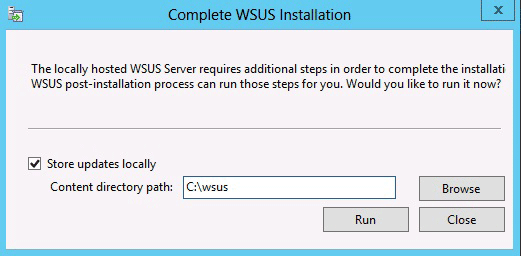
ウィザードを 完了 する前に、[始める前に]で完了する項目の一覧を確認します。
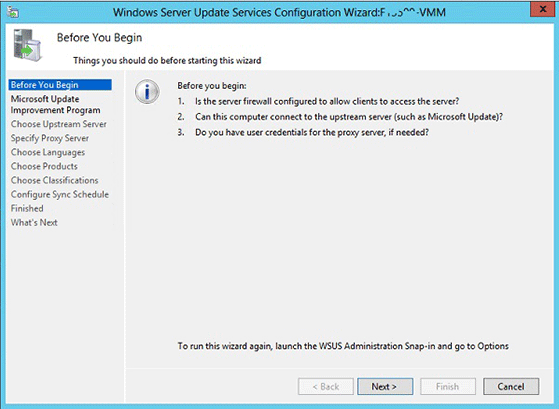
[Microsoft Update Improvement Program に参加する] ページで、[はい、Microsoft Update Improvement Program に参加する] を選択し、[次へ] をクリックします。
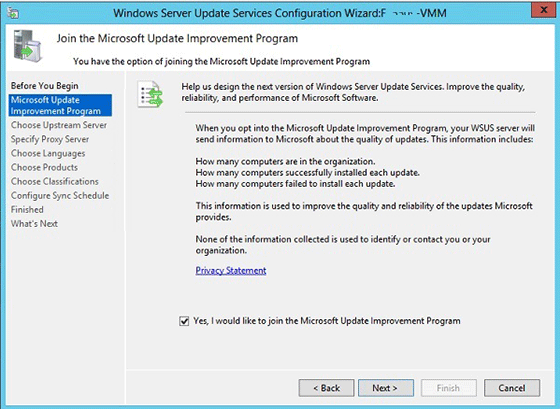
[アップストリーム サーバーの選択] ページが表示されます。 次のスクリーンショットは、構成ウィザードの開始点です。
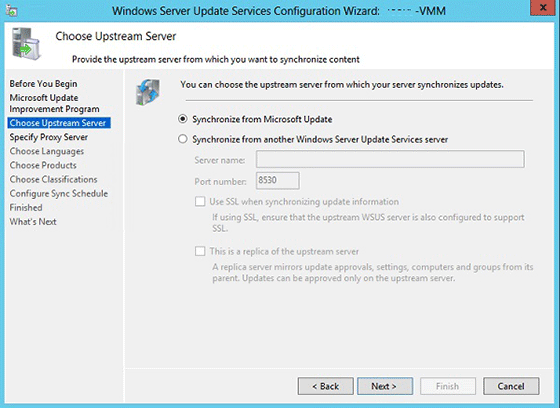
アップストリーム サーバーを選択します。
WSUS 構成ウィザードの [アップストリーム サーバーの選択] ページで、仮想マシン管理ノードの WSUS をアップストリーム サーバーに接続してソフトウェア更新プログラムを取得する方法を選択します。 2 つの選択肢は、アップストリーム サーバーを Microsoft Update と同期するか、別の Windows Server Update Services サーバーと更新プログラムを同期することです。
Microsoft Update を使って更新するには
Microsoft Update と同期することを選択した場合は、[アップストリーム サーバーの選択] ページに変更を加える必要はありません。 次へ をクリックします。
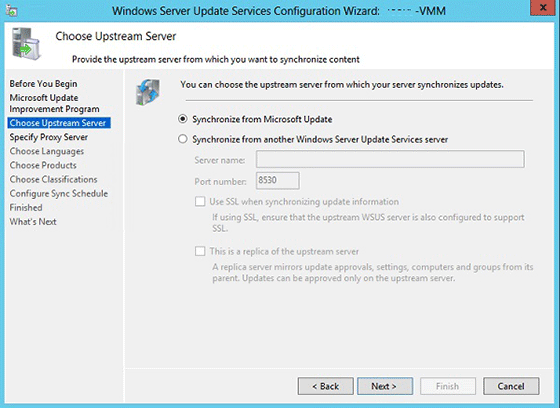
別の WSUS サーバーから更新するには
Microsoft Update (アップストリーム サーバー) 以外のソースと同期することを選択した場合は、サーバー (IP アドレスを入力) と、このサーバーがアップストリーム サーバーと通信するポートを指定します。
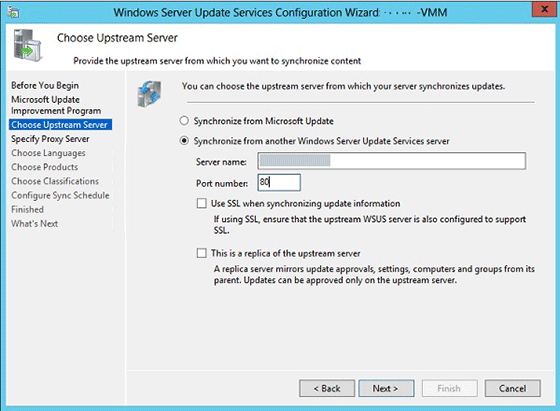
Secure Sockets Layer (SSL) を使用するには、[更新情報の同期時に SSL を使用する] チェック ボックスをオンにします。 この場合、サーバーは、同期にポート 443 を使用します
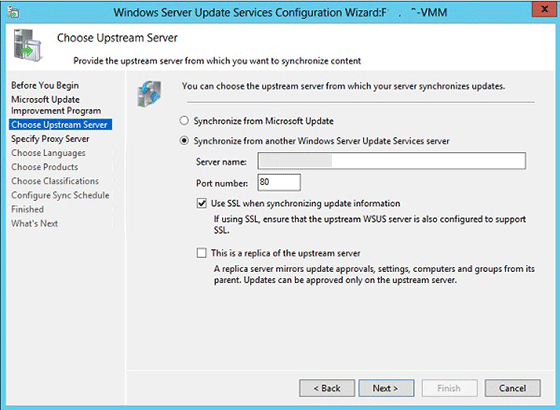
これがレプリカ サーバーの場合は、 [これはアップストリーム サーバーのレプリカです] チェック ボックスをオンにします。 [更新情報の同期時に SSL を使用する] と [これはアップストリーム サーバーのレプリカです] の両方を選択できます。
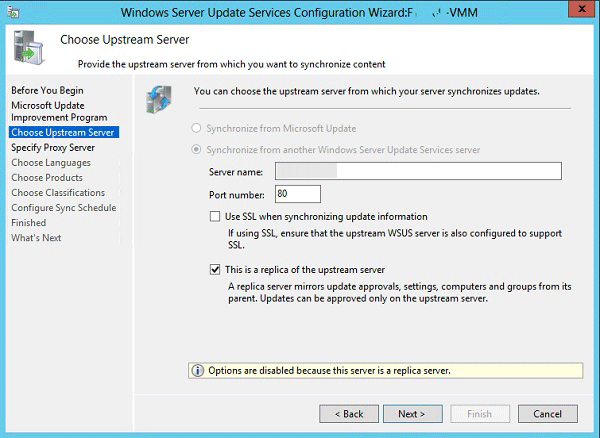
この時点で、アップストリーム サーバーの構成が完了しました。 [次へ] をクリックするか、左側のナビゲーション ウィンドウで [プロキシ サーバーの指定] を選択します。
プロキシ サーバーを指定してください
このサーバーで、Microsoft Update または別のアップストリーム サーバーにアクセスするためにプロキシ サーバーが必要な場合は、ここでプロキシ サーバーの設定を構成できます。それ以外の場合は、[次へ] をクリックします。
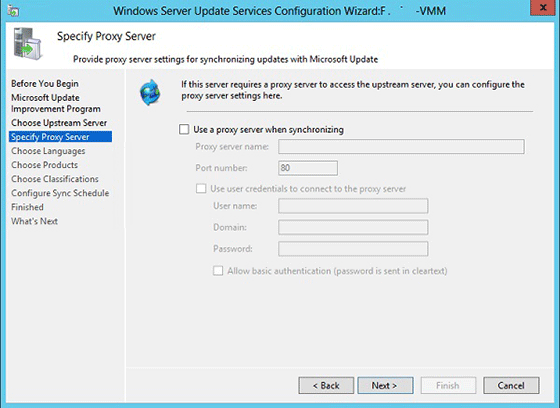
プロキシ サーバーを設定するには
[設定サーバーのプロキシ サーバーの指定] ページで、 [同期時にプロキシ サーバーを使用する] チェック ボックスを選択し、対応するボックスにプロキシ サーバーのIP アドレス(名前ではありません)とポート番号 (既定ではポート 80) を入力します。
特定のユーザー資格情報を使用してプロキシ サーバーに接続する場合は、 [ユーザーの資格情報を使用して、プロキシ サーバーに接続する] チェック ボックスをオンにし、対応するボックスにユーザーの名前、ドメイン、およびパスワードを入力します。 [プロキシ サーバーに接続しているユーザーに対して基本認証を有効にする場合、 基本認証を許可する (パスワードはクリア テキストで送信) チェック ボックスをオンします。

この時点で、プロキシ サーバーの構成が完了しました。 [次へ] をクリックして次のページに移動し、同期プロセスの設定を開始できます。
接続を開始します
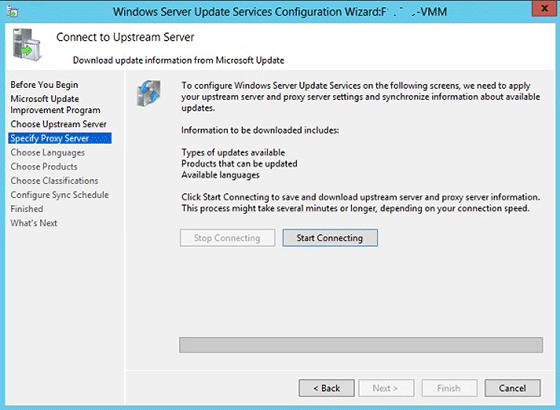
[接続の開始] をクリックします。
接続が成功したら、[次へ] をクリックして次のページに移動します。言語を選択できます。
言語を選択します。
[これらの言語でのみ更新プログラムをダウンロードする] を選択 します。
[英語] を選び、[次へ] をクリックします。
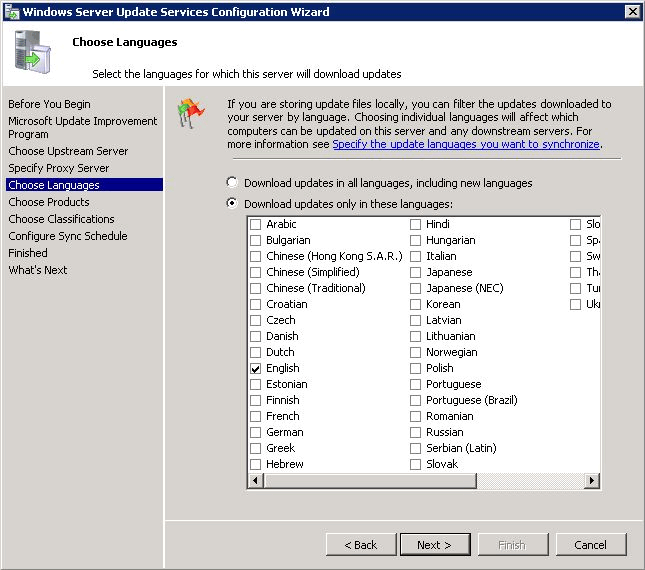
プロジェクトを選択します。
Note
アップストリーム サーバーを使用している場合は、製品を選択できない可能性があります。 このオプションを使用できない場合は、この手順をスキップします。
警告
SQL Server 2016 更新プログラムは除外してください。
選択したすべての更新プログラムの選択を解除します。
[SQL Server 2012]、[SQL Server 2014]、[Windows Server 2012 R2]、[System Center 2012 R2 - Virtual Machine Manager]、[Windows Server 2016]、[System Center 2016- Virtual Machine Manager] の順に選択し、[次へ] をクリックします。
分類を選択します。
Note
アップストリーム サーバーを使用している場合は、分類を選択できないことがあります。 このオプションを使用できない場合は、この手順をスキップします。
以前に選択したすべての更新プログラムの選択を解除します。
Analytics Platform System アプライアンス用に同期される更新プログラムの重要な更新プログラム、セキュリティ更新プログラム、および更新プログラムのロールアップを選択し、[次へ] をクリックします。
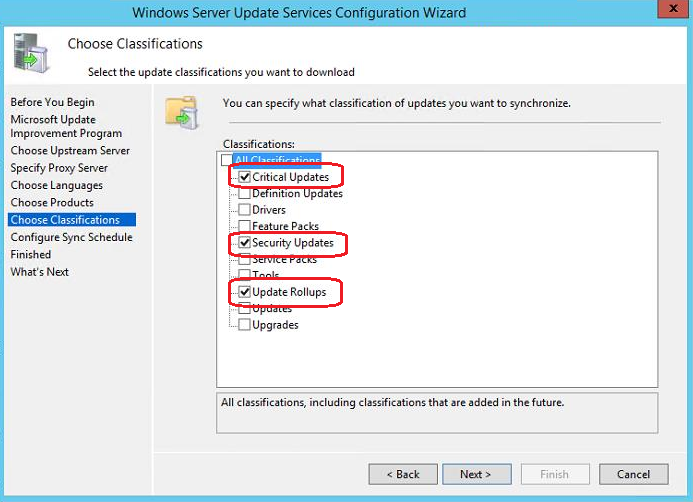
同期ルールを設定します
[手動で同期]を選択し、[次へ]をクリックします。
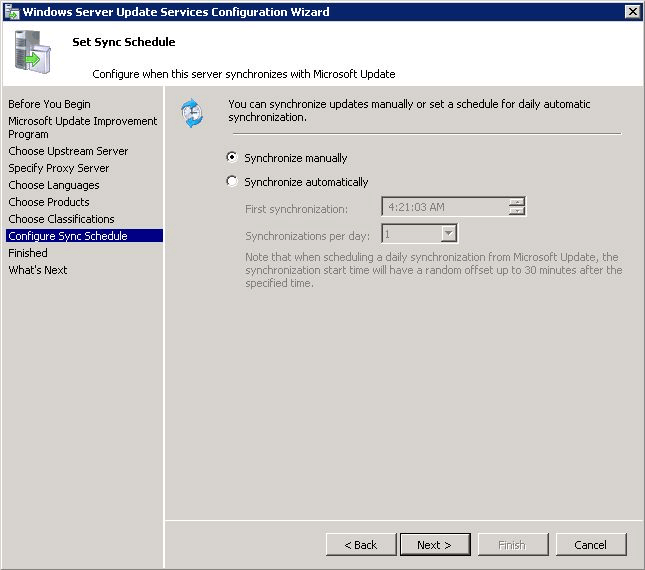
初期同期 (initial synchronization)を開始します
[初期同期を開始します] を選択し、[次へ] を選択します。
完了。
[完了] をクリックします。
WSUS でアプライアンス サーバーをグループ化します
分析プラットフォーム システム用に WSUS を構成した後、次の手順はアプライアンス サーバーをグループ化することです。 すべてのアプライアンス サーバーをグループに追加することで、WSUS はアプライアンス内のすべてのサーバーにソフトウェア更新プログラムを適用できるようになります。
Note
WSUS システムは、非同期的に実行するように設計されています。 アクティビティを開始すると、必ずしもすぐに更新がされるわけではありません。 そのため、WSUS ダイアログ ボックスにコンピューターが表示されるまでしばらく待つ必要がある場合があります。 「Microsoft 更新プログラムのダウンロードと適用 (Analytics Platform System)」トピックの最後で説明されているsetup.exe /action=ReportMicrosoftUpdateClientStatus /DomainAdminPassword="<password>"コマンドを実行すると、ダイアログ ボックスの更新に役立ちます。
アプライアンス サーバーをグループ化するには
WSUS コンソールを開き、[すべてのコンピューター] を右クリックし、[コンピューター グループの追加] をクリックします。
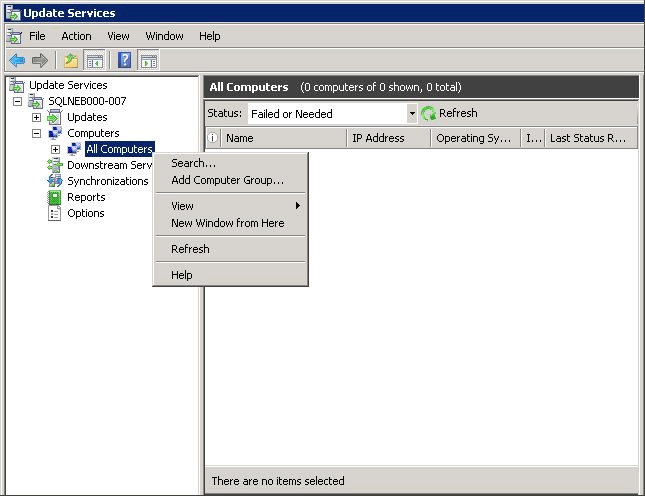
コンピューター グループの名前 "APS" を入力し、[追加] をクリックします。
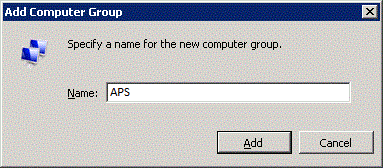
[すべてのコンピューター] をもう一度クリックし、[状態] ドロップダウン メニューの状態を [任意] に変更し、[最新の情報に更新] をクリックします。 追加した新しいグループを表示するには、左側のツリー コントロールで [すべてのコンピューター] をクリックして展開する必要がある場合があります。
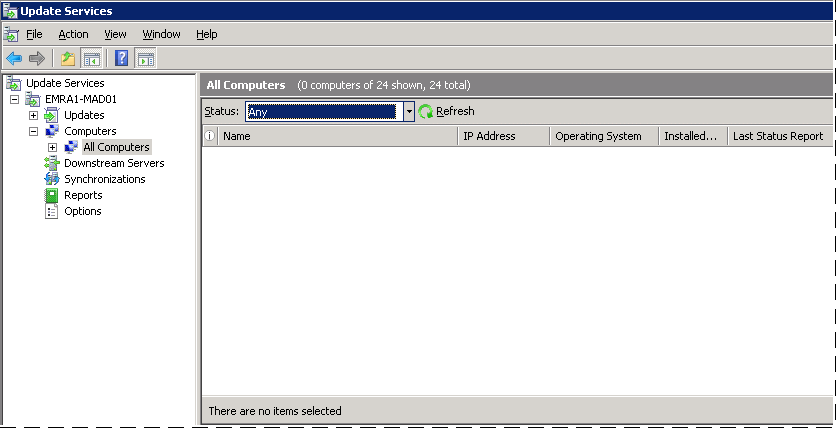
アプライアンスに含まれるすべてのコンピューターを選択し、右クリックし、[メンバーシップの変更] をクリックします。
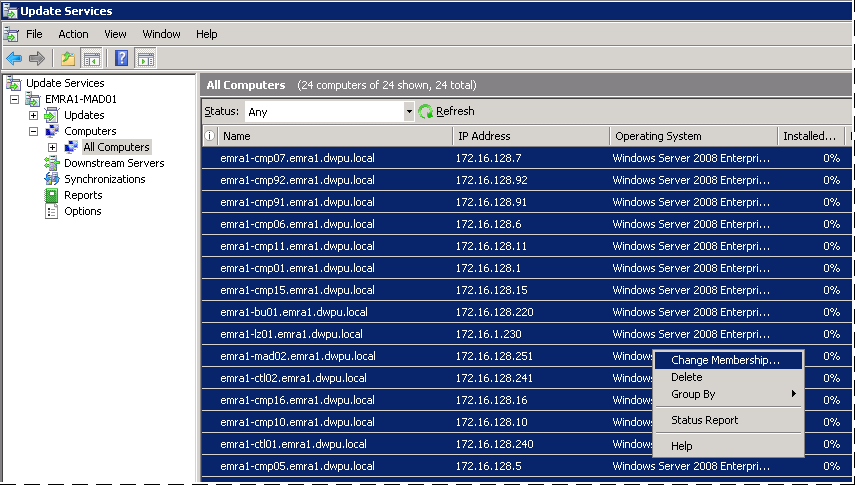
チェック ボックスをオンにし、[OK] をクリックして作成した新しいコンピューター グループを 選択します。
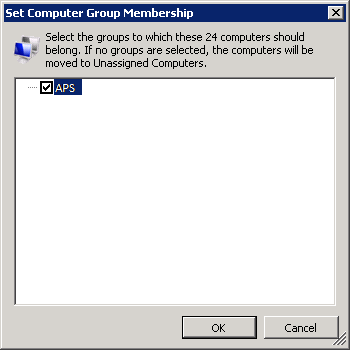
新しいコンピューター グループを選択し、[状態] を [任意] に変更し、[最新の情報に更新] をクリックします。 これで、すべてのコンピューターがこのグループに割り当てられ、右側のウィンドウに一覧表示されます。 通常、このノードがまだ状態を報告していないなどの 警告がノードに表示される場合は、続行しても安全です。
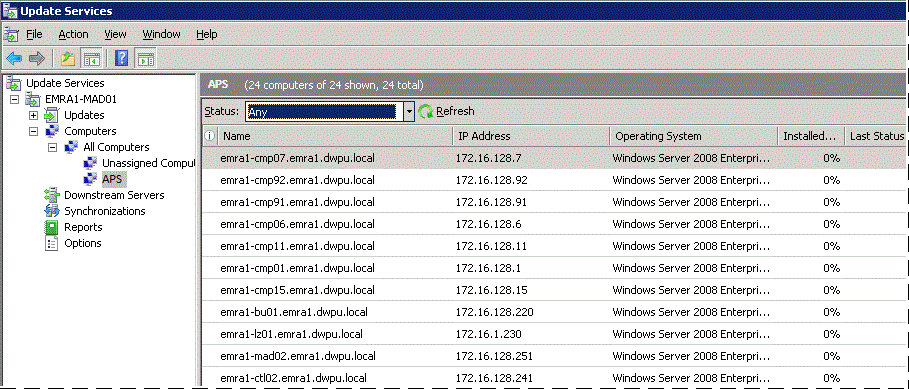
フィードバック
以下は間もなく提供いたします。2024 年を通じて、コンテンツのフィードバック メカニズムとして GitHub の issue を段階的に廃止し、新しいフィードバック システムに置き換えます。 詳細については、「https://aka.ms/ContentUserFeedback」を参照してください。
フィードバックの送信と表示