Azure View から Azure SQL リソースを調査して管理する
このドキュメントでは、Azure Data Studio の Azure View を使って、Azure SQL Server、Azure SQL データベース、Dedicated SQL プール、およびその他のリソースを調査し管理する方法について学びます。
Azure に接続する
[接続] ビューに Azure View が表示されます。 アクティビティ バーを選択して Azure View を開きます。 Azure のアクティビティ バーが表示されない場合は、左側のメニュー バーを右クリックし、[Azure] を選択します。
Azure アカウントを追加する
Azure アカウントに関連付けられている SQL リソースを表示するには、まず Azure Data Studio にアカウントを追加する必要があります。
左下にある [アカウント] アイコン、または Azure View の [Azure: サインイン] アイコンを使用して、[リンクされたアカウント] ダイアログを開きます。
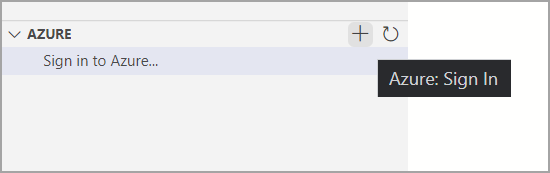
[リンクされたアカウント] ダイアログで [アカウントの追加] を選択します。
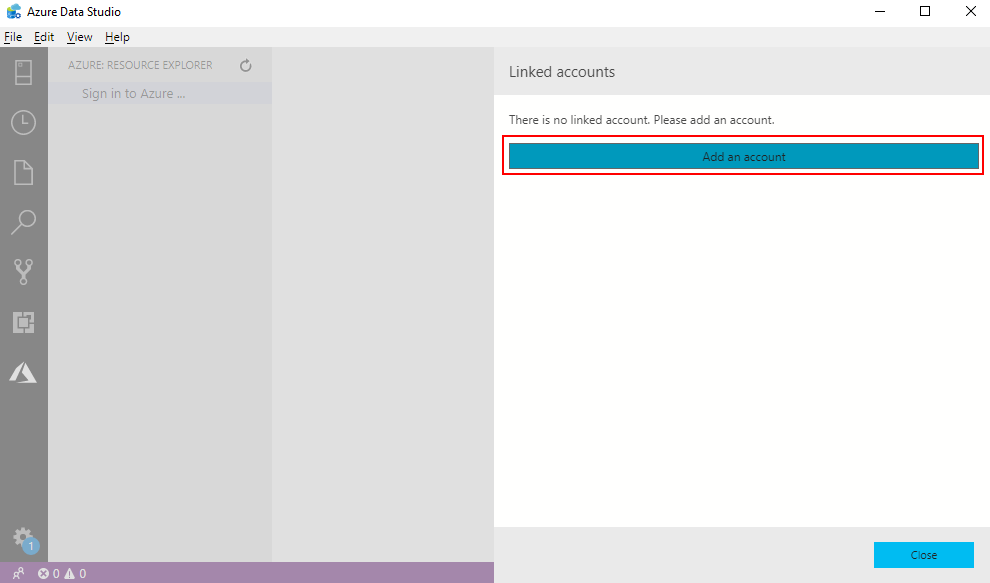
ブラウザーが認証用に開いたら、認証する資格情報を入力します。
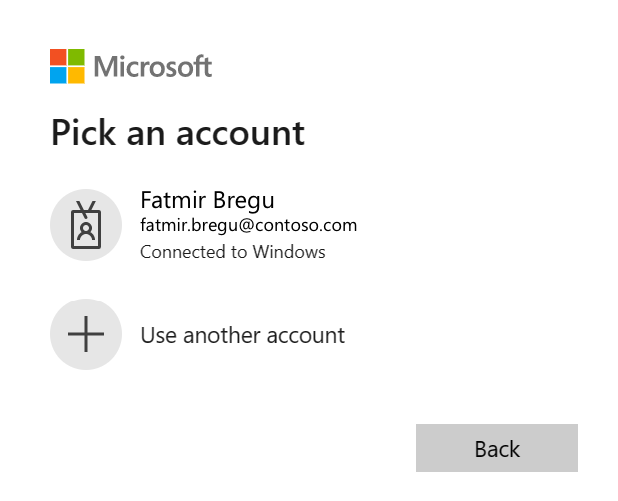
Azure Data Studio の [リンクされたアカウント] ダイアログで、サインインした Azure アカウントが表示されます。
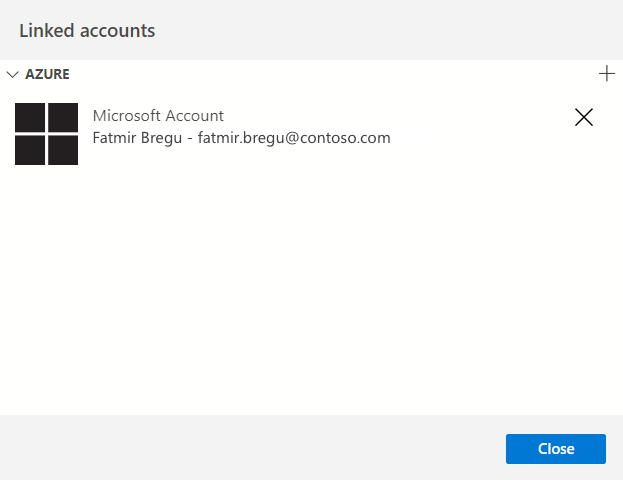
Azure アカウントをさらに追加する
Azure Data Studio では、複数の Azure アカウントがサポートされています。 Azure アカウントをさらに追加するには、[リンクされたアカウント] ダイアログの右上にあるボタンをクリックし、「Azure アカウントを追加する」セクションと同じ手順に従って、Azure アカウントをさらに追加します。

Azure アカウントを削除する
既にログインしている Azure アカウントを削除するには、次の手順を行います。
- 左下の [アカウント管理] アイコンを使用して、 [リンクされたアカウント] ダイアログを開きます。
- 削除するには、Azure アカウントの右側にある [X] ボタンを選択します。

サブスクリプションのフィルター
Azure アカウントにログインすると、その Azure アカウントに関連付けられているすべてのサブスクリプションが Azure View に表示されます。 Azure アカウントごとにサブスクリプションをフィルター処理できます。
Azure アカウントの右側にある [サブスクリプションの選択] ボタンを選択します。

参照したいアカウント サブスクリプションのチェック ボックスをオンにし、[OK] をクリックします。
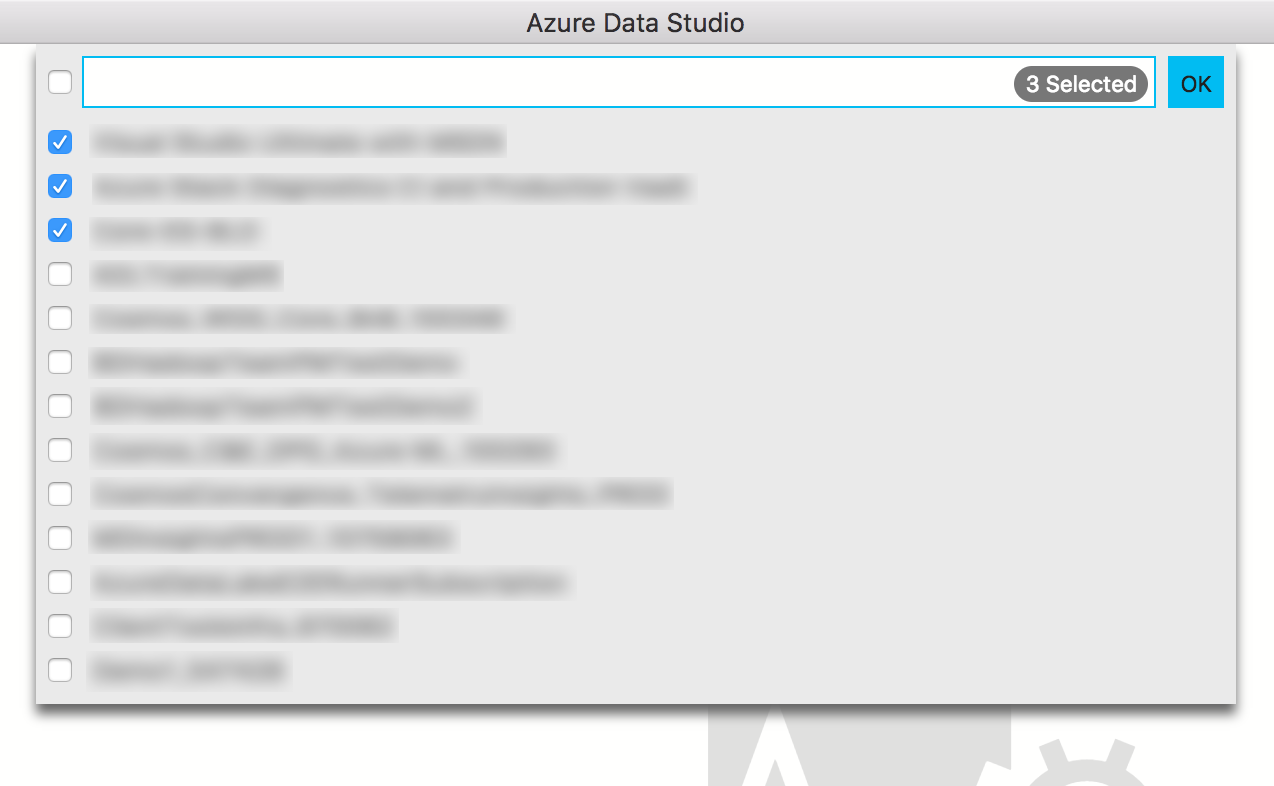
Azure SQL リソースを調べる
Azure View から Azure SQL リソースに移動するには、Azure アカウントとリソースの種類のグループを展開します。
Azure View は、Azure SQL Server、Azure SQL Database、Azure SQL Managed Instance、Log Analytics、Cosmos DB for Mongo、Azure Database for MySQL、Azure Database for PostgreSQL、Azure Data Explorer Cluster、Dedicated SQL プール、Azure Synapse Analytics をサポートします。
Azure SQL リソースに接続する
Azure View では、クエリと管理のために SQL Server インスタンスとデータベースへの接続に役立つクイック アクセスが提供されます。
ツリー ビューから、接続する SQL リソースを探索します。
リソースを右クリックして [接続] を選択し、リソースの右側にある [接続] ボタンを見つけることもできます。
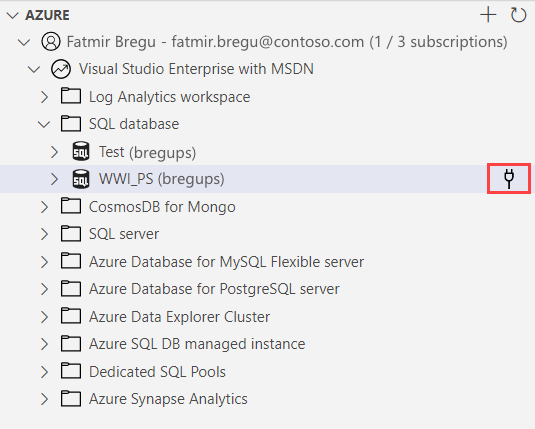
開いた [接続] ダイアログで、適切な [認証の種類] を選択し、認証情報を入力し、接続をサーバー グループに追加するかどうかを選択し (既定値は <保存しない> です)、[接続] を選択します。
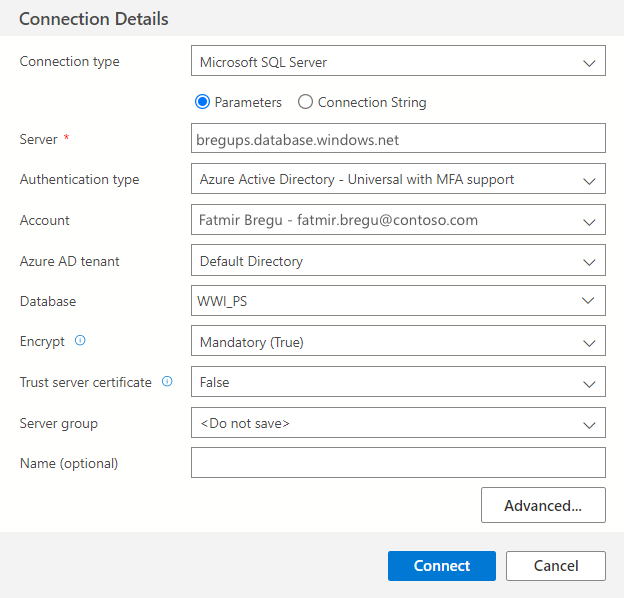
接続に成功すると、接続された SQL サーバーまたはデータベースの [サーバーの管理] ウィンドウが自動的に開きます。 接続が [既定] または、既存の[サーバー グループ] に追加された場合は、[接続ビュー] に表示されます。
関連するコンテンツ
フィードバック
以下は間もなく提供いたします。2024 年を通じて、コンテンツのフィードバック メカニズムとして GitHub の issue を段階的に廃止し、新しいフィードバック システムに置き換えます。 詳細については、「https://aka.ms/ContentUserFeedback」を参照してください。
フィードバックの送信と表示