Azure Data Studio のキーボード ショートカット
この記事では、Azure Data Studio でキーボード ショートカットをすばやく表示、編集、および作成する手順について説明します。
Azure Data Studio のキー バインド機能は Visual Studio Code から継承されているため、高度なカスタマイズや、さまざまなキーボード レイアウトの使用などの詳細については、「Visual Studio Code のキー バインド」を参照してください。 一部のキー バインド機能については使用できない場合があります (たとえば、キーマップ拡張機能は、Azure Data Studio ではサポートされていません)。
キーボード ショートカット エディターを開く
現在定義されているキーボード ショートカットをすべて表示するには:
[ファイル] メニューから、キーボード ショートカット エディターを開きます。 [ファイル]>[基本設定]>[キーボード ショートカット] (Mac の場合は [Azure Data Studio]>[基本設定]>[キーボード ショートカット] )。
キーボード ショートカット エディターでは、現在のキー バインドを表示することに加えて、キーボード ショートカットが定義されていない使用可能なコマンドの一覧を表示できます。 キーボード ショートカット エディターを使用すると、キー バインドの変更、削除、リセット、および新しいキー バインドの定義を簡単に行うことができます。
既存のキーボード ショートカットを編集する
既存のキーボード ショートカットのキー バインドを変更するには:
検索ボックスを使用するか、または一覧をスクロールして、変更するキーボード ショートカットを見つけます。
ヒント
キー、コマンド、ソースなどで検索して、関連するすべてのキーボード ショートカットを表示します。
目的のエントリを右クリックし、 [Change Key binding]\(キー バインドの変更\) を選択します
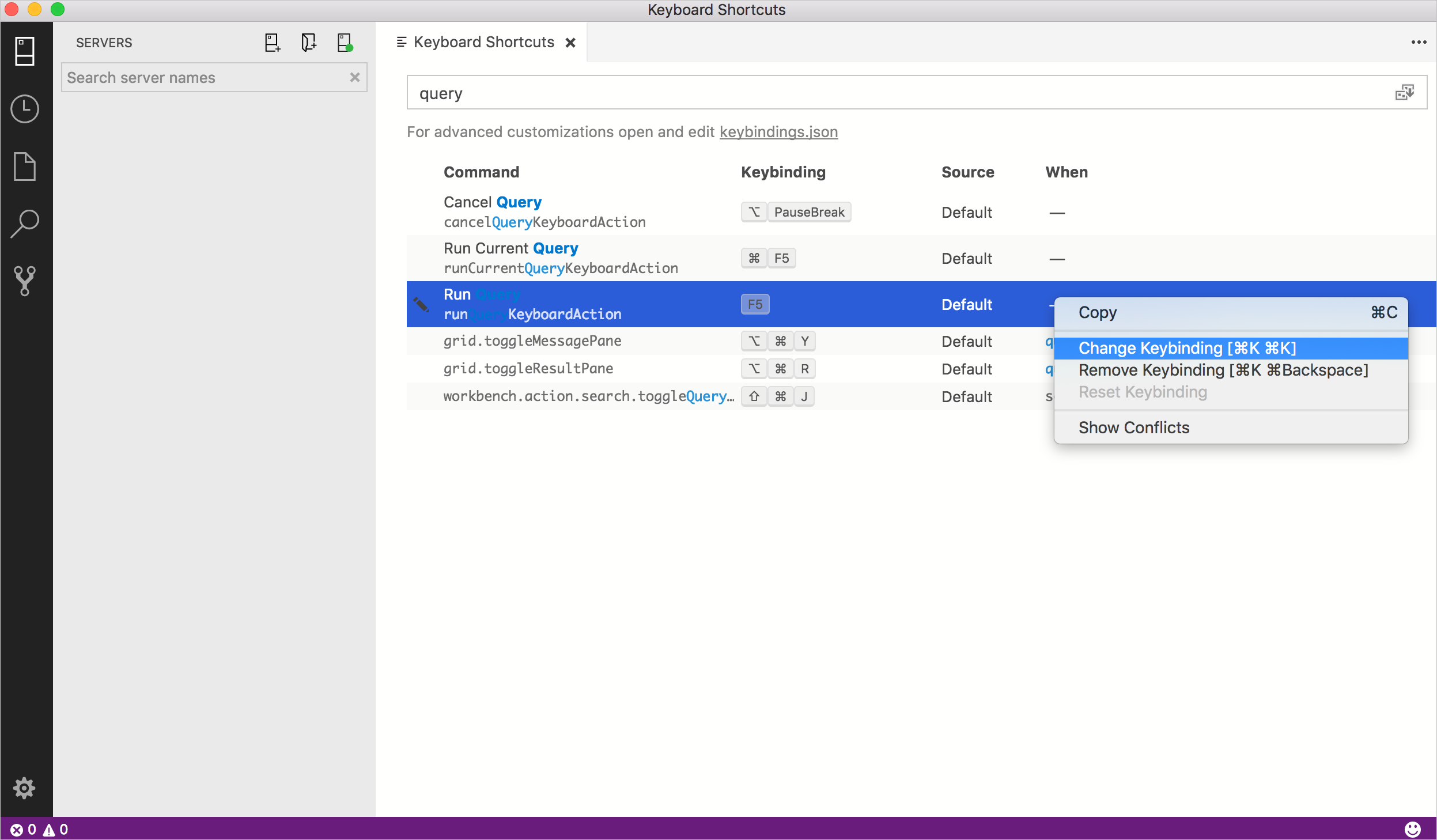
目的のキーの組み合わせを押し、Enter キーを押してそれを保存します。
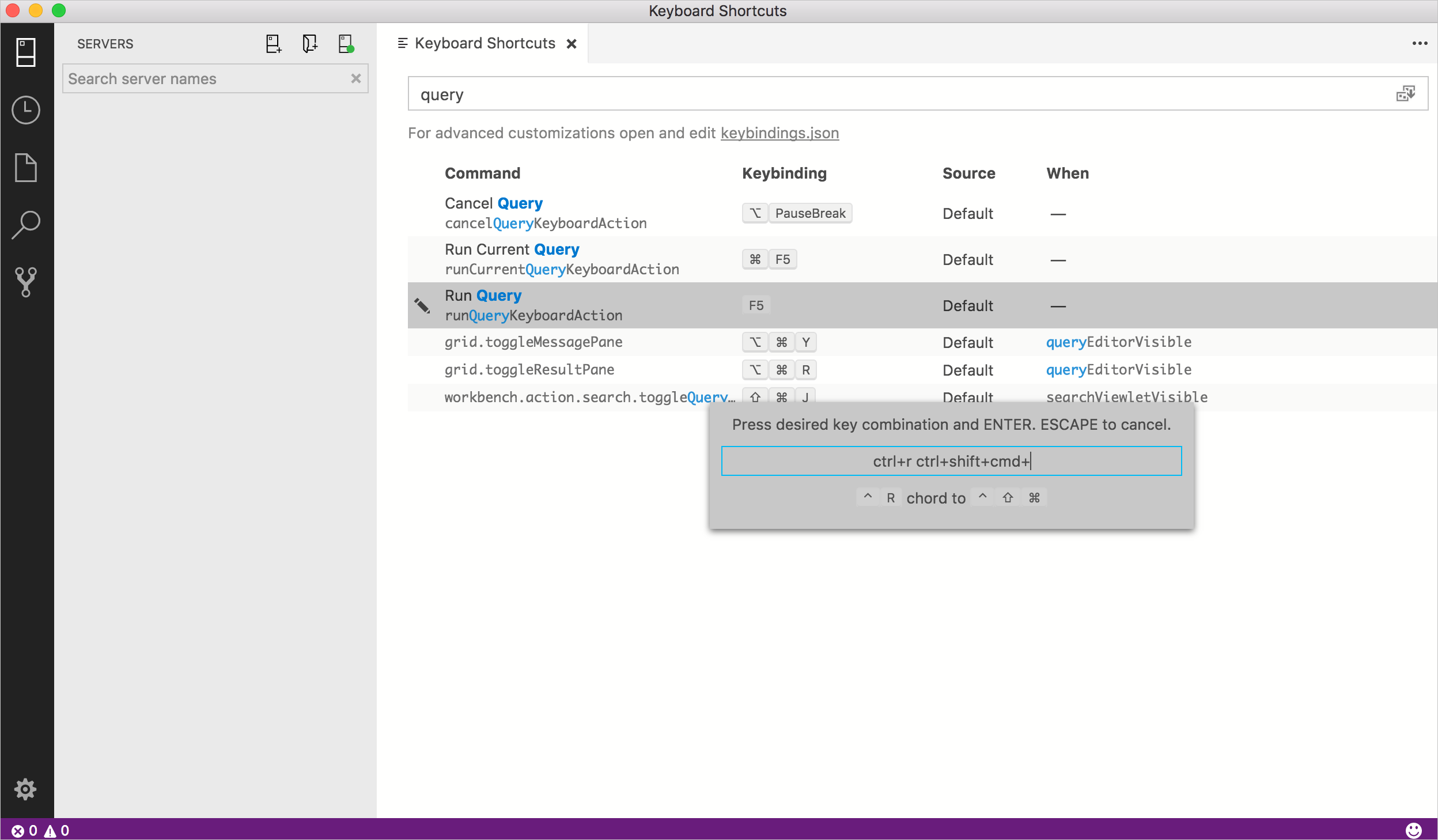
新しいキーボード ショートカットを作成する
新しいショートカットキーを作成するには:
キー バインドが設定されていないコマンドを右クリックし、 [Add Key binding]\(キー バインドの追加\) を選択します。
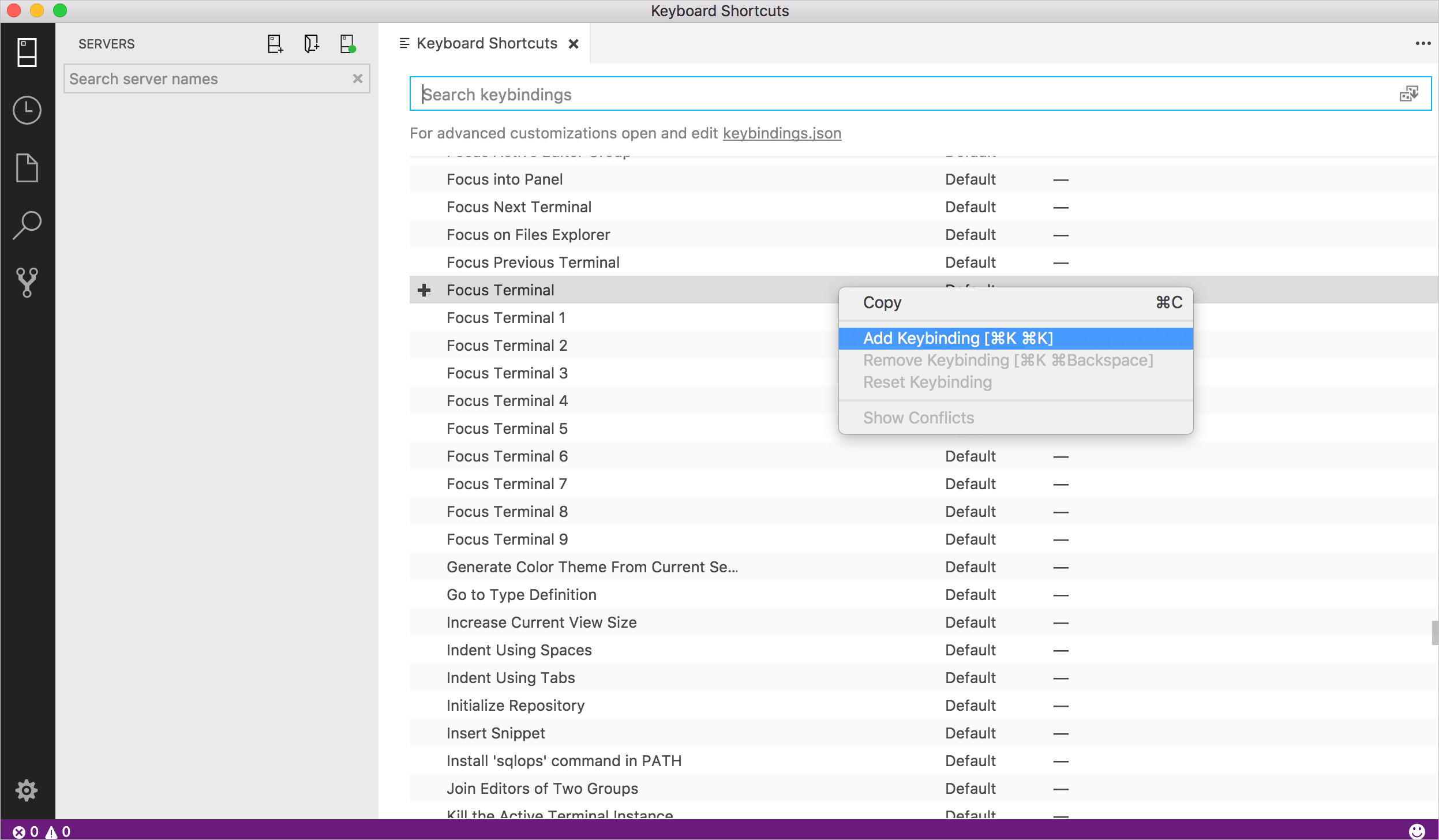
目的のキーの組み合わせを押し、Enter キーを押してそれを保存します。
フィードバック
以下は間もなく提供いたします。2024 年を通じて、コンテンツのフィードバック メカニズムとして GitHub の issue を段階的に廃止し、新しいフィードバック システムに置き換えます。 詳細については、「https://aka.ms/ContentUserFeedback」を参照してください。
フィードバックの送信と表示