Azure Monitor ログを使用してノートブックを作成および実行する (プレビュー)
この記事では、Log Analytics ワークスペースに接続して Azure SQL データベースの結果を表示するために、Azure Monitor ログ拡張機能を使用して Azure Data Studio ノートブックを作成および実行する方法について説明します。
Azure Monitor ログ拡張機能がインストールされたら、自分の Azure Monitor ログ ワークスペースに接続し、テーブルを参照し、ワークスペースに対して KQL クエリを記述および実行し、Log Analytics カーネルに接続されたノートブックを作成および実行することができます。
Azure Monitor ログ拡張機能を使用すると、カーネル オプションを Log Analytics に変更することができます。
現在、この機能はプレビュー段階にあります。
前提条件
Azure サブスクリプションをお持ちでない場合は、開始する前に無料の Azure アカウントを作成してください。
以下の前提条件も必要です。
Azure Monitor ログ (Log Analytics) ワークスペースに接続する
Azure Log Analytics (Azure Monitor ログ) ワークスペースには、Azure SQL イベントをキャプチャする主なテーブルが 2 つあります。
次の例において、この記事では Log Analytics ワークスペース内の AzureDiagnostics テーブルと AzureMetric テーブルを使用します。これらには、何らかの Azure SQL イベント データが格納されます。 Azure SQL は、その選択されたイベントを Log Analytics ワークスペースに書き込むように、あらかじめ構成されています。 これを行う方法の詳細については、こちらを参照してください。
Log Analytics ワークスペースに接続することができます。
Azure Monitor ログ ノートブックを作成する
次の手順では、Azure Data Studio でノートブック ファイルを作成する方法を示しています。
Azure Data Studio で、自分の Log Analytics ワークスペースに接続します。
[接続] ペインに移動し、 [サーバー] ウィンドウで [Log analytics ワークスペース] を右クリックして、 [新しいノートブック] を選択します。 または、 [ファイル]>[新しいノートブック] に移動します。
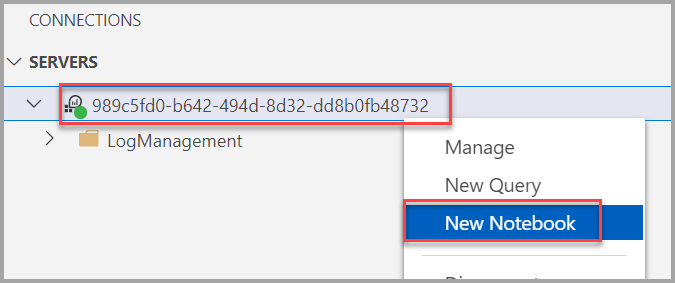
[カーネル] として、 [Log Analytics] を選択します。 [アタッチ先] メニューがワークスペース名に設定されていることを確認します。

ノートブックを保存するには、 [ファイル] メニューで [保存] または [名前を付けて保存...] コマンドを使用します。
ノートブックを開くには、 [ファイル] メニューで [ファイルを開く...] コマンドを使用して、 [ようこそ] ページで [ファイルを開く] を選択するか、コマンド パレットで File:Open コマンドを使用します。
接続の変更
ノートブックに対する Azure Monitor ログの接続を変更するには、次のようにします。
ノートブック ツール バーから [アタッチ先] メニューを選択し、 [接続の変更] を選択します。

Note
ワークスペースの値が入力されていることを確認します。 Azure Monitor ログ ノートブックには、 [サーバー] フィールドに指定されたワークスペース ID を用意する必要があります。
これで、最近使用した接続ワークスペースを選択するか、新しい接続の詳細を入力して、接続することができます。
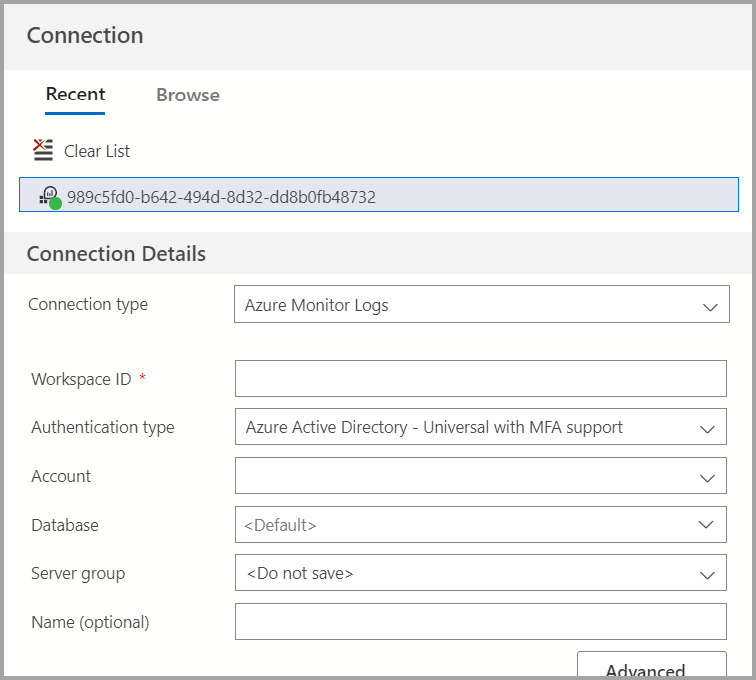
コード セルを実行する
セルの左側にある [セルの実行] ボタンを選択することで適切に実行できる KQL クエリを含むセルを作成できます。 セルが実行された後、結果がノートブックに表示されます。
次に例を示します。
ツールバーの [+Code] コマンドを選択して、新しいコード セルを追加します。

Azure SQL データベースのログ結果に対してクエリを実行する
自分の Log Analytics ワークスペースに接続してテーブルを参照したり、ワークスペースに対して KQL クエリを記述したり、Log Analytics カーネルに接続されるノートブックを作成したりできます。
注意
ログの結果が表示されるまで約 15 分かかります。
いくつかのサンプル クエリを以下に示します。
AzureMetrics
ここでは、AzureMetrics の結果を表示するサンプル クエリを示します。
AzureMetrics
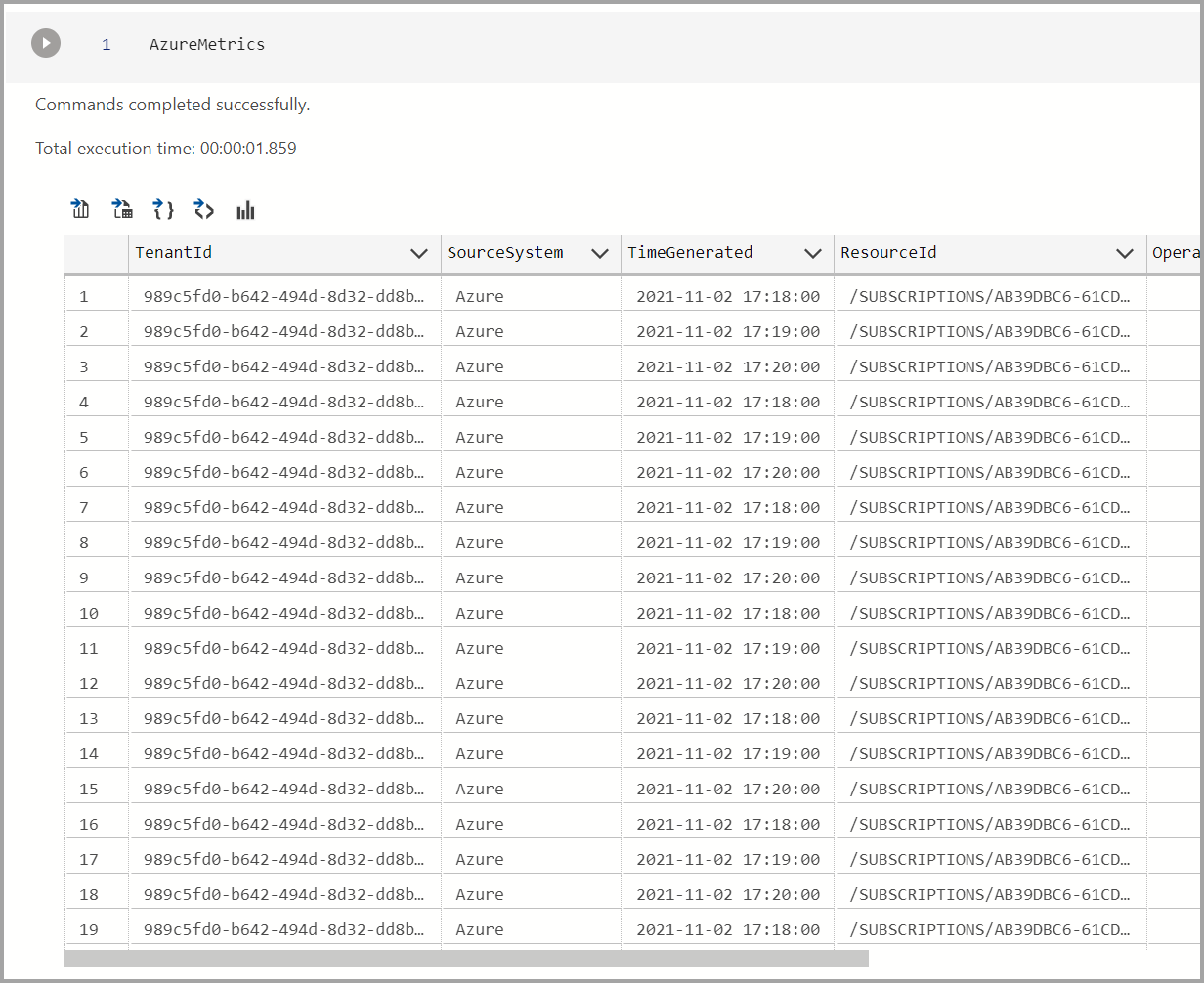
AzureDiagnostics
ここでは、AzureDiagnostics の結果を表示するサンプル クエリを示します。
AzureDiagnostics テーブルには、AzureMetrics より詳細な情報が含まれている傾向があります。
AzureDiagnostics
| project-away TenantId, ResourceId, SubscriptionId, _ResourceId, ResourceGroup // hide sensitive info
| take 10
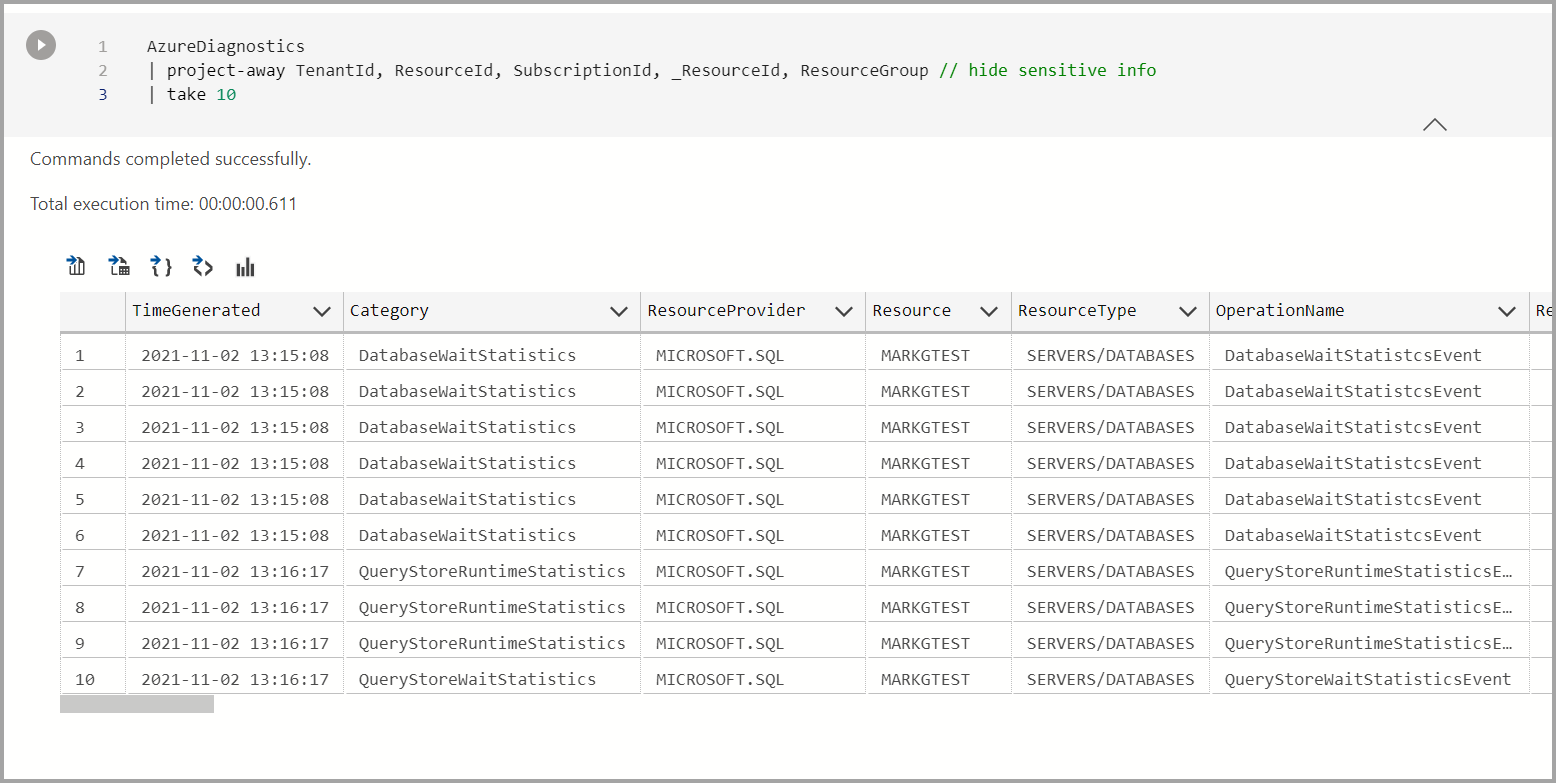
[診断設定] によってイベントを分析する
ここでは、[操作の名前] によってイベントの数を分析するクエリを示します。
注意
AzureDiagnostic の各行は、特定の操作またはカテゴリのイベントを表します。 SQL アクションによっては、異なる種類のイベントが複数生成される場合があります。
AzureDiagnostics
| summarize count() by OperationName
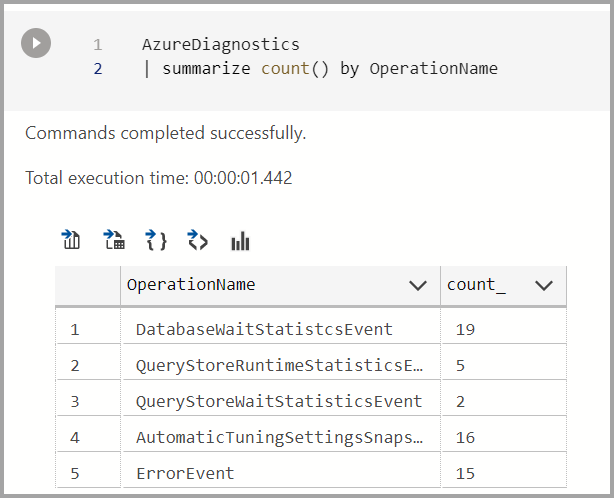
Azure Monitor ログのサンプル リポジトリからの例をさらにいくつか試してみることができます。
次の手順
フィードバック
以下は間もなく提供いたします。2024 年を通じて、コンテンツのフィードバック メカニズムとして GitHub の issue を段階的に廃止し、新しいフィードバック システムに置き換えます。 詳細については、「https://aka.ms/ContentUserFeedback」を参照してください。
フィードバックの送信と表示