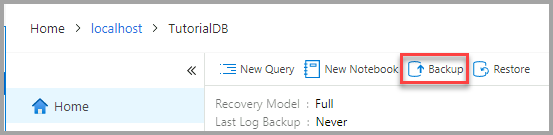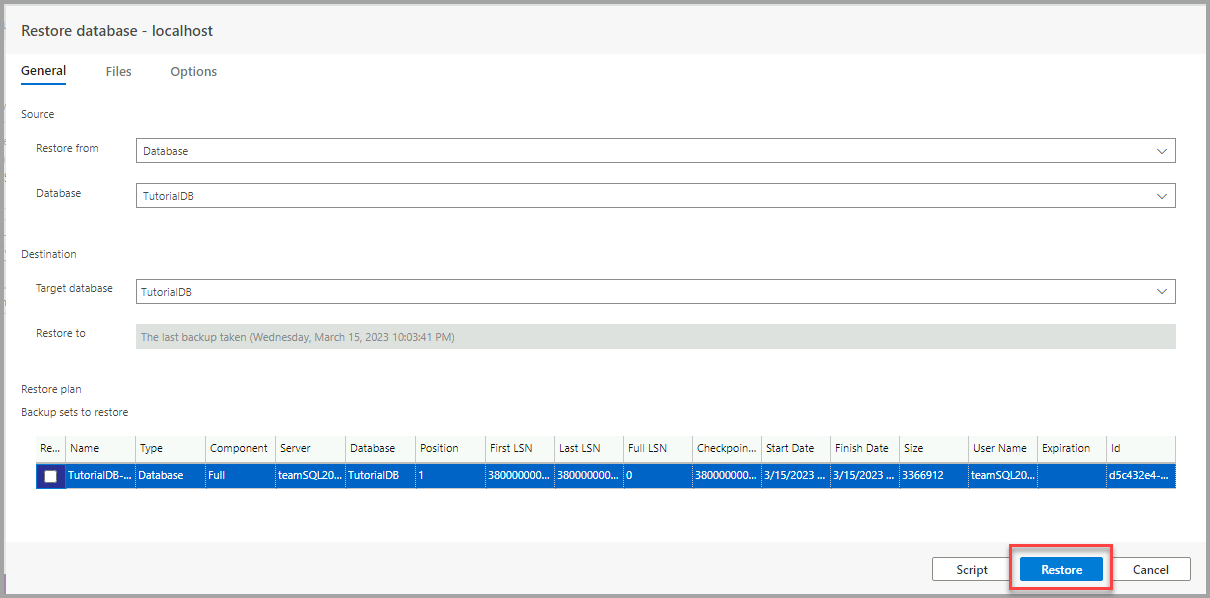チュートリアル:Azure Data Studio を使用したデータベースのバックアップと復元
このチュートリアルでは、次の目的で Azure Data Studio を使用する方法について説明します。
- データベースをバックアップする。
- バックアップ状態を表示する。
- バックアップを実行するために使用するスクリプトを生成する。
- データベースを復元する。
- 復元タスクの状態を表示する。
前提条件
このチュートリアルには、SQL Server TutorialDB が必要です。 TutorialDB データベースを作成するには、次のクイックスタートを実行します。
このチュートリアルでは、SQL Server データベースに接続する必要があります。 Azure SQL Database には自動バックアップがあるため、Azure Data Studio では Azure SQL Database のバックアップと復元が実行されません。 詳しくは、「SQL Database 自動バックアップについての詳細情報」をご覧ください。
データベースをバックアップする
[サーバー] サイドバーを開いて、TutorialDB データベース ダッシュボードを開きます。 次に、Ctrl + G を選択し、 [データベース] を展開して TutorialDB を右クリックし、 [管理] を選択します。
[タスク] ウィジェットで [バックアップ] を選択して、 [データベースのバックアップ] ダイアログ ボックスを開きます。
このチュートリアルでは、既定のバックアップ オプションを使用するため、 [バックアップ] を選択します。
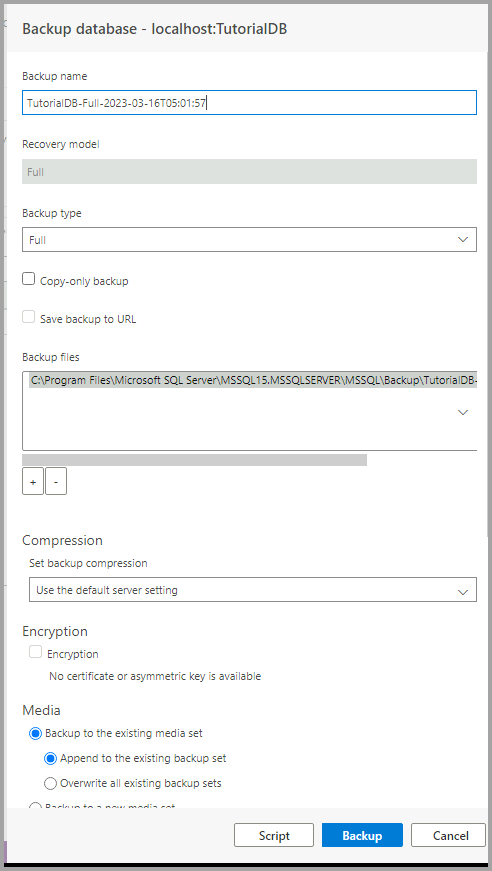
[バックアップ] を選択すると、 [データベースのバックアップ] ダイアログ ボックスが消え、バックアップ プロセスが開始されます。
バックアップの状態とバックアップ スクリプトを表示する
[タスク履歴] ペインが表示されます。または、Ctrl + T を選択して開きます。

エディターでバックアップ スクリプトを表示するには、 [Backup Database succeeded](データベース バックアップに成功しました) を右クリックし、 [スクリプト] を選択します。

データベースをバックアップ ファイルから復元する
Ctrl + G を選択して、 [サーバー] サイドバーを開きます。 次に、ご使用のサーバーを右クリックし、 [管理] を選択します。
[タスク] ウィジェットで [復元] を選択して、 [データベースの復元] ダイアログ ボックスを開きます。

[復元元] ボックスで [バックアップ ファイル] を選択します。
[バックアップ ファイル パス] ボックスの省略記号 (...) を選択し、TutorialDB の最新バックアップ ファイルを選択します。 SQL Server サービスにバックアップ ファイルに対する読み取り権限があることを確かめます。
[Destination](復元先) セクションの [ターゲット データベース] ボックスに「TutorialDB_Restored」と入力して、バックアップ ファイルを新しいデータベースに復元します。 次に、 [復元] を選択します。
復元操作の状態を表示するには Ctrl + T を選択して [タスク履歴] を開きます。

フィードバック
近日公開予定: 2024 年を通じて、コンテンツのフィードバック メカニズムとして GitHub イシューを段階的に廃止し、新しいフィードバック システムに置き換えます。 詳細については、以下を参照してください: https://aka.ms/ContentUserFeedback。
フィードバックの送信と表示