チュートリアル:カスタムの分析情報ウィジェットを構築する
このチュートリアルでは、独自の分析情報クエリを使用してカスタムの分析情報ウィジェットを構築する方法について説明します。
このチュートリアルでは、次の方法を学習します。
- 独自のクエリを実行し、それをグラフで表示する
- グラフからカスタムの分析情報ウィジェットを構築する
- サーバーまたはデータベース ダッシュボードにグラフを追加する
- カスタムの分析情報ウィジェットに詳細を追加する
前提条件
このチュートリアルには、SQL Server か Azure SQL Database TutorialDB が必要です。 TutorialDB データベースを作成するには、次のクイックスタートのいずれかを実行します。
- Azure Data Studio を使用して、SQL Server に接続してクエリを実行する
- Azure Data Studio を使用して、Azure SQL Database に接続してクエリを実行する
独自のクエリを実行し、グラフ ビューに結果を表示する
この手順では、SQL スクリプトを実行し、現在アクティブになっているセッションにクエリを実行します。
新しいエディターを開くには、Ctrl + N を押します。
接続コンテキストを TutorialDB に変更します。
次のクエリをクエリ エディターに貼り付けます。
SELECT count(session_id) as [Active Sessions] FROM sys.dm_exec_sessions WHERE status = 'running'エディターのクエリを *.sql ファイルに保存します。 このチュートリアルでは、スクリプトを activeSession.sql を保存します。
クエリを実行するには、F5 を押します。
結果が表示されたら、 [View as Chart](グラフとして表示) をクリックし、 [Chart Viewer](グラフ ビューアー) タブをクリックします。
[グラフの種類] を [カウント] に変更します。 以上の設定によりカウント グラフがレンダリングされます。
カスタムの分析情報をデータベース ダッシュボードに追加する
分析情報ウィジェット構成を開き、 [Chart Viewer](グラフ ビューアー) で [Create Insight](分析情報の作成) をクリックします。
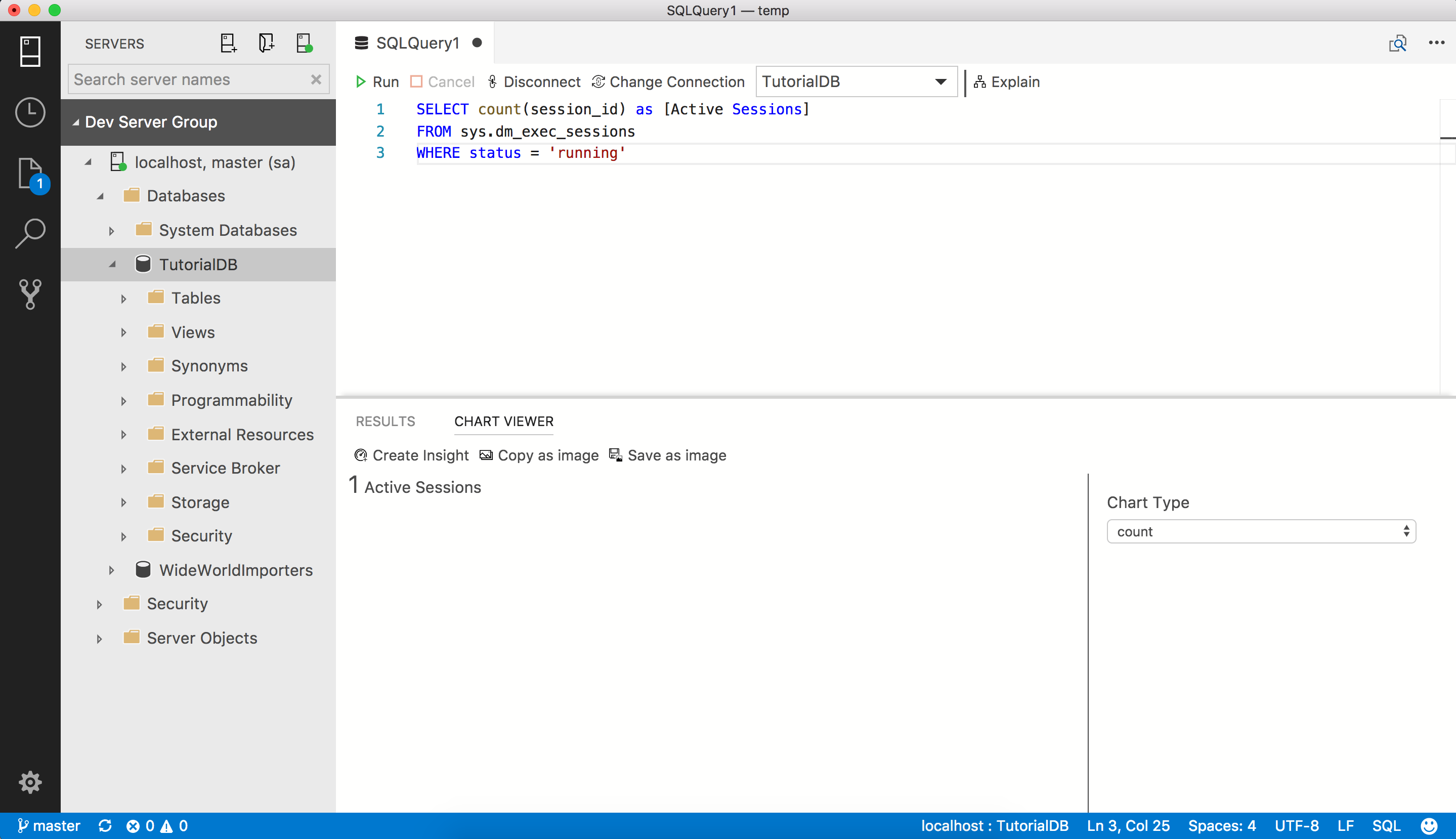
分析情報構成 (JSON データ) をコピーします。
Ctrl を押しながらコンマ キーを押し、 [ユーザー設定] を開きます。
[検索の設定] に「dashboard」と入力します。
dashboard.database.widgets の [編集] をクリックします。
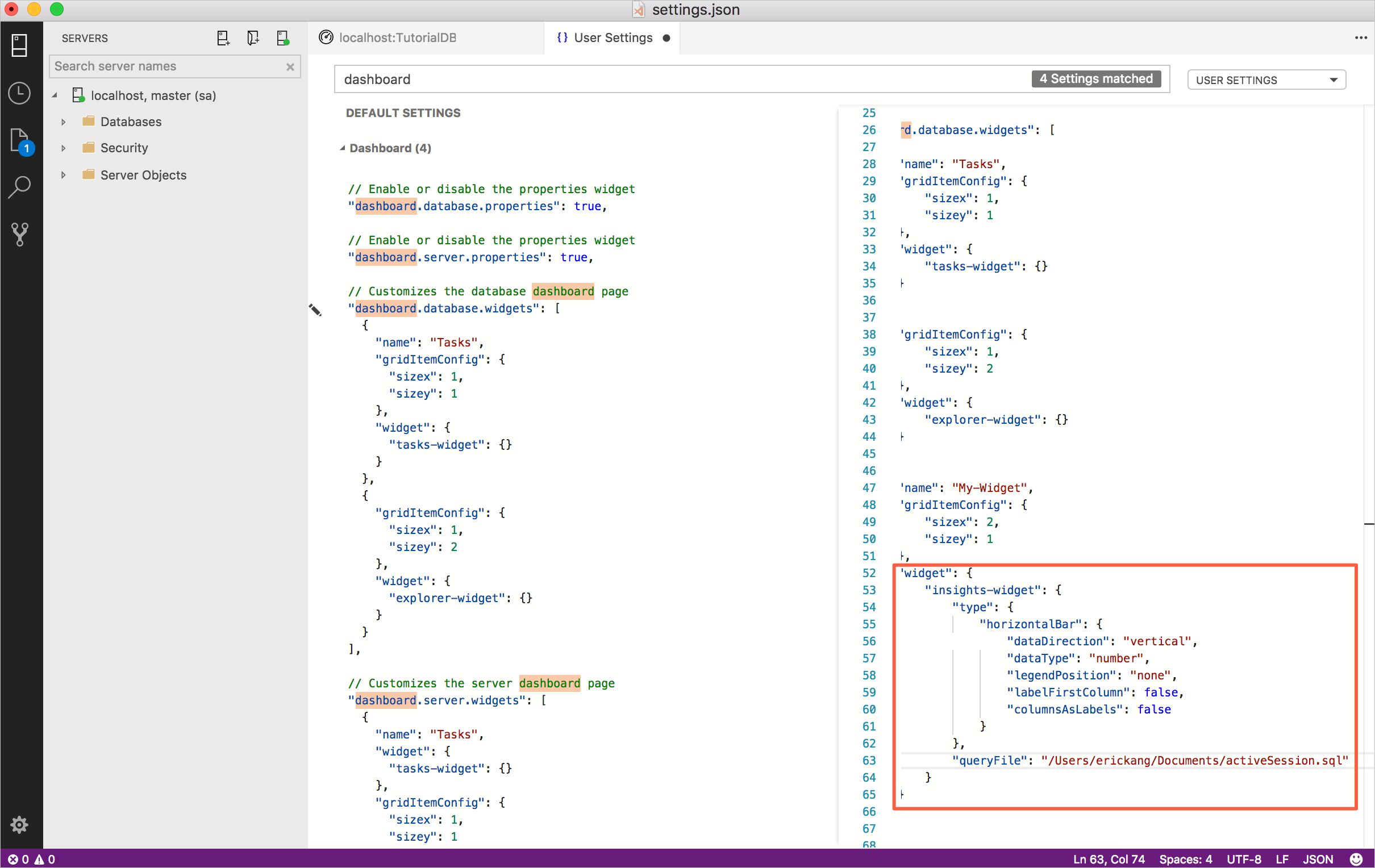
分析情報構成 JSON を dashboard.database.widgets に貼り付けます。 データベース ダッシュボードの設定は次のようになります。
"dashboard.database.widgets": [ { "name": "My-Widget", "gridItemConfig": { "sizex": 2, "sizey": 1 }, "widget": { "insights-widget": { "type": { "count": { "dataDirection": "vertical", "dataType": "number", "legendPosition": "none", "labelFirstColumn": false, "columnsAsLabels": false } }, "queryFile": "{your file folder}/activeSession.sql" } } } ][ユーザー設定] ファイルを保存し、TutorialDB データベース ダッシュボードを開き、アクティブになっているセッション ウィジェットを表示します。
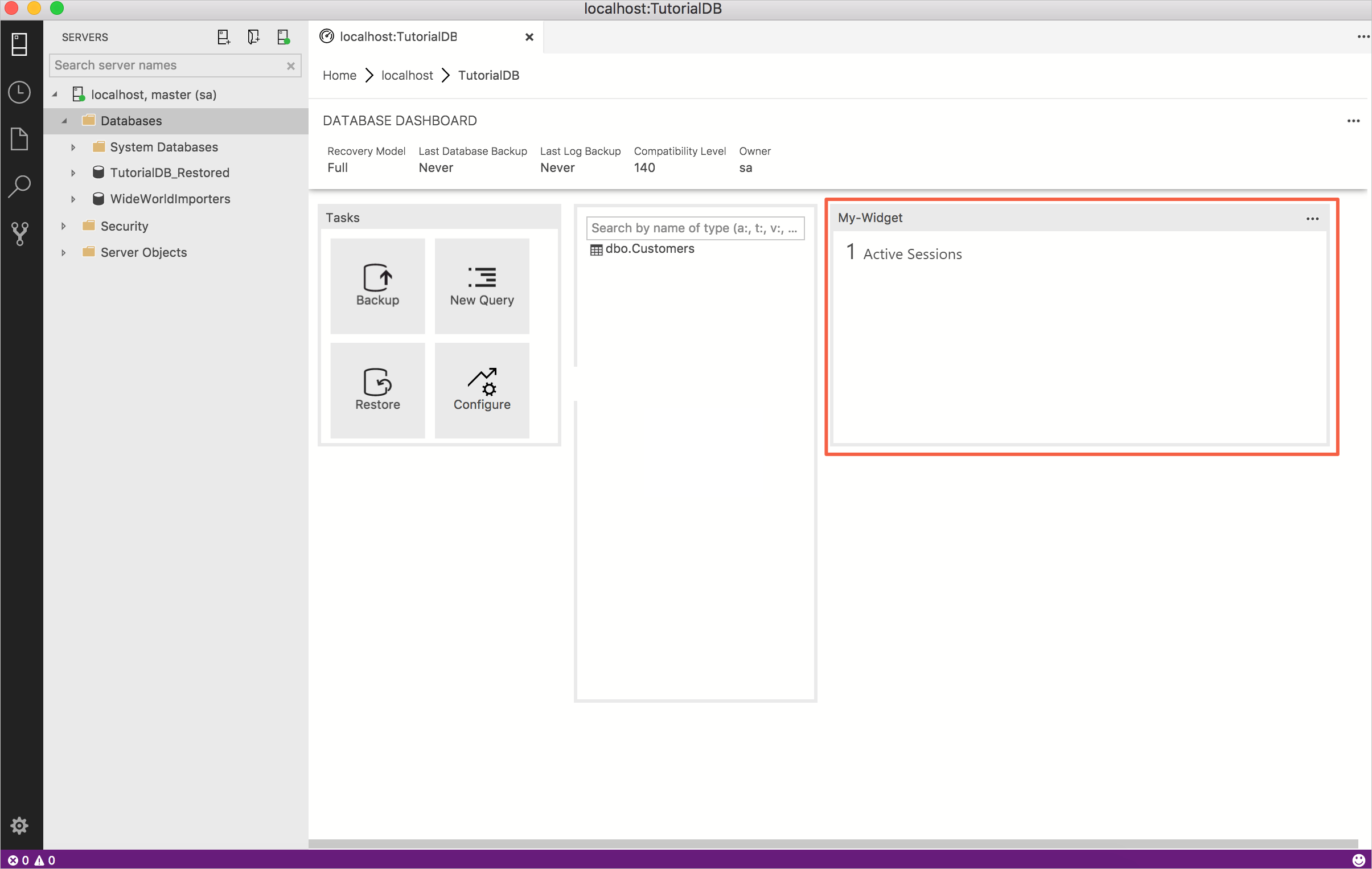
詳細をカスタムの分析情報に追加する
新しいエディターを開くには、Ctrl + N を押します。
接続コンテキストを TutorialDB に変更します。
次のクエリをクエリ エディターに貼り付けます。
SELECT session_id AS [SID], login_time AS [Login Time], host_name AS [Host Name], program_name AS [Program Name], login_name AS [Login Name] FROM sys.dm_exec_sessions WHERE status = 'running'エディターのクエリを *.sql ファイルに保存します。 このチュートリアルでは、スクリプトを activeSessionDetail.sql として保存します。
Ctrl を押しながらコンマ キーを押し、 [ユーザー設定] を開きます。
設定ファイルの既存の dashboard.database.widgets ノードを編集します。
"dashboard.database.widgets": [ { "name": "My-Widget", "gridItemConfig": { "sizex": 2, "sizey": 1 }, "widget": { "insights-widget": { "type": { "count": { "dataDirection": "vertical", "dataType": "number", "legendPosition": "none", "labelFirstColumn": false, "columnsAsLabels": false } }, "queryFile": "{your file folder}/activeSession.sql", "details": { "queryFile": "{your file folder}/activeSessionDetail.sql", "label": "SID", "value": "Login Name" } } } } ][ユーザー設定] ファイルを保存し、TutorialDB データベース ダッシュボードを開きます。 [My-Widget](マイ ウィジェット) の隣にある省略記号 (...) をクリックすると、詳細が表示されます。
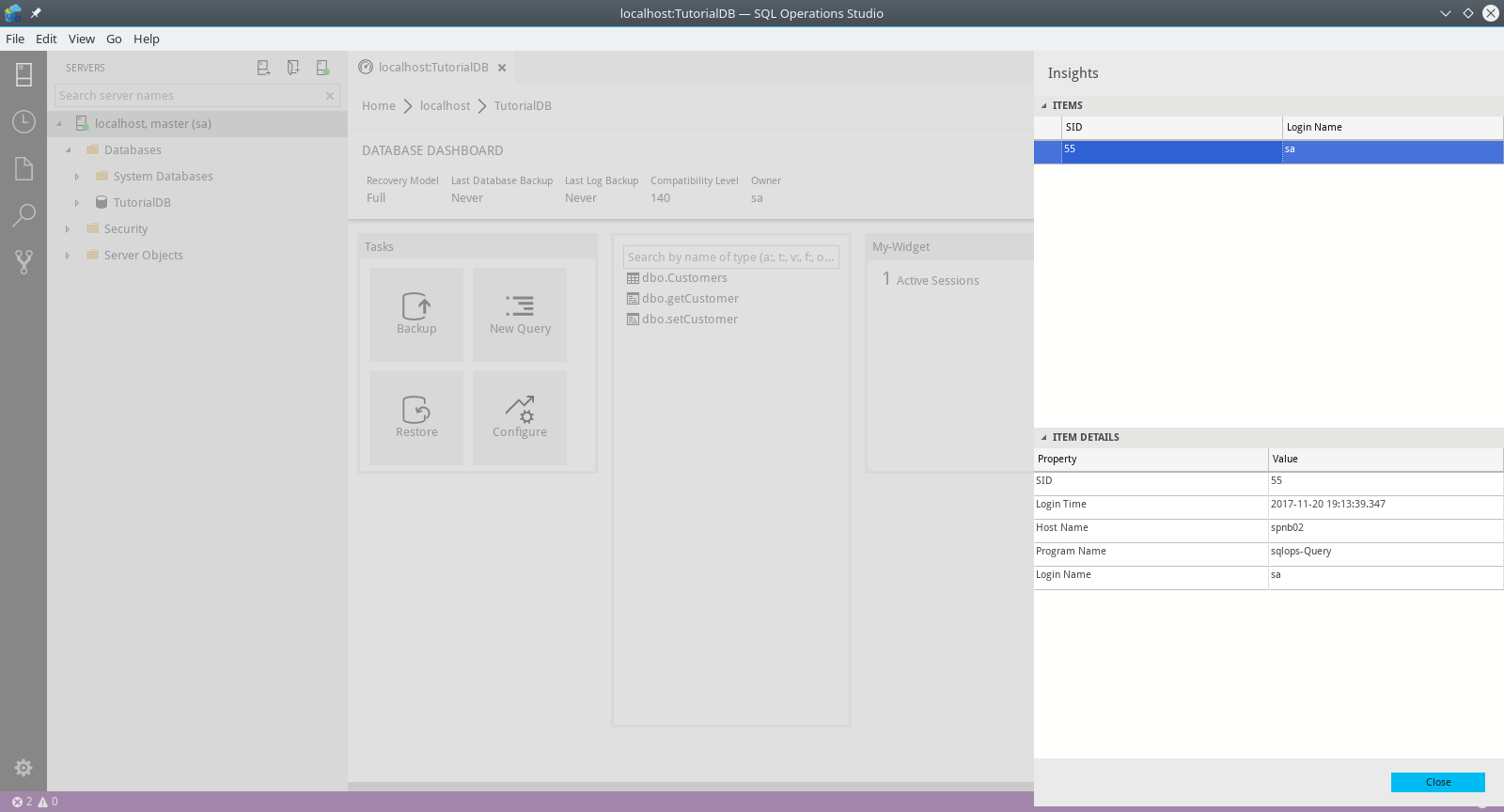
次のステップ
このチュートリアルでは、以下の内容を学習しました。
- 独自のクエリを実行し、それをグラフで表示する
- グラフからカスタムの分析情報ウィジェットを構築する
- サーバーまたはデータベース ダッシュボードにグラフを追加する
- カスタムの分析情報ウィジェットに詳細を追加する
データベースをバックアップし、復元する方法については、次のチュートリアルを完了してください。
フィードバック
以下は間もなく提供いたします。2024 年を通じて、コンテンツのフィードバック メカニズムとして GitHub の issue を段階的に廃止し、新しいフィードバック システムに置き換えます。 詳細については、「https://aka.ms/ContentUserFeedback」を参照してください。
フィードバックの送信と表示