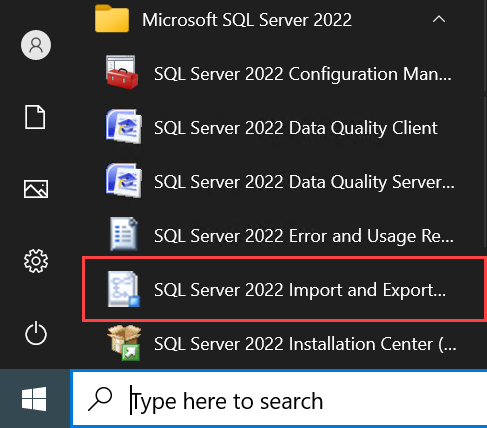SQL Server インポートおよびエクスポート ウィザードを起動する
適用対象:SQL Server
Azure Data Factory の SSIS Integration Runtime
この記事では、SQL Server インポートおよびエクスポートウィザードを開始する 4 つの方法について説明します。 このツールを使用して、サポートされている任意のデータ ソースへデータをインポートしたり、データをエクスポートしたりします。
ウィザードは次の方法で起動できます。
- サポートされているデータ ソースとの間でインポートまたはエクスポートを実行するには、 スタート メニュー」を参照してください。
- サポートされているデータ ソースとの間でインポートまたはエクスポートを実行するには、 コマンド プロンプト」を参照してください。
- SQL Server との間でインポートまたはエクスポートするには、 SQL Server Management Studio (SSMS)」を参照してください。
- SQL Server との間でインポートまたはエクスポートするには、 SQL Server Data Tools (SSDT) がインストールされている Visual Studio」を参照してください。
ヒント
データをインポートするもう 1 つの方法は、SQL Server Import 拡張機能を使用した Azure Data Studio です。
前提条件 - コンピューターへのウィザードのインストール
ウィザードを実行する必要はあるが、コンピューターに Microsoft SQL Server をインストールしていない場合は、SQL Server Data Tools (SSDT) をインストールすることで SQL Server インポートおよびエクスポート ウィザードをインストールできます。 詳細については、「 SQL Server Data Tools (SSDT) のダウンロード」を参照してください。
Note
64 ビット バージョンの SQL Server インポートおよびエクスポート ウィザードを使用するには、SQL Server をインストールする必要があります。 SQL Server Data Tools (SSDT) および SQL Server Management Studio (SSMS) は 32 ビット アプリケーションであり、32 ビット バージョンのウィザードを含む、32 ビット ファイルのみがインストールされます。
[スタート] メニュー
[スタート] メニューから SQL Server インポートおよびエクスポート ウィザードを起動する
[スタート] メニューで、SQL Server バージョンのフォルダーを見つけて展開します。
使用する SQL Server (バージョン) データのインポート、およびエクスポート ツールを選択します。
データ ソースに 32 ビットのデータ プロバイダーが必要であることがわかっていない限り、64 ビット バージョンのウィザードを実行してください。
コマンド プロンプト
コマンド プロンプトから SQL Server インポートおよびエクスポート ウィザードを起動する
コマンド プロンプト ウィンドウで、次のいずれかの場所から DTSWizard.exe を実行します。
64 ビット バージョンの場合、C:\Program Files\Microsoft SQL Server\160\DTS\Binn。
- 160 = SQL Server 2022。 この値は、使用している SQL Server のバージョンによって異なります。
32 ビット バージョンの場合、C:\Program Files (x86)\Microsoft SQL Server\160\DTS\Binn。
- 160 = SQL Server 2022。 この値は、使用している SQL Server のバージョンによって異なります。
データ ソースに 32 ビットのデータ プロバイダーが必要であることがわかっていない限り、64 ビット バージョンのウィザードを実行してください。
たとえば、SQL Server 2022 のコマンド プロンプトから 64 ビット バージョンのウィザードを起動するには、次のコマンドを実行します。
C:\Program Files\Microsoft SQL Server\160\DTS\Binn\DTSWizard.exe
SQL Server Management Studio (SSMS)
SQL Server Management Studio (SSMS) から SQL Server インポートおよびエクスポート ウィザードを起動する
SQL Server Management Studioで、 SQL Serverデータベース エンジンのインスタンスに接続します。
[データベース] を展開します。
データベースを右クリックします。
[タスク] にカーソルを合わせます。
以下のいずれかのオプションをクリックします。
データのインポート
データのエクスポート

SQL Server Management Studio をインストールしていない場合は、「SQL Server Management Studio (SSMS) のダウンロード」を参照してください。
Visual Studio
SQL Server Data Tools (SSDT) で Visual Studio から SQL Server インポートおよびエクスポート ウィザードを起動する
SQL Server Data Tools (SSDT)がインストールされている Visual Studio で、Integration Services プロジェクトを開いている状態で、次のいずれかを実行します。
[プロジェクト] メニューの [SSIS インポートおよびエクスポート ウィザード]をクリックします。
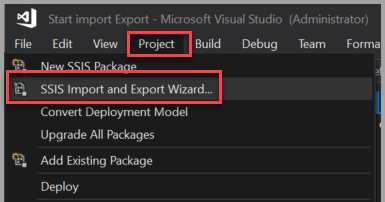
- または -
ソリューション エクスプローラーで、 [SSIS パッケージ] フォルダーを右クリックし、 [SSIS インポートおよびエクスポート ウィザード]をクリックします。
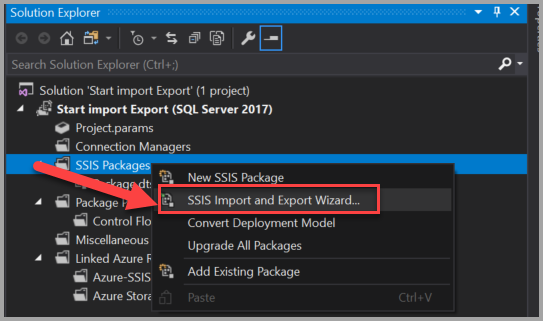
Visual Studio がインストールされていない場合、あるいは Visual Studio がインストールされているが、SQL Server Data Tools がインストールされていない場合、「 SQL Server Data Tools (SSDT) のダウンロード」を参照してください。
ウィザードを入手する
ウィザードを実行する必要はあるが、コンピューターに Microsoft SQL Server をインストールしていない場合は、SQL Server Data Tools (SSDT) をインストールすることで SQL Server インポートおよびエクスポート ウィザードをインストールできます。 詳細については、「 SQL Server Data Tools (SSDT) のダウンロード」を参照してください。
ウィザードの実行中にヘルプを得る
ヒント
ウィザードのページまたはダイアログ ボックスで F1 キーをタップすると、現在のページの文書が表示されます。
次の手順
ウィザードを起動すると、最初のページは [SQL Server インポートおよびエクスポート ウィザードへようこそ]になります。 このページでいかなる操作も必要はありません。 詳細については、「 SQL Server インポートおよびエクスポート ウィザードへようこそ」を参照してください。
関連タスクとコンテンツ
その他の基本的なタスクは次のとおりです。
ウィザードのしくみの簡単な例を参照してください。
スクリーンショットを参照する場合。 この単純な例を 1 つのページに示した「簡単な例によるインポートおよびエクスポート ウィザードの概要」をご覧ください。
ビデオを視聴する場合。 ウィザードを実行し、わかりやすく簡単な手順でデータを Excel にエクスポートする方法を説明した YouTube の 4 分間のビデオ「SQL Server インポートおよびエクスポート ウィザードを使用して Excel にエクスポートする」 をご覧ください。
ウィザードのしくみについては、以下を参照してください。
- ウィザードの詳細については、以下を参照してください。 ウィザードの概要をお探しの場合は、「 SQL Server でサポートされるインポートとエクスポートのデータ ソース」を参照してください。
- ウィザードの手順について学習する。 ウィザードの手順についての情報を探している場合は、「SQL Server インポートおよびエクスポート ウィザードの手順」をご覧ください。 ウィザードのページごとに別のドキュメント ページもあります。
- データ ソースおよび変換先に接続する方法を学習する。 データへの接続方法についての情報を探している場合は、「SQL Server インポートおよびエクスポート ウィザードを使用してデータ ソースに接続する」の一覧から目的のページを選んでください。 いくつかの一般的に使用されるデータ ソースごとに個別のドキュメントのページがあります。
次のステップ
フィードバック
以下は間もなく提供いたします。2024 年を通じて、コンテンツのフィードバック メカニズムとして GitHub の issue を段階的に廃止し、新しいフィードバック システムに置き換えます。 詳細については、「https://aka.ms/ContentUserFeedback」を参照してください。
フィードバックの送信と表示