SSRS サービス アプリケーションを使用するためのサブスクリプションと警告の準備
Reporting Services のサブスクリプションとデータ警告を利用するには、SQL Server エージェントが必要です。また、SQL Server エージェントに対する権限を構成する必要もあります。 SQL Server エージェントが実行中であるにもかかわらず、SQL Server エージェントが必要であることを示すエラー メッセージが表示された場合は、権限を更新または確認してください。 このトピックでは、SharePoint モードの Reporting Services を対象とし、Reporting Services サブスクリプションを使用して SQL Server エージェントの権限を更新する 3 つの方法について説明します。 このトピックの手順で使用する資格情報には、サービス アプリケーション データベース、msdb データベース、および master データベースのオブジェクトに対する実行権限を RSExecRole に許可するための十分な権限が必要です。
| 適用対象:SharePoint 2016 および SharePoint 2013 |
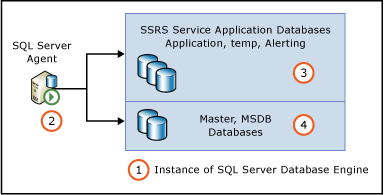
| 説明 | |
|---|---|
| 1 | Reporting Services サービス アプリケーション データベースをホストしている SQL Server データベース エンジンのインスタンス。 |
| 2 | SQL データベース エンジンのインスタンスに対応する SQL Server エージェントのインスタンス。 |
| 3 | Reporting Services サービス アプリケーション データベース。 名前は、サービス アプリケーションの作成時に使用された情報に基づいて付けられます。 データベース名の例を次に示します。 ReportingService_2fbae157295d49df86d0b85760c704b0 ReportingService_2fbae157295d49df86d0b85760c704b0_Alerting ReportingService_2fbae157295d49df86d0b85760c704b0TempDB |
| 4 | SQL Server データベース エンジンのインスタンスの master および MSDB データベース。 |
権限を更新するには、次の 3 つの方法のいずれかを使用してください。
[サブスクリプションと警告の準備] ページで資格情報を入力し、 [OK]をクリックします。
[サブスクリプションと警告の準備] ページの [スクリプトのダウンロード] をクリックして、権限の構成に使用できる Transact-SQL スクリプトをダウンロードします。
PowerShell コマンドレットを実行して、権限の構成に使用できる Transact-SQL スクリプトを作成します。
準備ページを使用して権限を更新するには
SharePoint サーバーの全体管理で、 [アプリケーション構成の管理] の [サービス アプリケーションの管理]をクリックします。
リストからサービス アプリケーションを探し、アプリケーションの名前をクリックするか、または [種類] 列をクリックしてサービス アプリケーションを選択し、SharePoint リボンで [管理] ボタンをクリックします。
[Reporting Services アプリケーションの管理] ページで、 [サブスクリプションと警告の準備]をクリックします。
SharePoint 管理者がマスター データベースとサービス アプリケーション データベースに対する十分な権限を持っている場合は、それらの資格情報を入力します。
[OK] をクリックします。
Transact-SQL スクリプトをダウンロードするには
SharePoint サーバーの全体管理で、 [アプリケーション構成の管理] の [サービス アプリケーションの管理]をクリックします。
リストからサービス アプリケーションを探し、アプリケーションの名前をクリックするか、または [種類] 列をクリックしてサービス アプリケーションを選択し、SharePoint リボンで [管理] ボタンをクリックします。
[Reporting Services アプリケーションの管理] ページで、 [サブスクリプションと警告の準備]をクリックします。
[状態の表示] 領域で、SQL Server エージェントが実行中であることを確認します。
[スクリプトのダウンロード] をクリックして、SQL Server Management Studio 内で実行することにより権限を構成できる Transact-SQL スクリプトをダウンロードします。 作成されるスクリプト ファイル名には、Reporting Services サービス アプリケーションの名前が使用されます (例: [サービス アプリケーションの名前]-GrantRights.sql)。
PowerShell を使用して Transact-SQL ステートメントを生成するには
SharePoint 2016 または SharePoint 2013 の管理シェルで Windows PowerShell コマンドレットを使用して、Transact-SQL スクリプトを作成することもできます。
[スタート] ボタンをクリックし、 [すべてのプログラム]をクリックします。
[Microsoft SharePoint 2016 製品] を展開し、 [SharePoint 2016 管理シェル]をクリックします。
次の PowerShell コマンドレットの、レポート サーバー データベース名、アプリケーション プール アカウント、およびステートメント パスを置き換えます。
コマンドレットの構文:
Get-SPRSDatabaseRightsScript -DatabaseName <ReportingServices database name> -UserName <app pool account> -IsWindowsUser | Out-File <path of statement>サンプル コマンドレット:
Get-SPRSDatabaseRightsScript -DatabaseName ReportingService_46fd00359f894b828907b254e3f6257c -UserName "NT AUTHORITY\NETWORK SERVICE" -IsWindowsUser | Out-File c:\SQLServerAgentrights.sql
Transact-SQL スクリプトの使用
次の手順は、準備ページからダウンロードしたスクリプトか、または PowerShell を使用して作成したスクリプトに対して使用できます。
SQL Server Management Studio に Transact-SQL スクリプトを読み込むには
SQL Server Management Studio を開き、[スタート] メニューで、[Microsoft SQL Server] をクリックし、[SQL Server Management Studio] をクリックします。
[サーバーへの接続] ダイアログ ボックスで、次のオプションを設定します。
[サーバーの種類] ボックスの一覧で、 [データベース エンジン]をクリックします。
[サーバー名]で、SQL Server エージェントの構成対象となる SQL Server インスタンスの名前を入力します。
認証モードを選択します。
SQL Server 認証を使用して接続する場合は、ログイン名とパスワードを入力します。
[接続] をクリックします。
Transact-SQL ステートメントを実行するには
SQL Server Management Studio のツール バーで、 [新しいクエリ]をクリックします。
[ファイル] メニューの [開く]をポイントし、 [ファイル]をクリックします。
SharePoint 2016 または SharePoint 2013 の管理シェルで生成した Transact-SQL ステートメントの保存先フォルダーに移動します。
ファイルをクリックし、 [開く]をクリックします。
ステートメントがクエリ ウィンドウに追加されます。
[実行] をクリックします。
フィードバック
以下は間もなく提供いたします。2024 年を通じて、コンテンツのフィードバック メカニズムとして GitHub の issue を段階的に廃止し、新しいフィードバック システムに置き換えます。 詳細については、「https://aka.ms/ContentUserFeedback」を参照してください。
フィードバックの送信と表示