レッスン 1: レポート サーバー プロジェクトを作成する (Reporting Services)
このレッスンでは、レポート デザイナーを使用して、レポート サーバー プロジェクトとレポート定義 (.rdl) ファイルを作成します。
Note
SQL Server Data Tools (SSDT) は、ビジネス インテリジェンス ソリューションを作成する Microsoft Visual Studio 環境です。 SSDT は、レポート デザイナー作成環境を標準装備しています。この環境では、 Reporting Services のページ分割されたレポート定義、共有データ ソース、共有データセット、およびレポート パーツを開けるほか、変更、プレビュー、保存、配置ができます。
レポート パーツは SQL Server Reporting Services 2019 以降の SQL Server Reporting Services のすべてのリリースでは非推奨となり、SQL Server Reporting Services 2022 および Power BI Report Server 以降、廃止されました。
レポート デザイナーを使用してレポートを作成すると、レポート ファイルと、レポートで使用されるその他のリソース ファイルを含むレポート サーバー プロジェクトが作成されます。
レポート サーバー プロジェクトを作成する
[ファイル] メニューで [新規作成]>[プロジェクト] の順に選択します。
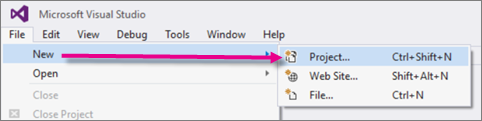
左端の列の [インストール済み] の下で、 [Reporting Services] を選択します。 場合によっては、 [Business Intelligence] 内にあることもあります。
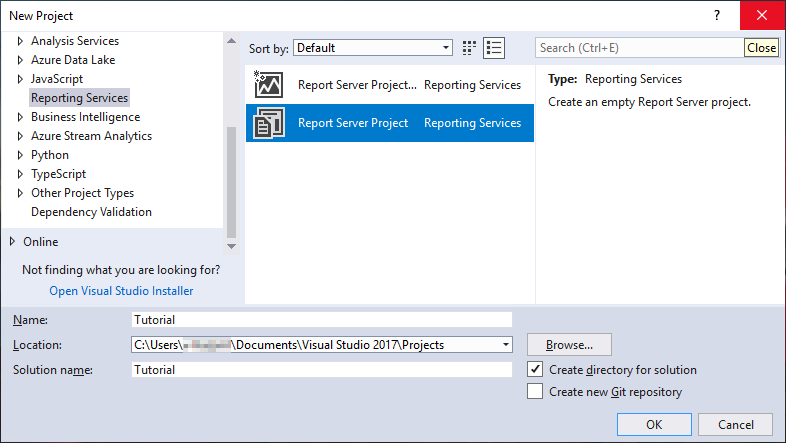
重要
Visual Studio (VS) の場合、左の列に [Reporting Services] が表示されていない場合は、SSDT ワークロードをインストールしてレポート デザイナーを追加します。 [ツール] メニューから [ツールと機能を取得] を選択し、表示されたワークロードから [SQL Server Data Tools] を選択します。 中央の列に [Reporting Services] オブジェクトが表示されていない場合は、Reporting Services 拡張機能を追加します。 [ツール] メニューから、 [拡張機能と更新プログラム]>[オンライン] の順に選択します。 中央の列で、表示された拡張機能から [Microsoft Reporting Services Projects]>[ダウンロード] を選択します。 SSDT については、SQL Server Data Tools (SSDT) のダウンロードに関する記事を参照してください。 Visual Studio 2019 で、これまでの手順がうまくいかなかった場合は、Microsoft Reporting Service Project 拡張機能をインストールしてみてください。
[新しいプロジェクト] ダイアログ ボックスの中央の列で、[レポート サーバー プロジェクト] アイコン
 を選択します。
を選択します。[名前] ボックスに、プロジェクトの名前として「Tutorial」を入力します。 既定では、[場所] ボックスに "Documents\Visual Studio 20xx\Projects" フォルダーへのパスが表示されます。 レポート デザイナーにより Tutorial という名前のフォルダーがこのパスの下に作成され、このフォルダー内に Tutorial プロジェクトが作成されます。 プロジェクトが VS ソシューションに属していない場合は、VS によりソリューション ファイル (.sln) も作成されます。
[OK] を選択すると、プロジェクトが作成されます。 Tutorial プロジェクトが右側の [ソリューション エクスプローラー] ウィンドウに表示されます。
新しいレポート定義ファイル (RDL) を作成するには
[ソリューション エクスプローラー] ウィンドウで、[レポート] フォルダーを右クリックします。 [ソリューション エクスプローラー] ウィンドウが表示されない場合は、[表示] メニュー、[ソリューション エクスプローラー] の順に選択します。
[追加]>[新しい項目] の順に選択します。

[新しい項目の追加] ウィンドウで、[レポート] アイコンを選択します。
[名前] ボックスに「Sales Orders.rdl」と入力します。
[新しい項目の追加] ダイアログ ボックスの右下にある [追加] ボタンを選択して、処理を完了します。 レポート デザイナーが開き、デザイン ビューで Sales Orders レポート ファイルが表示されます。
次のステップ
このセッションでは、Tutorial レポート プロジェクトと Sales Orders レポートを作成しました。 残りのレッスンでは、次の方法について学習します。
- レポートのデータ ソースを構成する。
- データ ソースからデータセットを作成する。
- レポートのレイアウトをデザインし書式を設定する。
フィードバック
以下は間もなく提供いたします。2024 年を通じて、コンテンツのフィードバック メカニズムとして GitHub の issue を段階的に廃止し、新しいフィードバック システムに置き換えます。 詳細については、「https://aka.ms/ContentUserFeedback」を参照してください。
フィードバックの送信と表示
