Maps in Reporting Services mobile reports
Note
SQL Server Mobile Report Publisher は、SQL Server Reporting Services 2019 より後の SQL Server Reporting Services のすべてのリリースで非推奨です。 SQL Server Reporting Services 2022 以降および Power BI Report Server で廃止されました。
マップは、地理的データを視覚化するための優れた方法です。 SQL Server Mobile Report Publisher は、3 つの異なる種類のマップの視覚エフェクト、および大陸と多数の個々の国や地域の組み込みのマップを提供します。 カスタム マップをアップロードして使用することもできます。
マップの種類
SQL Server モバイル レポートでは、さまざまな状況に役立つ、3 種類のマップを用意しています。
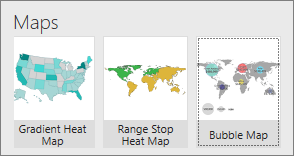
グラデーション ヒート マップ[値] プロパティ内のフィールドが、マップ内の各領域を塗りつぶす 1 色の網掛けで表示されます。 [値の方向] ボックスで、高い値と低い値のどちらを濃くするかを設定できます。
バブル マップ[値] プロパティによって、関連付けられている領域に表示されるバブル視覚エフェクトの半径を決定します。 すべてのバブルを同じ色にするか、またはすべて違う色にするかを設定できます。
範囲停止ヒート マップ ターゲットに相対的に値を表示します。 [ターゲット] プロパティは [比較] フィールドと [値] フィールド間のデルタを決定します。 結果のデルタによって、緑から黄色と赤までのマップの関連領域を塗りつぶす色が決まります。 [値の方向] ボックスで、高い値と低い値のどちらを緑色にするかを設定できます。
マップの種類と領域の選択
[ レイアウト ] タブで、マップの種類を選択して、それをデザイン画面にドラッグし、必要なサイズにします。
[レイアウト] ビューで、[表示プロパティ] パネル、[マップ] の順に選択し、必要な特定のマップ領域を選択します。
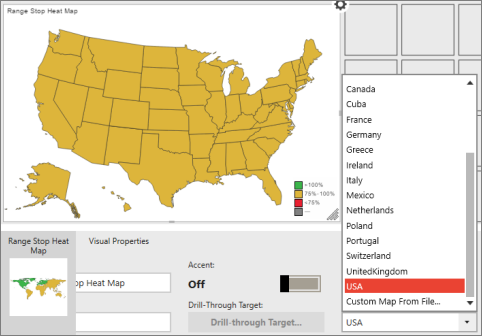
放射ヒート マップと範囲停止ヒート マップの場合、高い値と低い値のどちらが優れているかを、 [表示プロパティ] の下の [値の方向]ボックスで設定します。
バブル マップの場合、 [表示プロパティ] で、 [異なる色を使う] を [オン] または [オフ] にして、バブルをすべて同じ色にするか、すべて異なる色にします。
マップ データの選択
最初にレポートにマップを追加すると、 Mobile Report Publisher によって、シミュレート済みの地理データが入力されます。
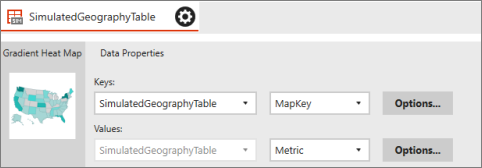
マップに実際のデータを表示するには、少なくとも 2 つのマップのデータ プロパティの値を設定する必要があります。
- [キー] プロパティは、データを特定のマップ領域に結び付けます。 これらのリージョンには、たとえば、米国の州やアフリカの国/地域が含まれます。
- [値] プロパティは、選択されたキー フィールドと同じテーブル内の数値フィールドです。 これらの値は、マップごとに異なる方法で表示されます。 グラデーション マップ では、これらの値が、値の範囲に基づいたさまざまな網掛けで各領域に色を付けるために使われます。 バブル マップ では、各地域のバブル視覚エフェクトのサイズが値プロパティに基づきます。
- 範囲停止ヒート マップの場合は、 [ターゲット] プロパティも設定する必要があります。
マップ データ プロパティの設定
左上隅にある [データ] タブを選択します。
[データの追加]を選択し、次に ローカル Excel または [SSRS サーバー]を選択します。
ヒント
データが モバイル レポートに適した形式であることを確認してください。
目的のワークシートを選択し、 [インポート]を選択します。
Mobile Report Publisherでデータを確認します。この [データ] ビューで、[キー] の下で [データのプロパティ] パネルを選択し、左のボックスからマップ データを含むテーブルを選択し、右のボックスから、マップ内の領域に一致するキー フィールドを選択します。
[値]の下で、同じテーブルが既に左のボックスにあります。 マップに表示する値を持つ数値フィールドを選択します。
このマップが範囲停止ヒート マップである場合は、[ターゲット] ボックスの下の左のボックスに同じテーブルがあります。 右のボックスで、ターゲットにする値を持つ数値フィールドを選択します。
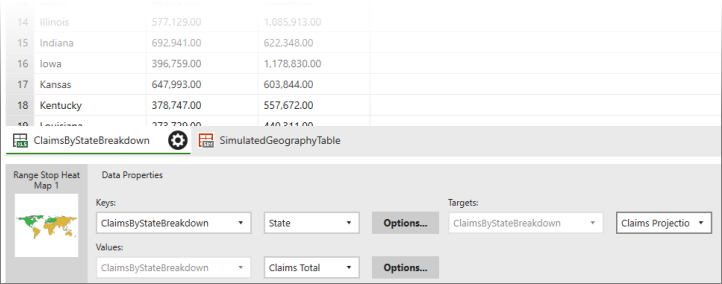
左上隅の [プレビュー] を選択します。
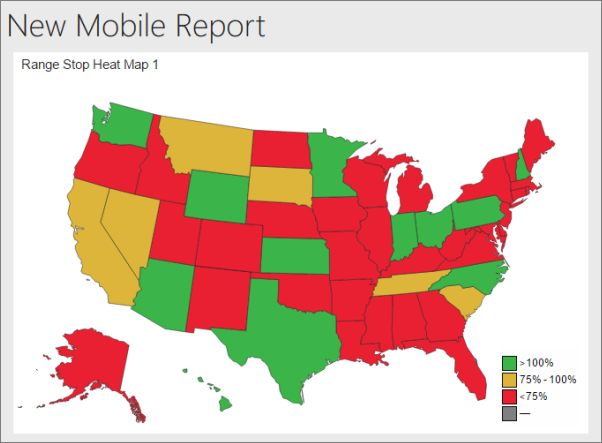
左上隅の [保存] アイコンを選択して、コンピューターに [ローカルに保存] するか、または [サーバーに保存]します。
関連するコンテンツ
フィードバック
以下は間もなく提供いたします。2024 年を通じて、コンテンツのフィードバック メカニズムとして GitHub の issue を段階的に廃止し、新しいフィードバック システムに置き換えます。 詳細については、「https://aka.ms/ContentUserFeedback」を参照してください。
フィードバックの送信と表示